こんにちは、きつね(@gijutsujin) です。
今回はTP-Link様(@tplinkjapan)よりDeco X50 3パックをレビュー用にご提供していただきました!
TP-Linkさん、ありがとうございます!!
Deco X50はTP-LinkさんのDecoシリーズの新製品で、2022年4月に発売を開始しました。
特長は何と言ってもこのデザイン!
既存のWi-Fiルーターにある、黒や白い箱ではなくリビングや棚に置いても、インテリアとしてとても見栄えが良い外観になっています。

今回は、このDeco X50を使って自宅のWi-Fi環境を、最新最強のメッシュWi-Fi環境を構築を目指します。
この記事ではDeco X50の製品紹介をさせて頂き、Deco X50の設置や設定方法の説明、そして肝心のスピード測定を行いどれだけインターネットスピードが高速化したか検証します。
「おしゃれ」で「簡単設定」で「爆速メッシュWiFi環境が欲しい方」
Deco X50を買って間違いないです!
それでは、始めます!

- 筐体が円筒形でおしゃれ
- スマホアプリで設定がカンタン
- WI-Fi6でメッシュWiFiが構築出来て、インターネットが爆速になる
- 価格はやや高め




製品紹介

特長
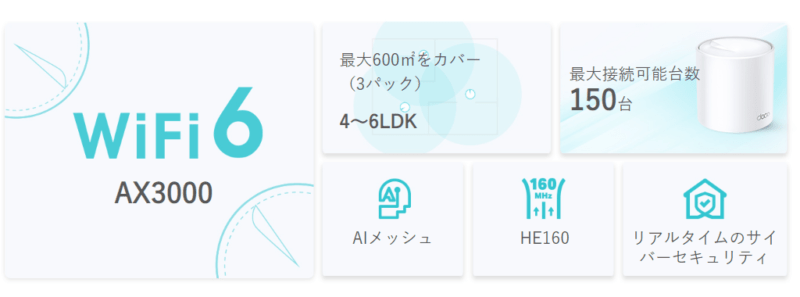
- デュアルバンド
-
高速のWiFi 6テクノロジーに対応し、両バンドで合計3000Mbps(2402Mbps + 574Mbps)の速度を実現。
- 遅延低減
-
4ストリーム(5GHz:2×2/HE160&2.4GHz:2×2)に対応しラグを減少。
- 快適な有線接続
-
3つのギガビットポートを搭載しているので有線接続にも困まらない。
- 広範囲をカバー
-
シームレスなメッシュWiFiで最大600㎡(3パック)をカバーします。
- AIメッシュ
-
ネットワーク環境を賢く学習し、各ご家庭に合った理想的なWiFiを提供します。
- TP-Link HomeShield
-
包括的なネットワーク保護・堅牢な保護者による制限・リアルタイムのIoT保護等でセキュリティを強化します。
- かんたん設定
-
Decoアプリの画面表示に沿って進めるだけでOKです。
 きつね
きつね実際に使用してみて、これらの特徴は間違っていませんね。
Wi-Fi 6


Deco X50は2022年時点でのWi-Fiの最新規格であるWi-Fi 6に対応。
Deco X50の通信速度はAX3000規格に対応していて、5GHzは最速2402Mbps(理論値)、2.4GHzは最速574Mbps(理論値)で通信可能。
また、Wi-Fi6は広範囲に電波を届ける事ができるので、メッシュWiFiに効果的。
Wi-Fi 6の特長であるOFDMAとMU-MIMOテクノロジーのおかげで、最大150台のデバイスを接続する事が可能。



Wi-Fiの通信速度も本当に速くなりました!
機種によっては有線と遜色ない通信速度が期待できますね。
メッシュWiFi
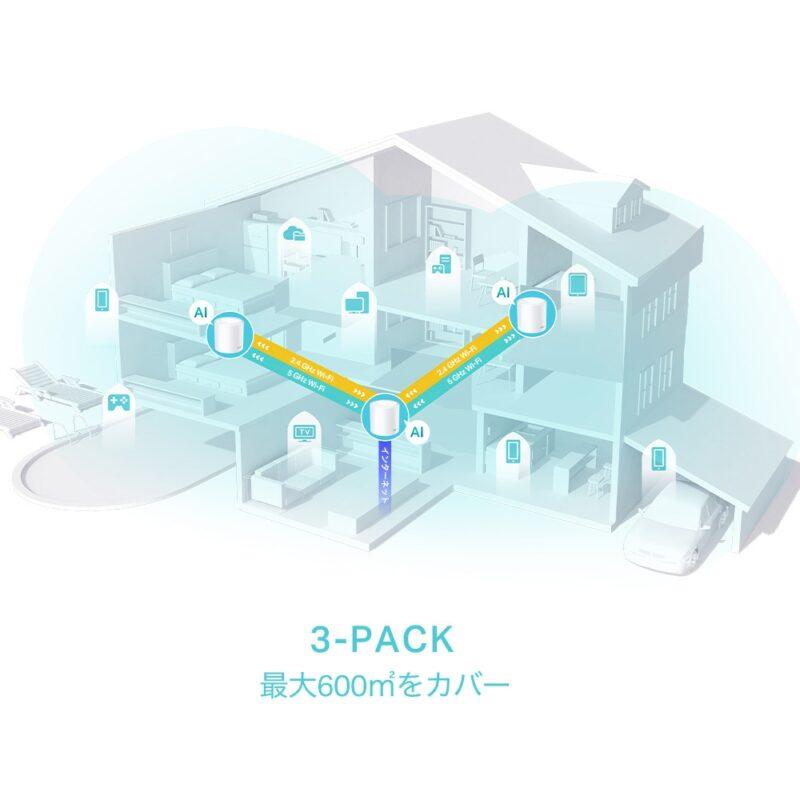
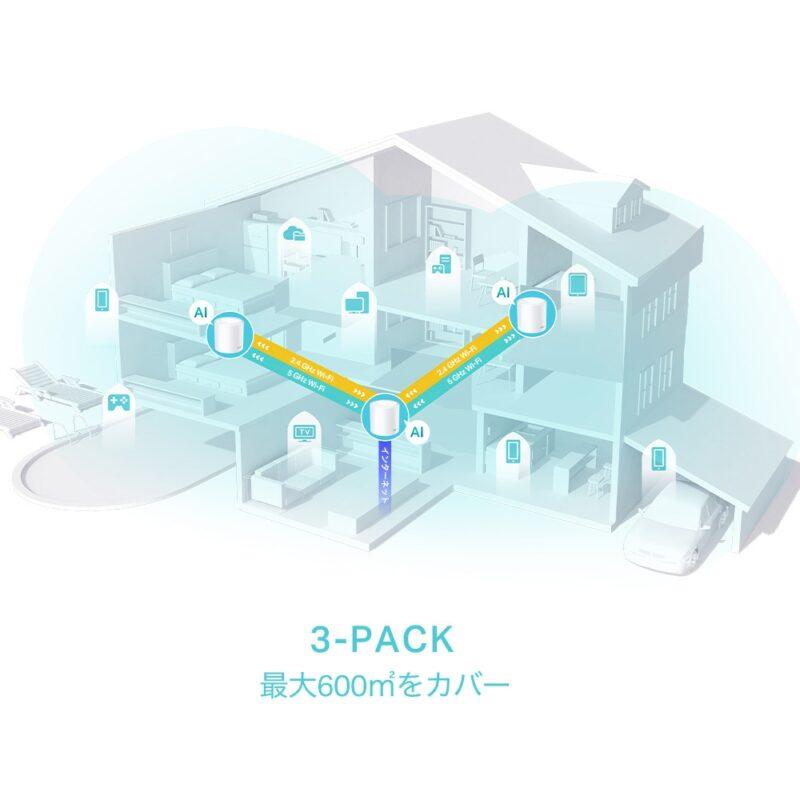
Deco X50の最大の特長と言えるのが、メッシュWi-Fi。
今回、3パックの商品をご提供いただいたので、2階クローゼットと書斎にそれぞれ1台ずつ。また、1階リビングに1台設置し、Wi-Fiの電波環境はほぼ完璧。
メッシュWiFiは中継器を使ったエリア拡張とは違い、SSIDが1つで接続可能なので、部屋を移動してもアクセスポイントを切り替える必要が無いのが特徴だ。
また、Deco X50は他のDecoシリーズの機種と混合してメッシュネットワークの構成も可能だ。
実際に、Deco X50のメッシュネットワークに、Deco S7を追加してみた。
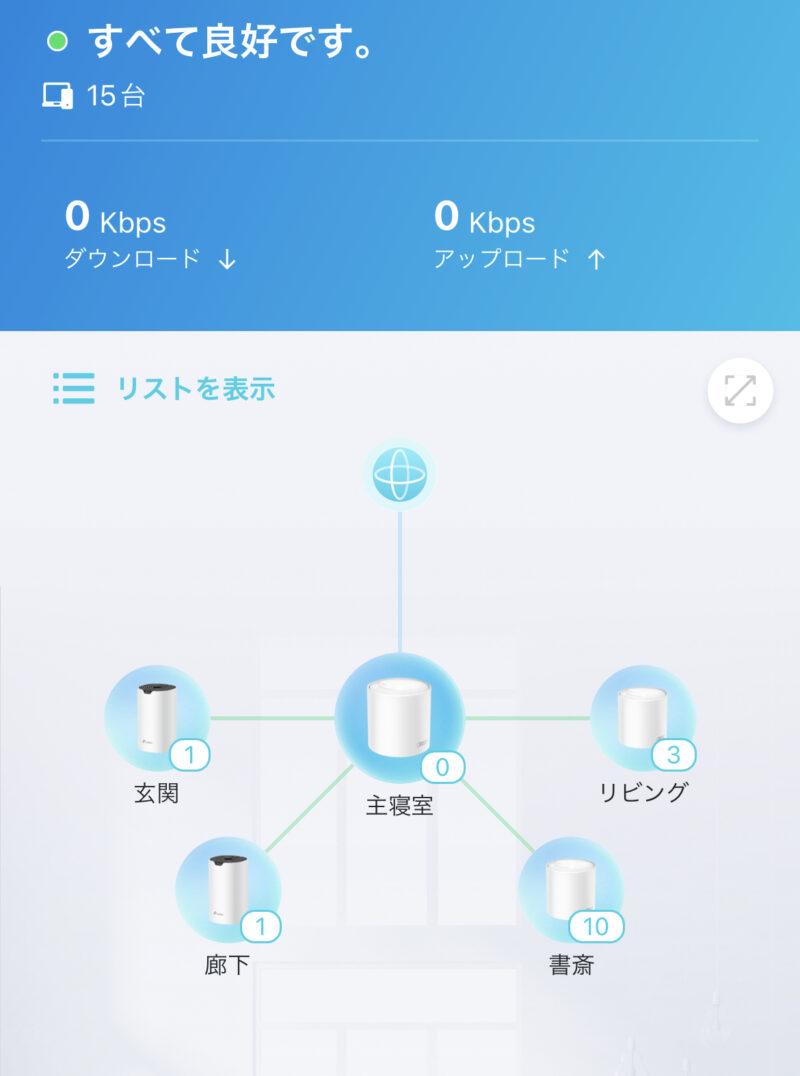
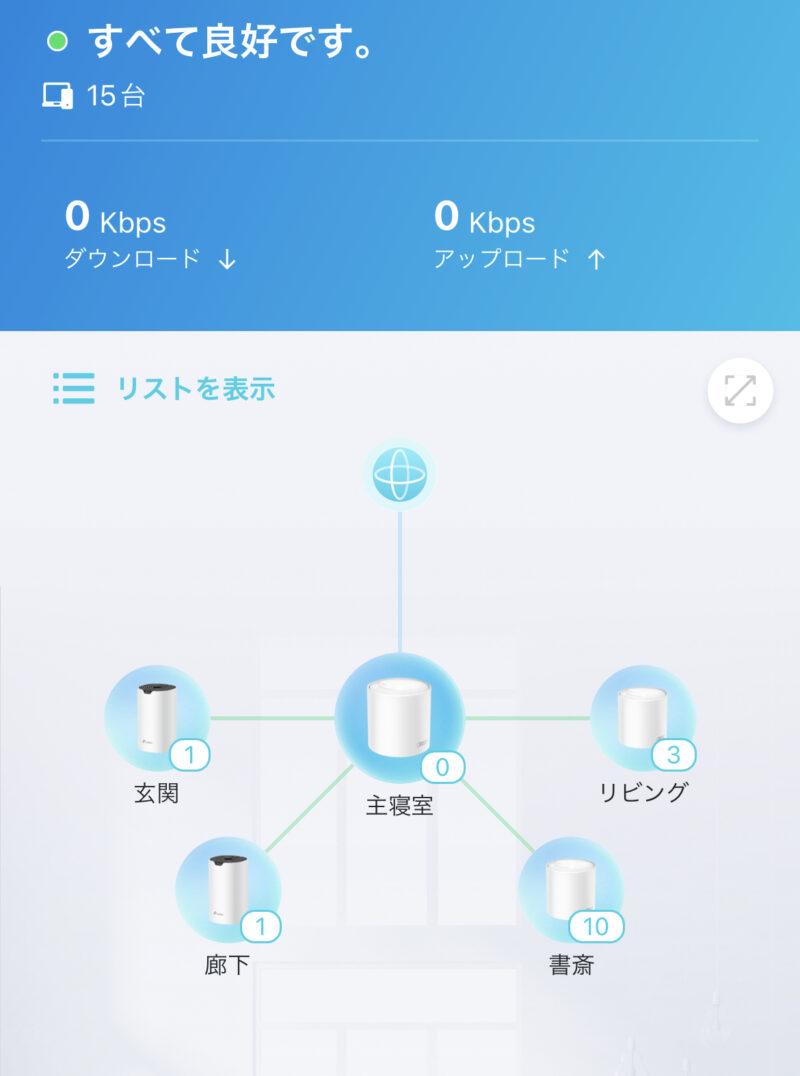
追加したDeco S7は玄関と廊下に設置をしてみた。
ネットワークの構成としては、2台の追加したDeco S7は親機となる主寝室のDeco X50に接続されている。
また、Decoシリーズは1つのメッシュネットワーク内に最大10台までのユニットを追加できる様だ。
詳しくはこちらからご確認願いたい。
AIメッシュ


常に学び最適化を続けるAIメッシュ
AIメッシュを搭載したDeco X50が、どこにいても途切れないスマートな接続をお届けします。ネットワーク環境・クライアントの種類・ユーザーの行動を自動的に学習し、各家庭にぴったりなメッシュWiFiを提供してくれるので、お家の中を移動しながらでもシームレスなストリーミングを楽しむことができます。*
TP-Linkホームページより(原文のまま)
これは、Deco X50が自らネットワーク環境やクライアントの種類、ユーザーの行動を自動で学習して、最適なWi-Fi環境を提供してくれるというもの。



AIメッシュ機能で、安定した通信を提供してくれるので、アクセスポイントをいちいち選んで接続しなくてもOK!
AIローミング
デバイスの信号強度をモニタリングをしながら、ローミングをスマートにアップグレード。実際のネットワークの状態を自己学習し、必要に応じてデバイスの接続先をシームレスに切り替えることで、常に快適なWiFi環境を目指します。
TP-Linkホームページ(原文のまま)



この機能によってデバイスごとに、最適な接続先を選んでくれるようです!
これは、各デバイスの対応するWiFi規格に合わせて、最適なアクセスポイントを選んでくれるという事ですね。
最適なDecoに接続
各ユニットの負荷状態に応じ、デバイスをその時に最適なDecoと接続させて、ネットワークの帯域幅を効率的に利用します。
引用:TP-Linkホームページ(原文のまま)



Deco X50は150台まで接続する事が可能です。
そのような場合は、アクセスポイントの負荷に応じて、接続先を自動的に切り替える事で通信品質を確保できる感じですね。
最適なローミング
デバイスの通信パターンを学習・記録し、ベストなタイミングでローミングできるようにします。これによって全体のローミング効率が大幅に向上します。
引用:TP-Linkホームページ(原文のまま)



ローミングは2つのDeco間での接続先の切り替えタイミングを最適にしますよと言う機能ですね。
この切替動作が緩慢だったり、電波が強い所があるのに弱い電波で通信をし続ける事と速度低下を招く事になるので、切替タイミングは重要です!
Deco アプリ
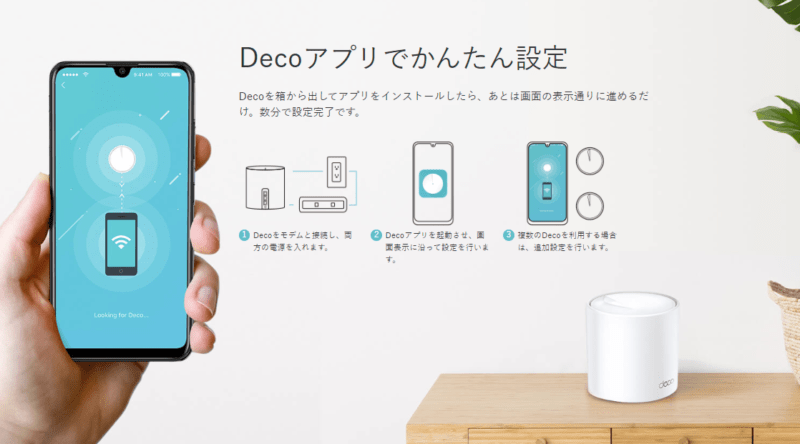
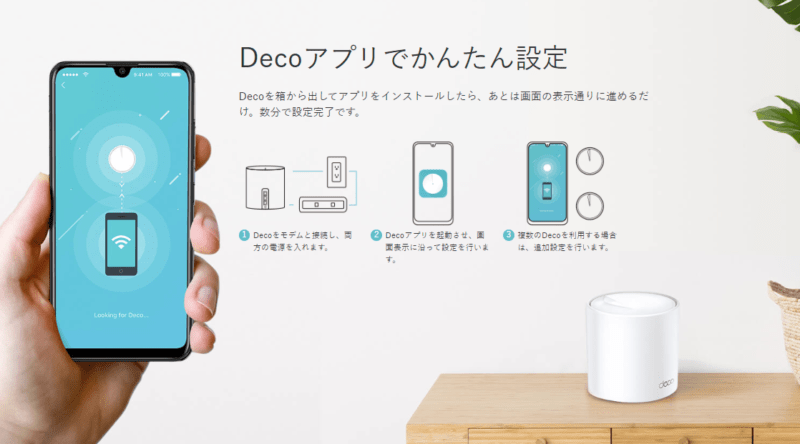
Deco X50はスマホ用の専用アプリで簡単に設定が出来る。
設定自体はアプリから指示がでるので、その通りに設定を進めていけば通信設定が完了する。
便利機能
ゲストネットワークが簡単につくれる
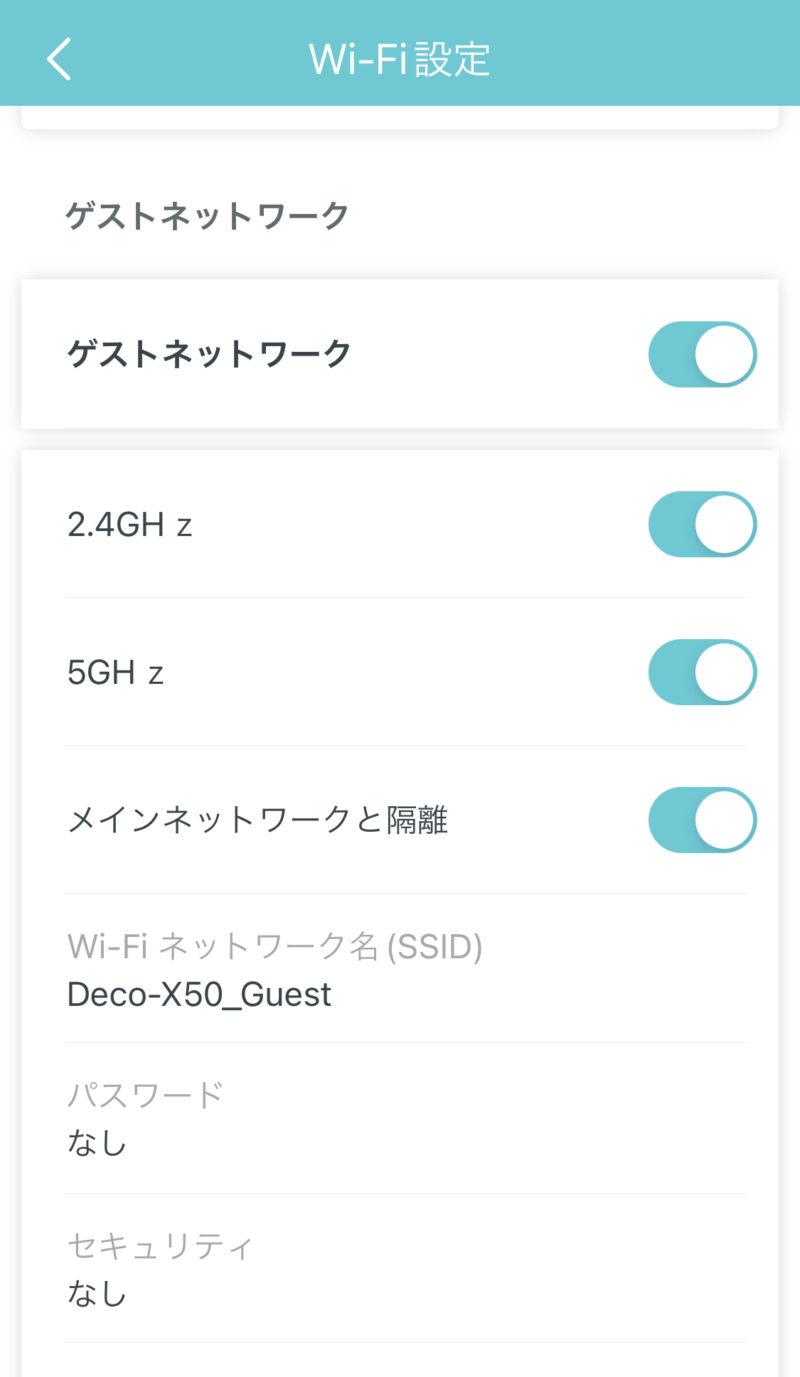
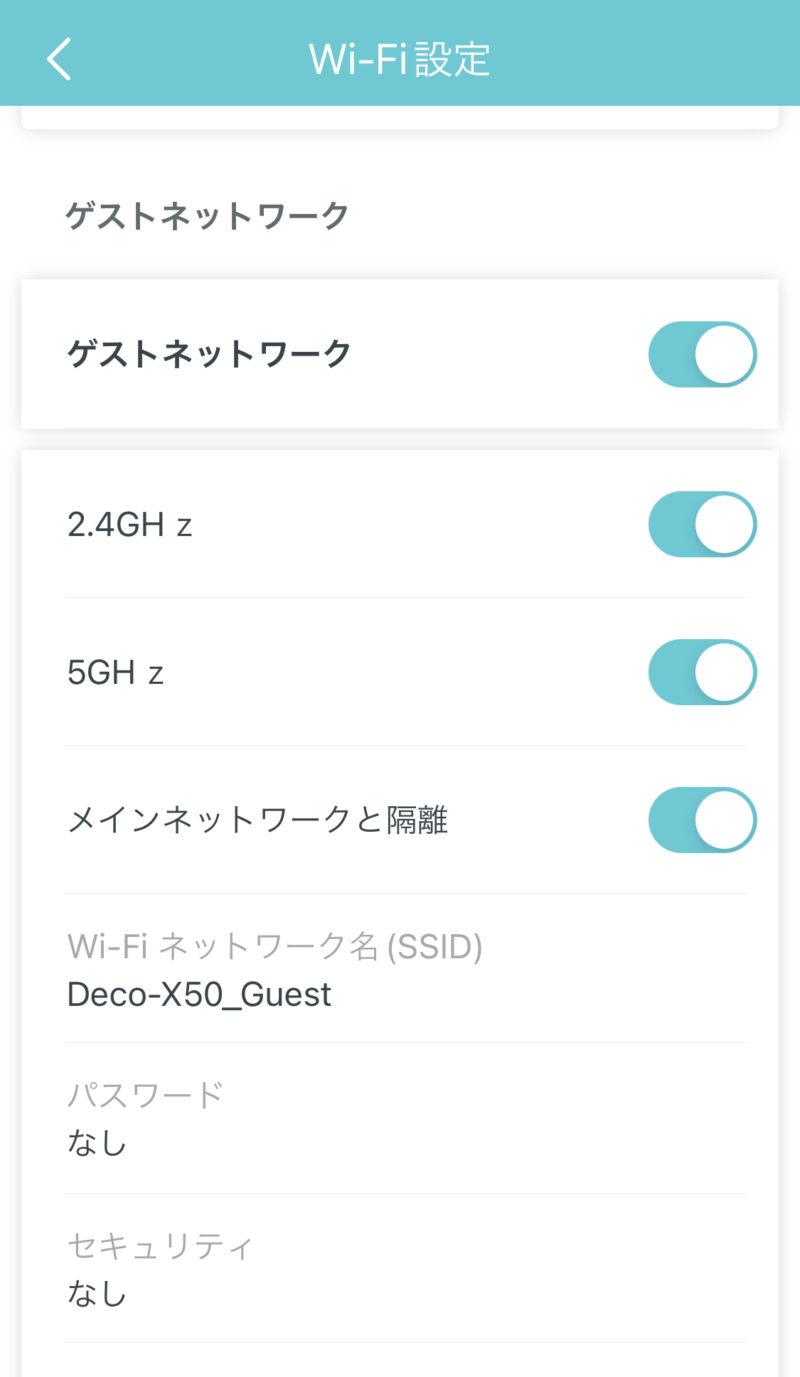
Deco X50はDecoアプリから簡単にゲストネットワークを構築する事ができる。
ゲストネットワークとは、メインネットワークとは切り離して使う事ができるネットワークの事だ。
カンタンに言うと、公共施設にあるフリーWiFiの様なものである。
これにより、遊びに来た友人やご家族でDeco X50に接続したいという場合、メインネットワークのSSIDとパスワードを教える必要がないので、セキュリティ上、とても役に立つ機能である。
接続しているデバイスがみえる
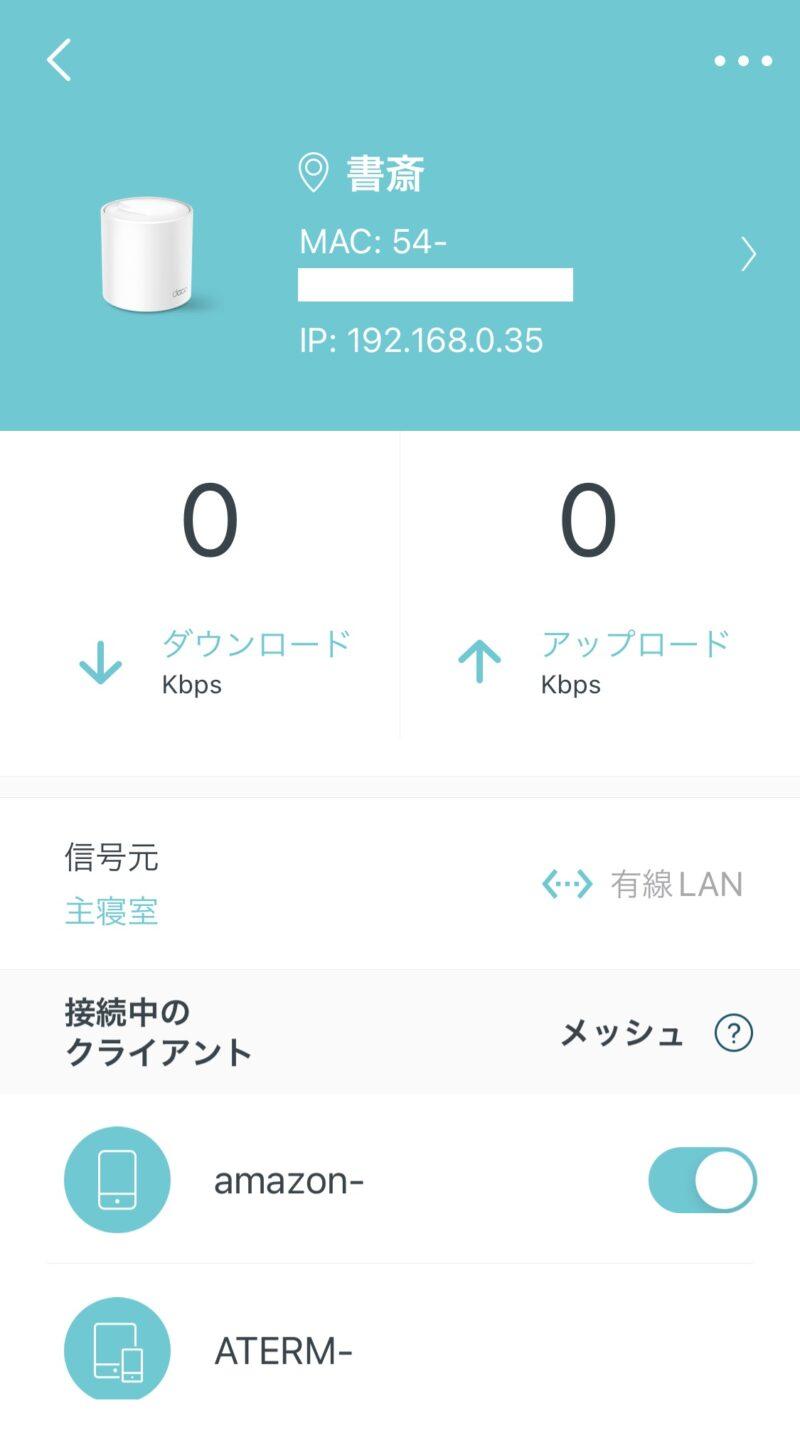
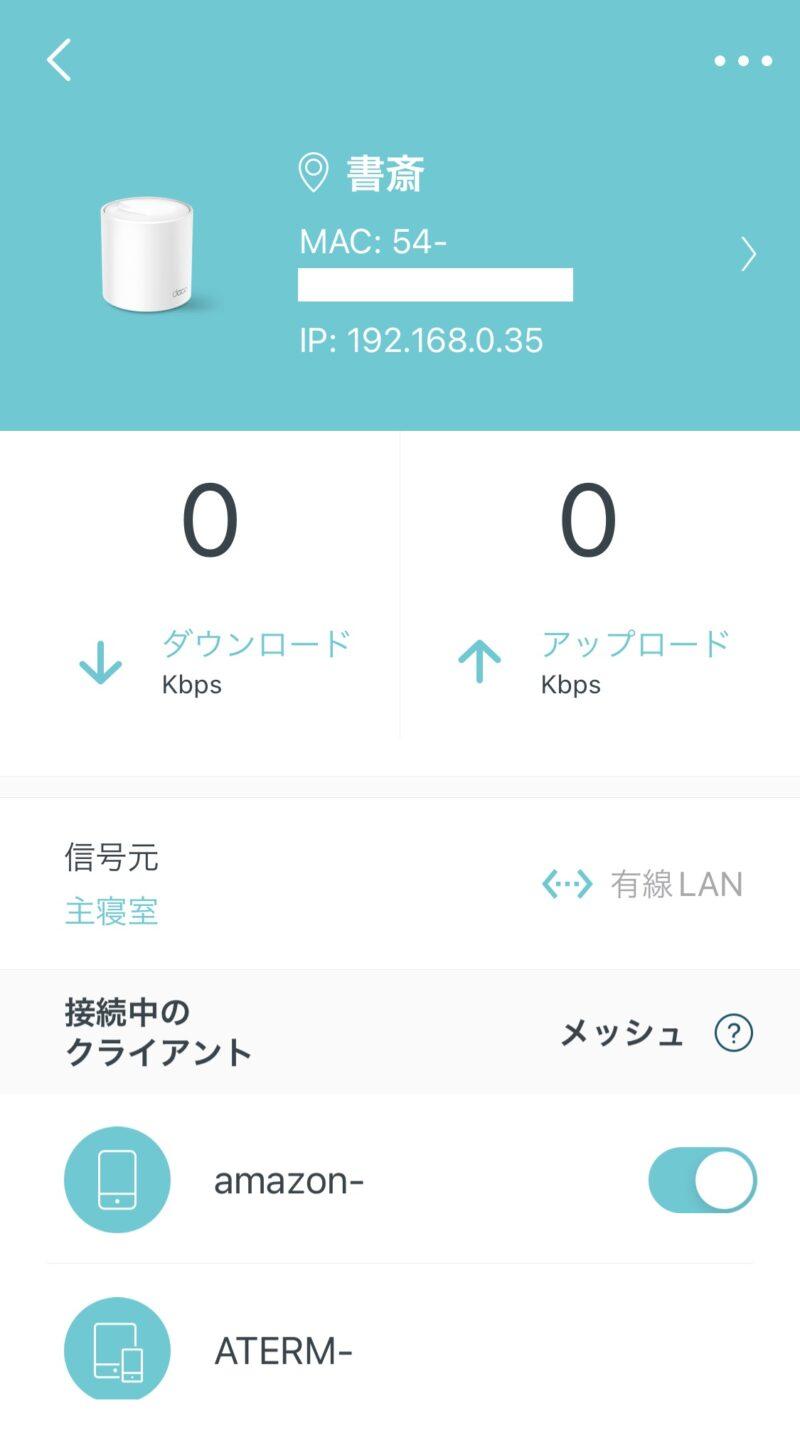
Decoアプリでは、各Deco X50に接続されているデバイスが一目でわかるようになっている。
その為、部屋を移動した際にどのDeco X50に接続しているのかも、この画面で確認する事が可能だ。
これが役に立つのは、Deco X50の設置場所を決める際に、自分がいる場所はどのDeco X50に接続されているのかが見えるので、Deco X50の設置場所を検討するには非常に便利ということ。
私の場合は、自宅が戸建てなので、上下階のDecoと同じ階にあるDecoで、どのDecoに接続されているかを確認するときにとても役に立ちました。
Alexaで制御できる
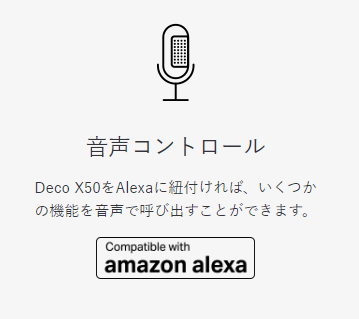
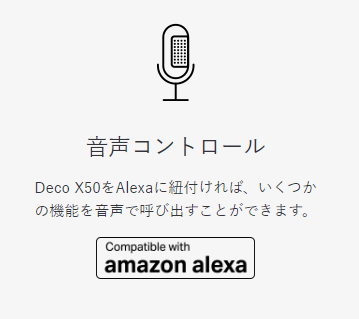
Deco X50はEcho Show 5などのAmazon Alexaデバイスから ”TP-Link ルータースキル” を使って音声制御をすることが出来ます。



私がEcho Show 5を使って試したところ、
以下のコマンドは実行されました。
ルーターモードはブリッジモードを使用しています。
| 機能 | 公式コマンド | 説明 |
|---|---|---|
| ゲストネットワーク | ”アレクサ、ティーピーリンクを使ってともだちが来る” | ゲストネットワークが有効になる |
| ゲストネットワーク | ”アレクサ、ティーピーリンクを使ってゲストネットワークを無効にして” | ゲストネットワークが無効になる |
| LED | “アレクサ、ティーピーリンクを使ってLEDを点けて” | ルーターのLEDを点けます。 |
| LED | “アレクサ、ティーピーリンクを使ってLEDを消して” | ルーターのLEDをけします。 |



TP-Linkさんからのお話では、
「Deco X50の対応コマンド情報もFAQページにアップデート予定」
との事なので、今後に期待しましょう!
価格
Deco X50は本体の数が1個から3個セットから選べる。
メッシュWiFiをするには最低Deco X50が2個必要になるので、2パックの物を選ぶ必要がある。



用途にもよりますが、一般家庭での用途であれば2パックで十分です。
速度を重視する場合は、WiFiルーターの数が多い方が良いので、その場合は3パック以上がオススメです!
X60とX20との比較
Deco X60、X50、X20を比較してみた。
  Deco X60 |   Deco X50 |   Deco X20 | |
|---|---|---|---|
| 規格 | Wi-Fi 6 | Wi-Fi 6 | Wi-Fi 6 |
| Wi-Fi速度 | AX3000 | AX3000 | AX1800 |
| Wi-Fi範囲 | 4~7LDK | 4~6LDK | 4 ~ 6 LDK |
| TP-Linkメッシュテクノロジー | Ethernet backhaul | Ethernet backhaul | Ethernet backhaul |
| AIメッシュ | アリ (V3から対応) | アリ | アリ (V4から対応) |
| 内蔵アンテナ | 4 | 2 | 2 |
| ビームフォーミング | アリ | アリ | アリ |
| Wi-Fi性能 | デュアルバンド MU-MIMO OFDMA 6ストリーム | デュアルバンド MU-MIMO OFDMA 4ストリーム | デュアルバンド MU-MIMO OFDMA 4ストリーム |
| 有線ポート | ギガビットポートx2 | ギガビットポートx3 | ギガビットポートx2 |
| 販売想定価格 (3パック) | 50,380円(税込) | 40,480円(税込) | 33,880円(税込) |
| 購入する | 購入する | 購入する |
X20はその他2つのモデルに比べるとエントリークラスの部類に入る機種である。
Deco X50とX20の違いは、Wi-Fi速度と有線ポート数。



X50とX20 を選ぶ基準として、
速度重視であればDeco X50。
コストパフォーマンスを有線するのであれば Deco X20。
がオススメ。
Deco X60とX50との比較だが、アンテナの数が多いX60の方がWi-Fiエリアを広く取れるので、適応面積がX50よりも広くなる。



とはいえ、日本の家屋事情からすると、X50でも十分なWi-Fi範囲をカバーする事ができますね。
AIメッシュにつては、X50はすでに対応済みであるが、X60の場合ハードウェアバージョンがV3からの対応となるようだ。
また、有線ポートの数がX50の場合3つあるので、Ethernet backhaulを構築する際は非常に役に立つ。



以上の事から、これからDecoの導入を検討している方は、性能と価格のバランスが良いX50の購入をオススメします!
開封





さすがの3パックの外箱は思った以上に大きかった。





開封すると、この様にDeco X50本体が並んで入っていました。
ACアダプタやLANケーブルは下の方にある別箱にすべて収納されています。
箱にも、セットアップの手順やアプリのダウンロードようのQRコードがあって親切ですね。
外観・同梱物


同梱物
- Deco X50本体 x3
- AC電源 x3
- LANケーブル x1
- クイックインストレーションガイド
- 保証書
外観




本体は円筒形をしていてWiFiルーターとは見えない外観。
LANポートは背面に3つある。



大きさのイメージはトイレットペーパーと同じくらいです(笑)
これホントです。




上面はデザインの入ったカバーになっている。
底面には通気用の穴があり、上面のスリットから放熱するかたちとなるようだ。
煙突効果による廃熱効率アップを期待できそうだ。



底面から吸気するような作りって、Mac Miniや Studio同様のデザインですね。熱は上に上がっていく性質があるので、底面から吸気した方が冷えた空気を自然に取り込めますね。
基板形状が分からないですが、筐体がある程度容積もあるので、熱設計は他社の製品よりもよさそうです。


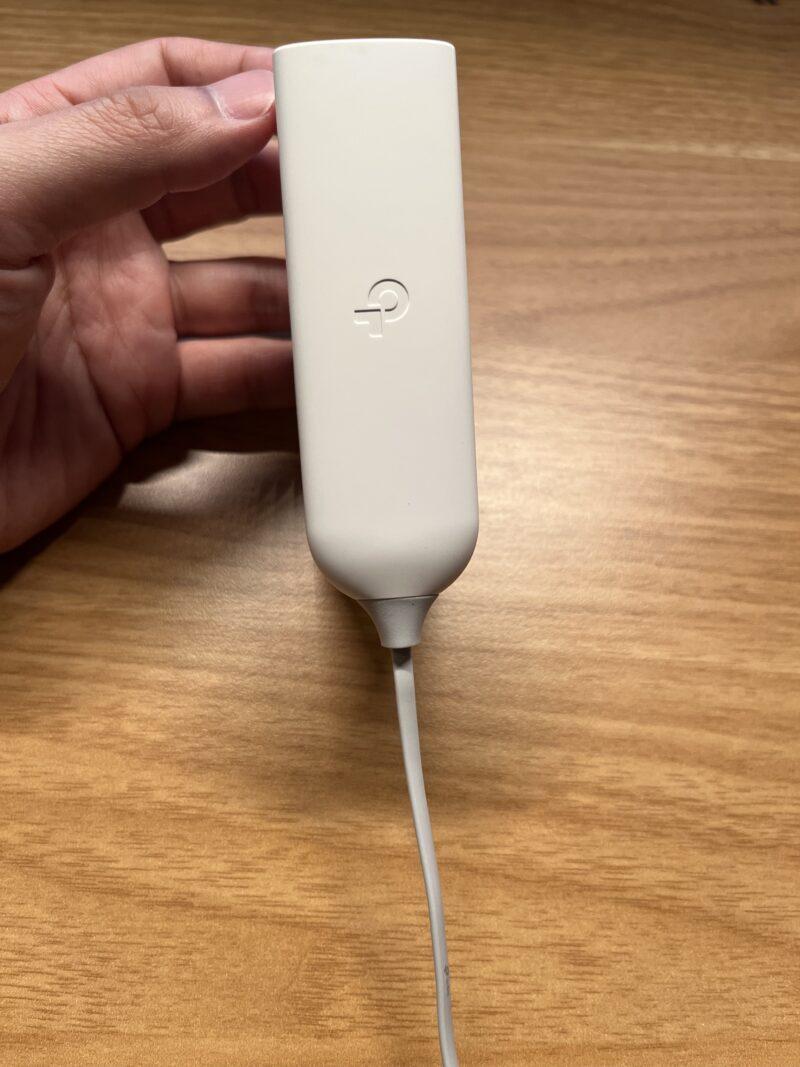
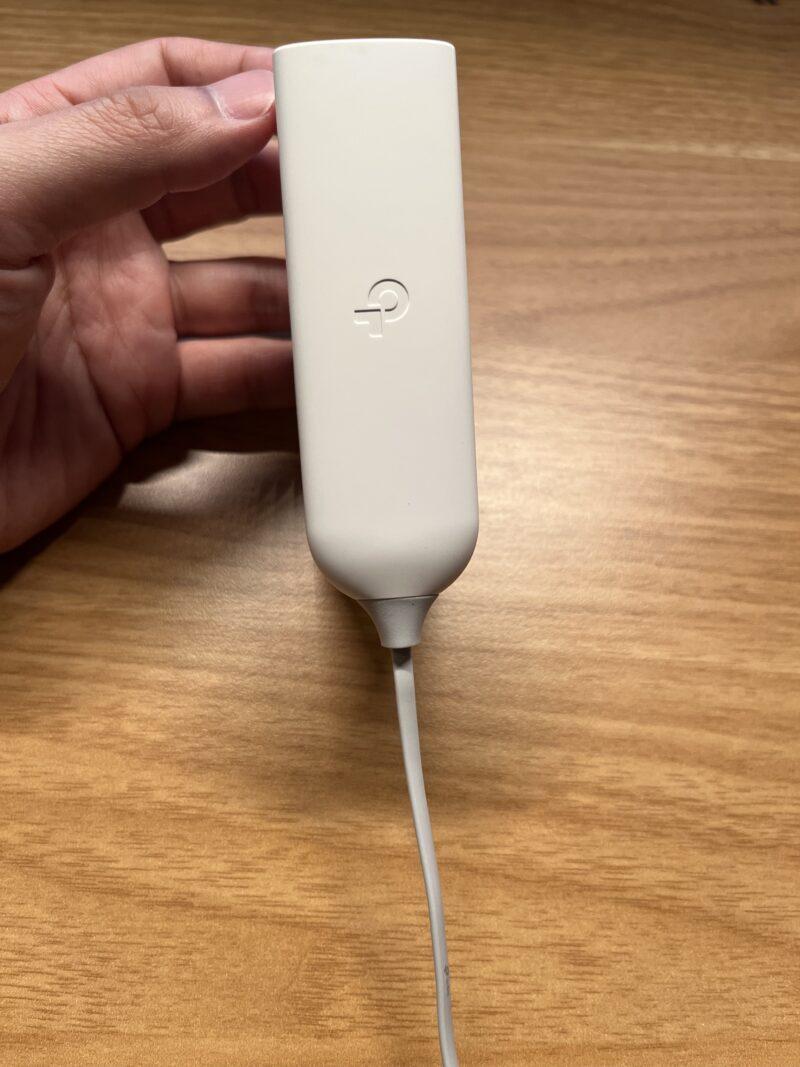
ACアダプタは横に長く伸びるタイプ。
コンセントが左右に横並びの場合には、隣のプラグを塞ぐ形になるので、一番端のプラグを使う必要がある。
上下にコンセントが並ぶ場合は特に他のプラグに干渉することなく挿すことが出来る。
ケーブルは平らな形状。非常に柔らかいので、取り回しは非常にしやすかった。



ACアダプタもさりげなくロゴが入っていたり、白で統一されていたり、Deco X50の製品の世界観を崩さない物になっていてGood!
ここが、黒で安っぽいACアダプタだとがっかりしますよね。
設置と設定



Deco X50の設置場所や初期設定について解説します!


WiFiルーター設置
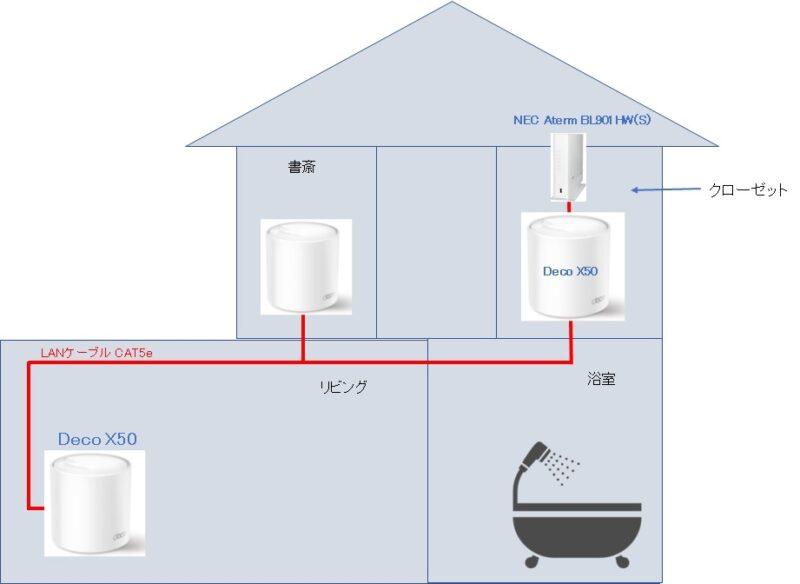
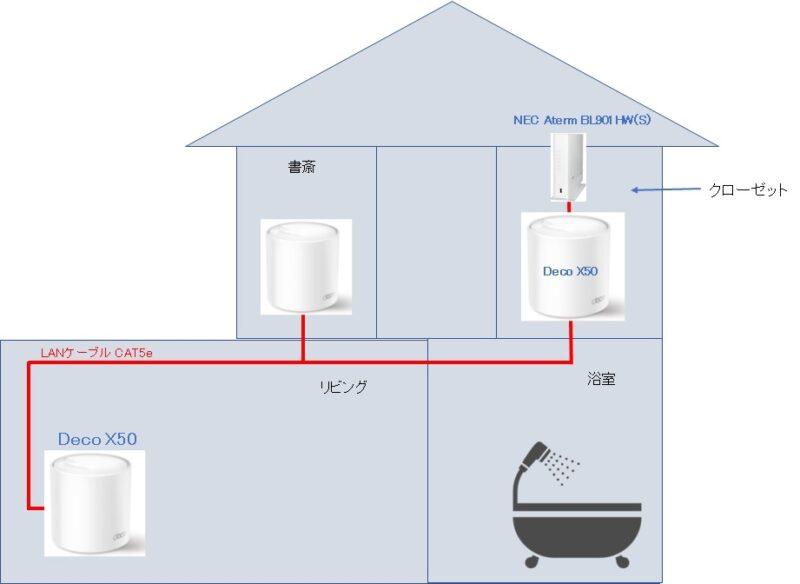
Deco X50を設置するにあたっては、既存のルーターと置き換えとなるので2階クローゼットと1階リビングに設置する。
また、今回は書斎にもDeco X50を設置しWi-Fi環境の強化を行った。
2階 クローゼット
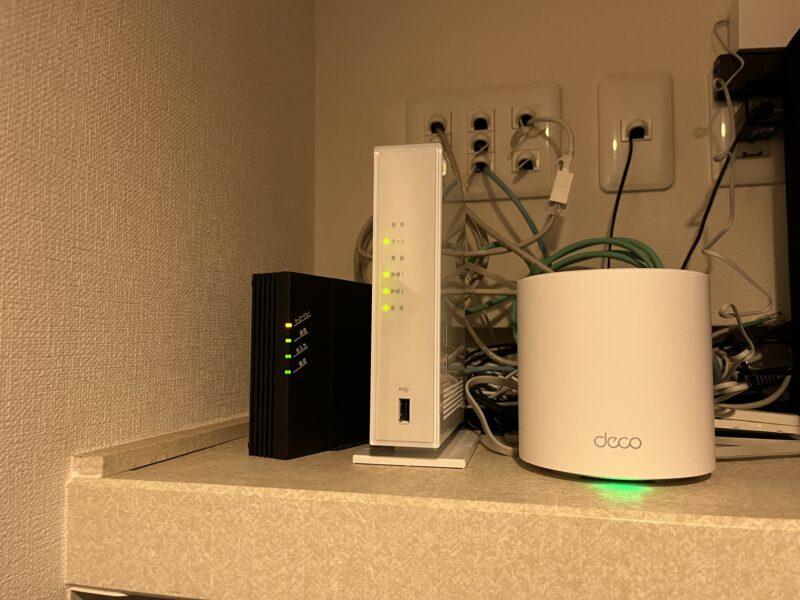
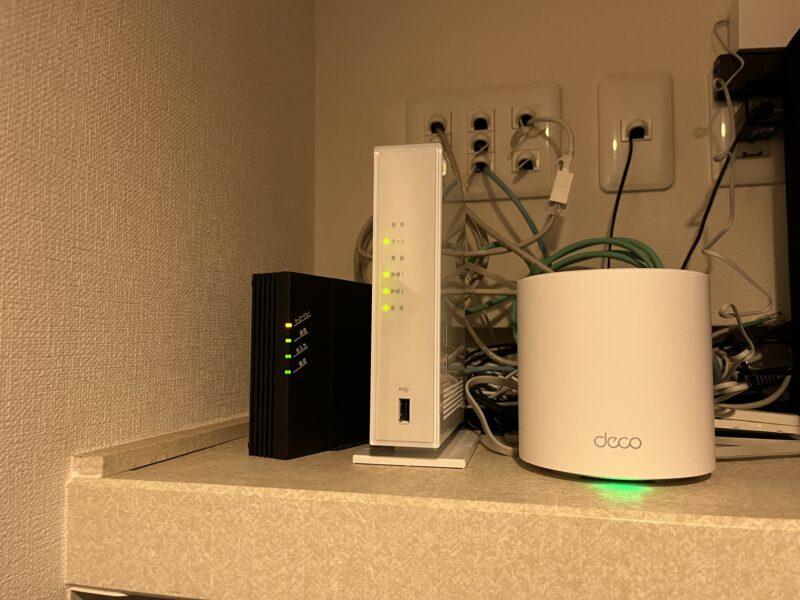
2階のクローゼットにONUやブロードバンドルーターが設置されているので、そこへ1台目のDeco X50 を設置。


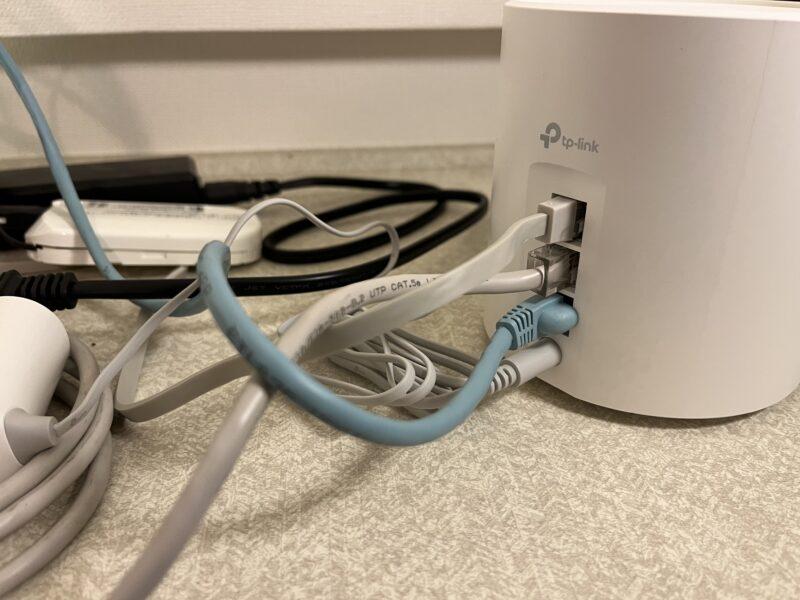
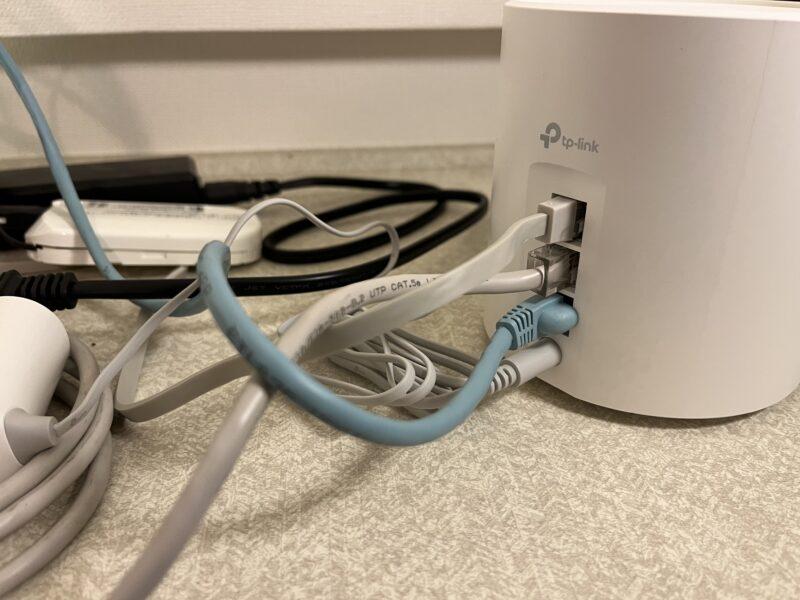
1台目のDeco X50 にはEthernet Backhaulを行う為に、2階書斎と1階リビングに通っているCAT5eのLANケーブルをDeco X50 のLANポートに接続する。
LANポートの接続状態
- ブロードバンドルーター
- 2階書斎
- 1階リビング



LANポートが3つあるのでGood!
1階 リビング
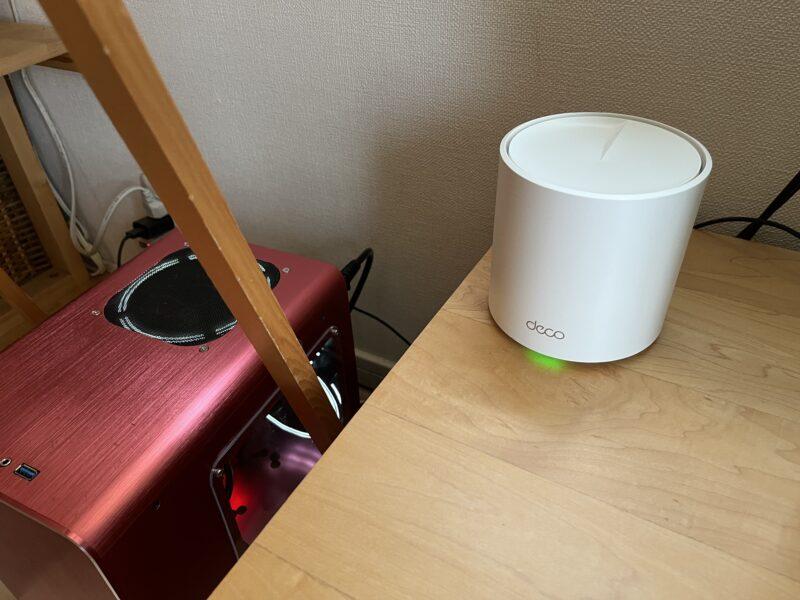
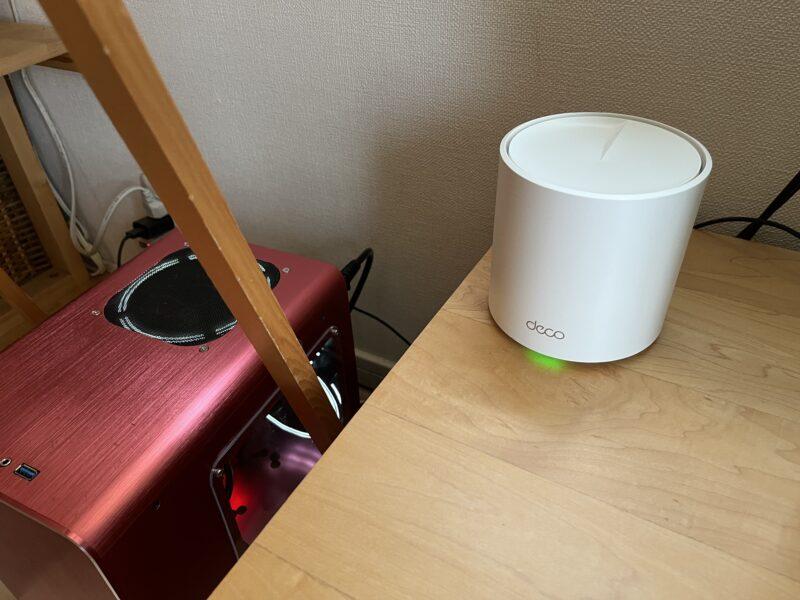
2台目は1階リビングはテレビ台の上に設置。
リビングにも小さいデスクトップPCが1台あるので、Deco X50 からWi-Fiでネットワークに接続。
LANポートの接続状態
- 2階クローゼットのDeco X50 と接続
- 場合によっては、デスクトップPCと接続(速度重視の場合に備える)



Ethernet backhaulを使うと、1階リビングでも通信速度が落ちないので、高速通信が可能!
2階 書斎


3台目は2階書斎のデスク上に設置。
Deco X50に ノートPC+ドッキングステーションとデスクトップPCをLANケーブルで接続している。
ここでもLANポートが3つある事で無駄なハブを入れずに済んだ。
LANポートの接続状態
- 2階クローゼットのDeco X50 と接続
- デスクトップPC
- ノートPC+ドッキングステーション



元々、2台のPCはHUBを介してLANケーブルでブロードバンドルーターと接続していたところを、HUBをDeco X50 に置き換える事で、
・有線は1Gbps通信
・無線はWi-Fi 6
の最強ネットワーク環境が構築できた。
Decoアプリで簡単設定!



ここでは、Deco X50の初期設定について手順を解説します。
使用するのはDecoアプリです。
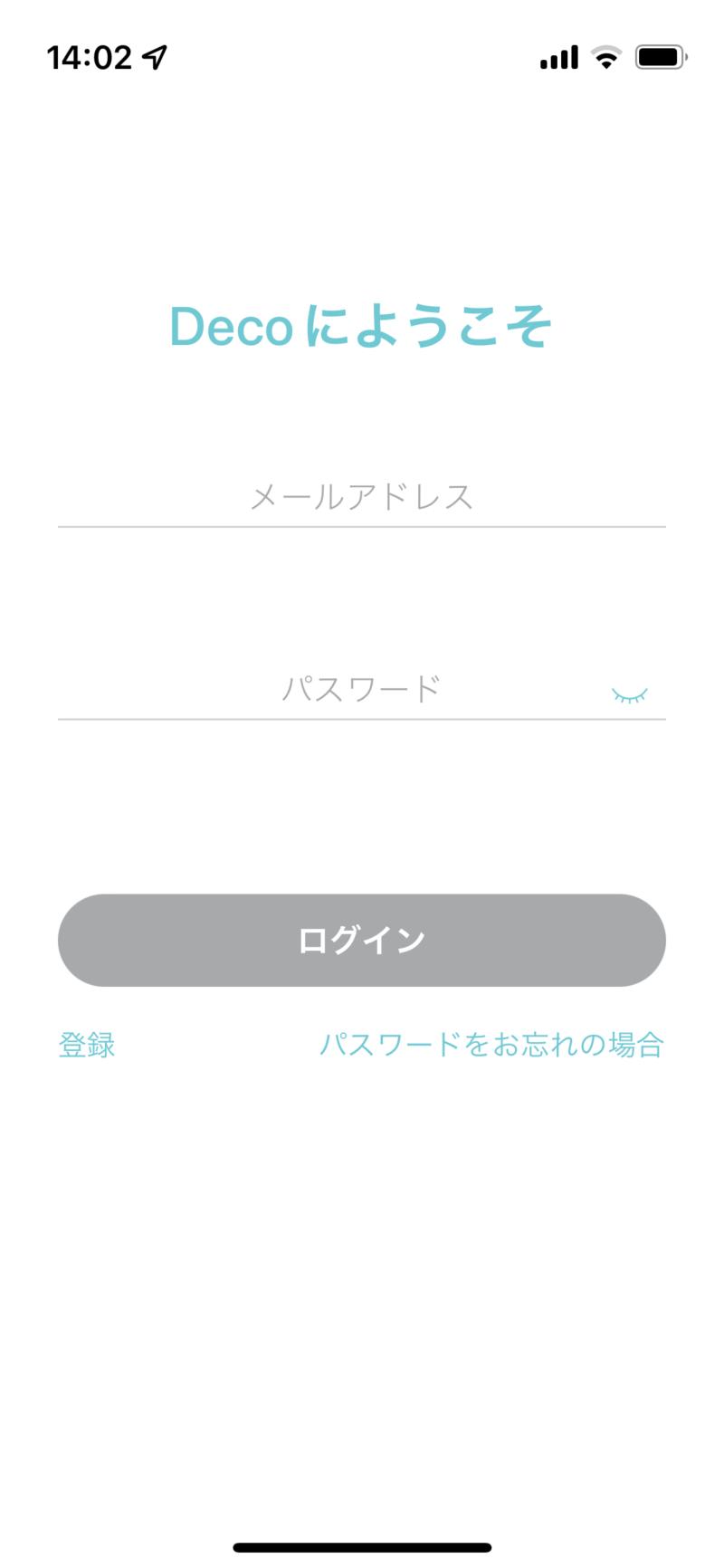
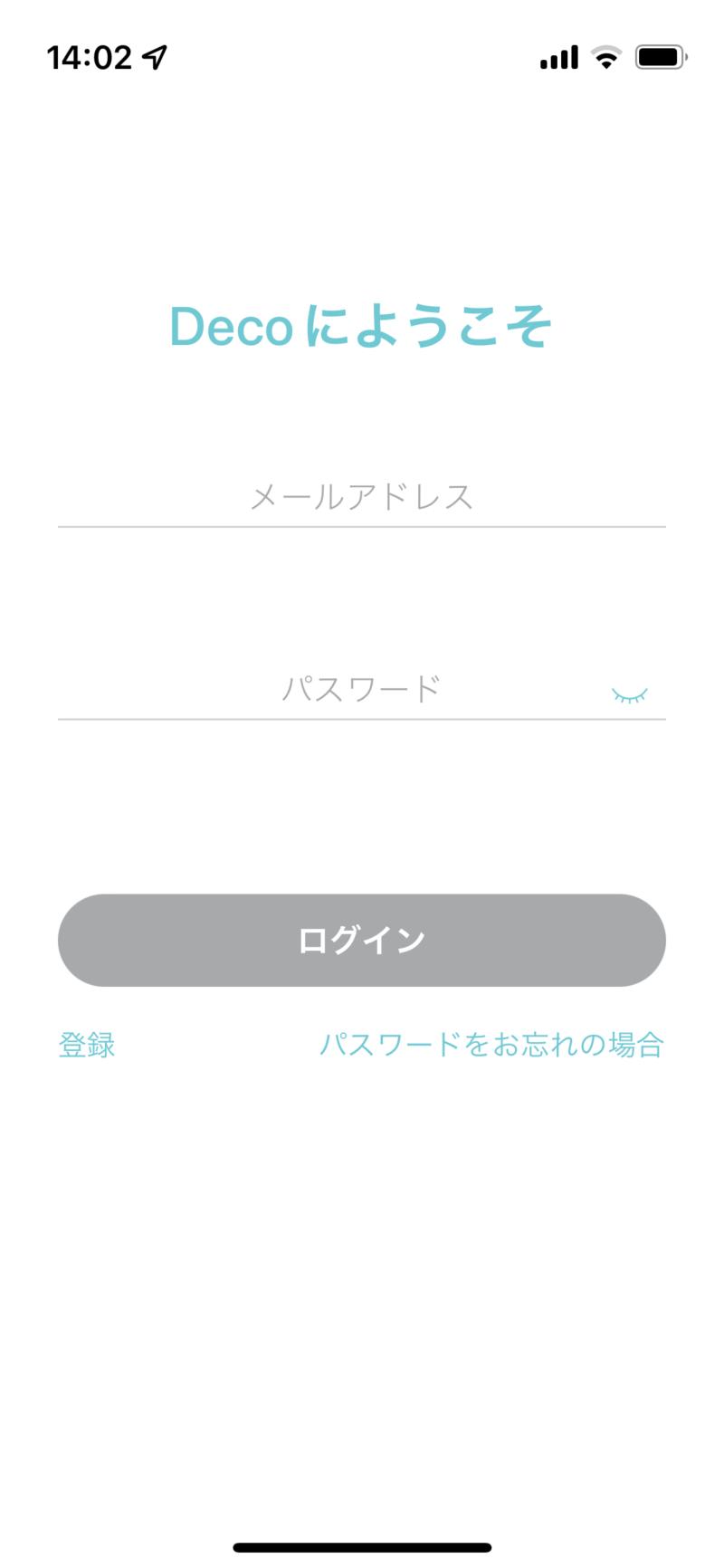
Deco X50はTP-Linkより提供されている、Decoアプリを使用してセットアップをします。
アプリをダウンロードして起動すると、TP-Link IDの登録から始めます。
メールアドレスとパスワードを登録してTP-Link IDを取得します。
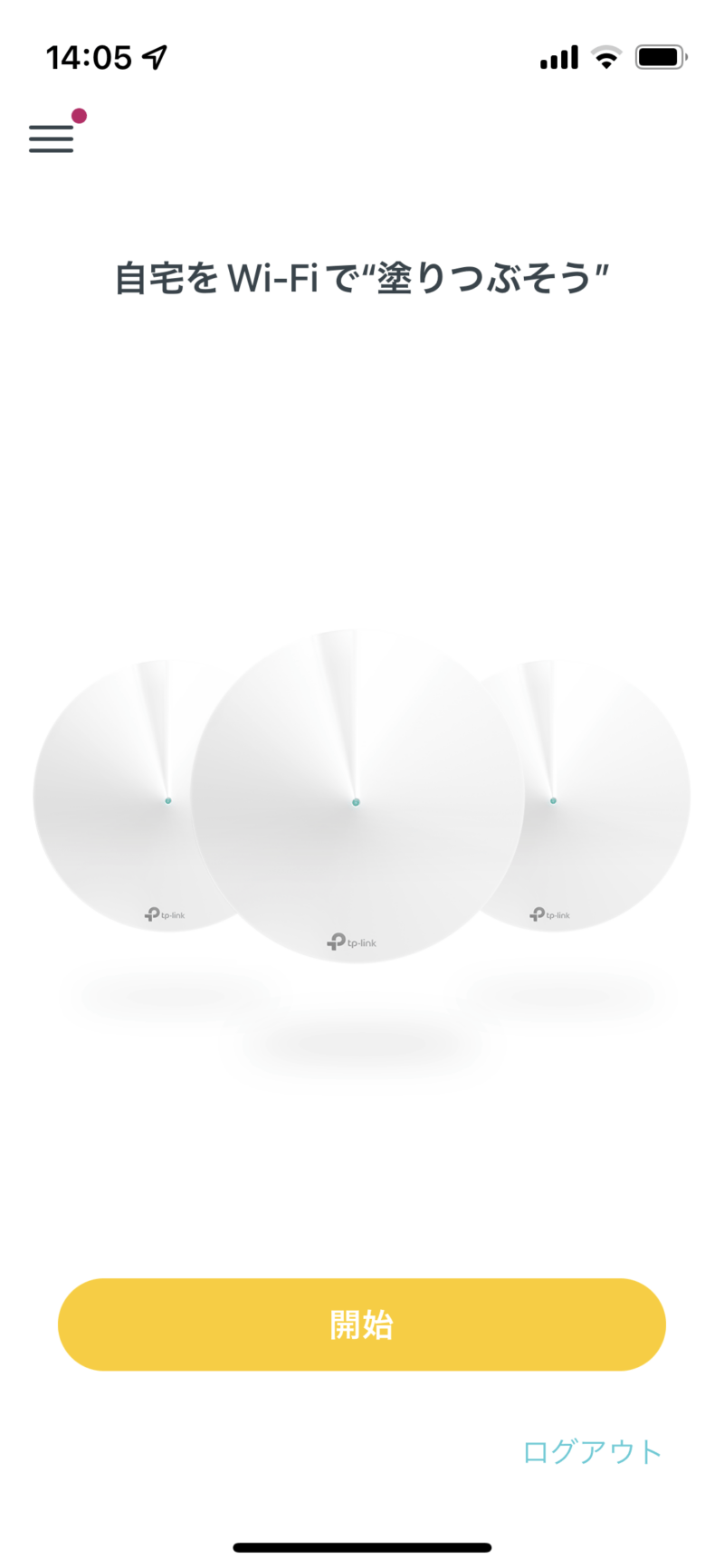
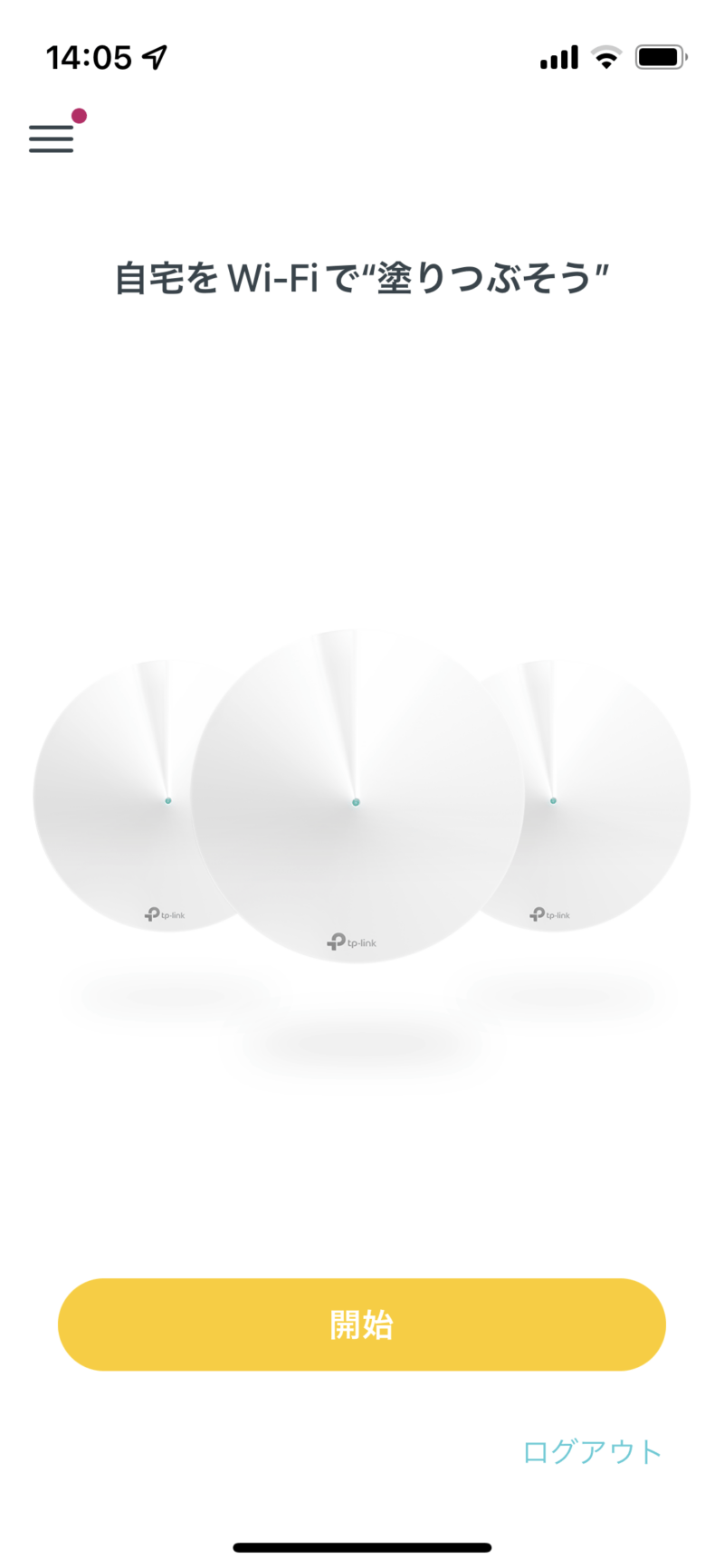
TP-Link ID登録が終わり、ログインするとこの画面になりいよいよセットアップを開始します。
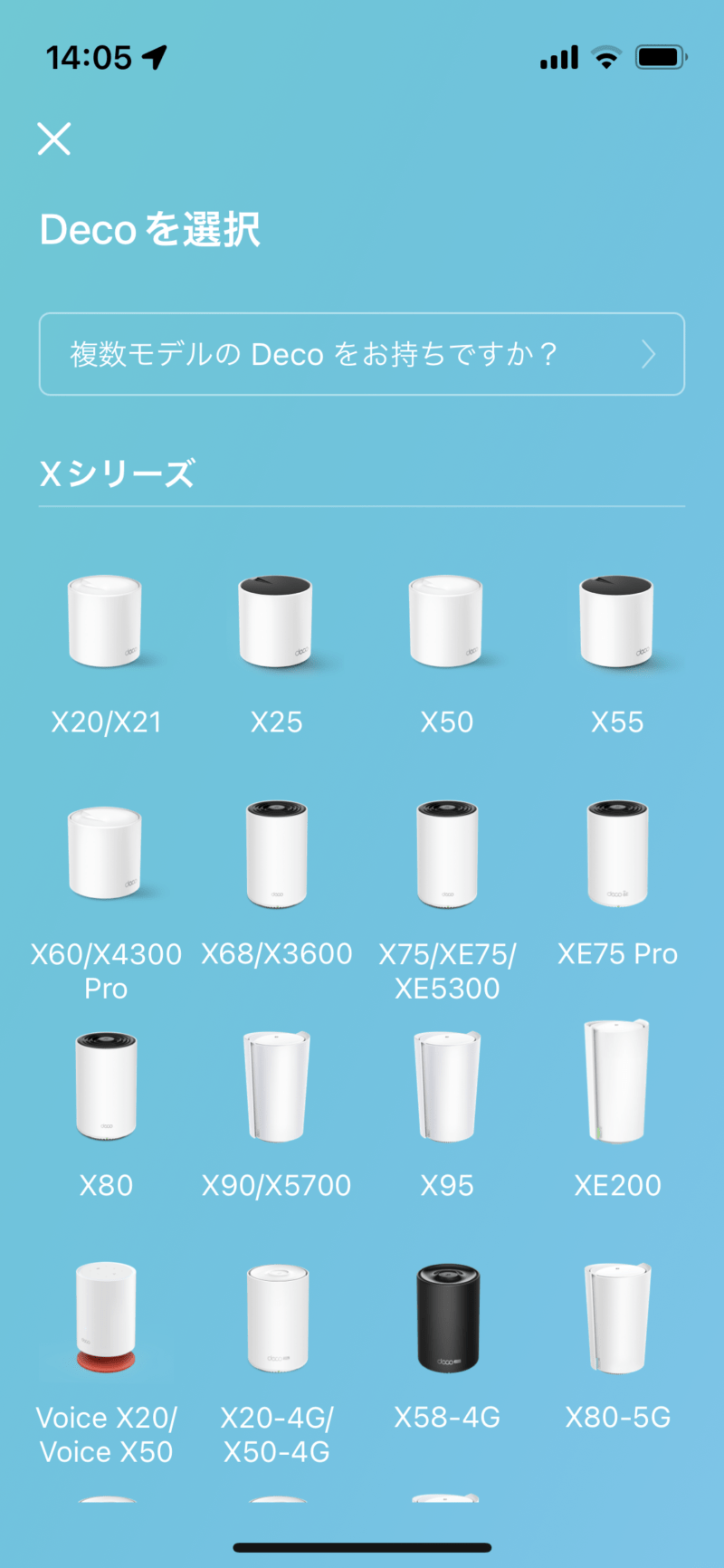
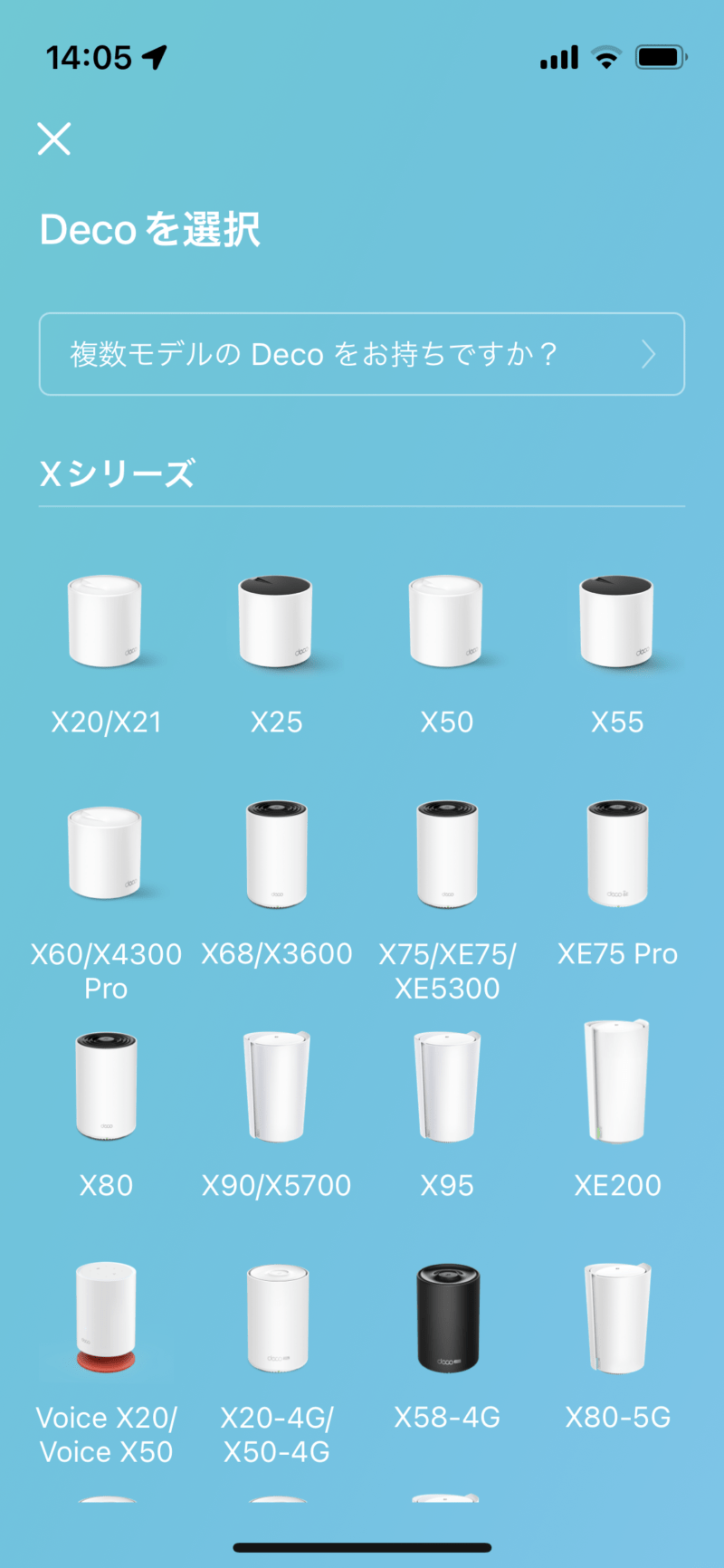
今回はX50を選びます。



こうしてみると、様々なDeco をこのアプリで設定できるのが分かります。
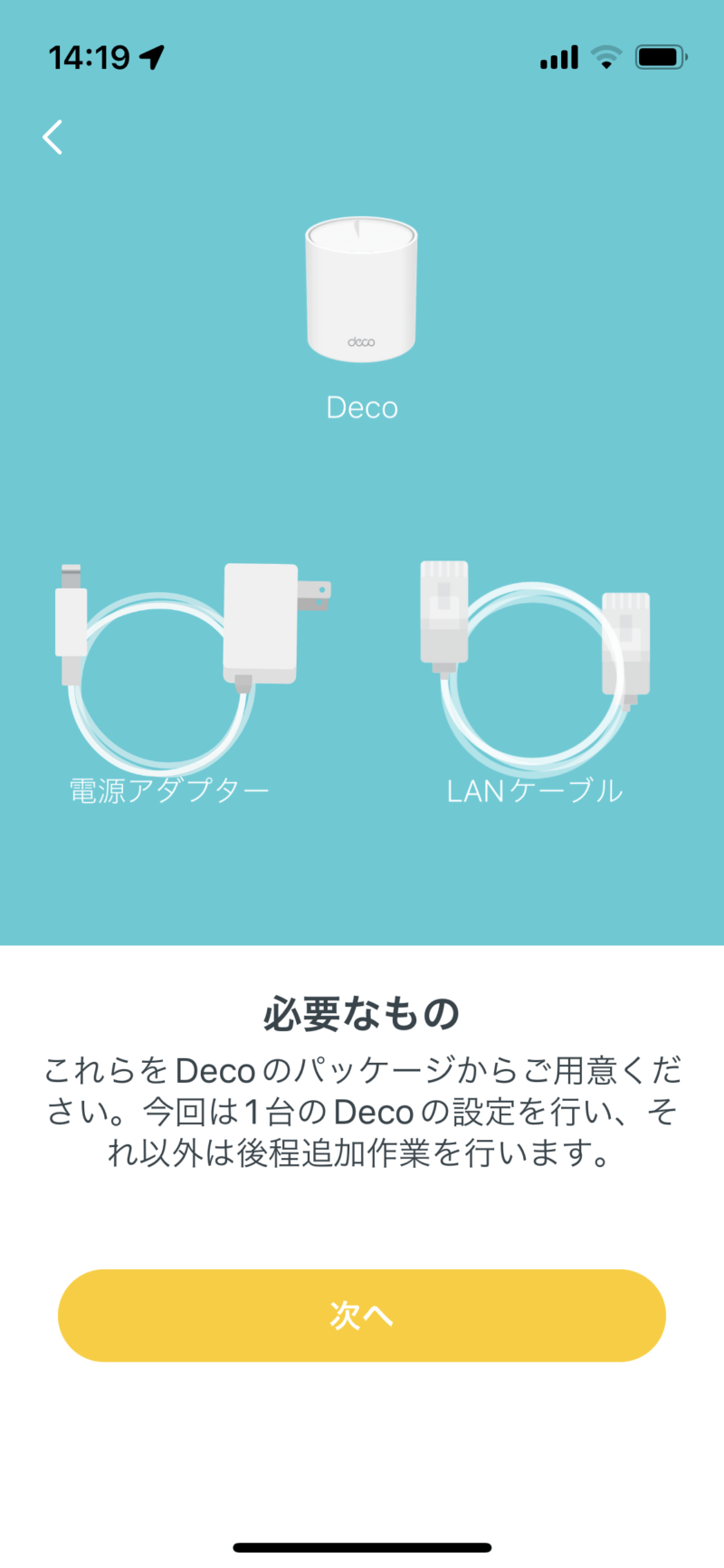
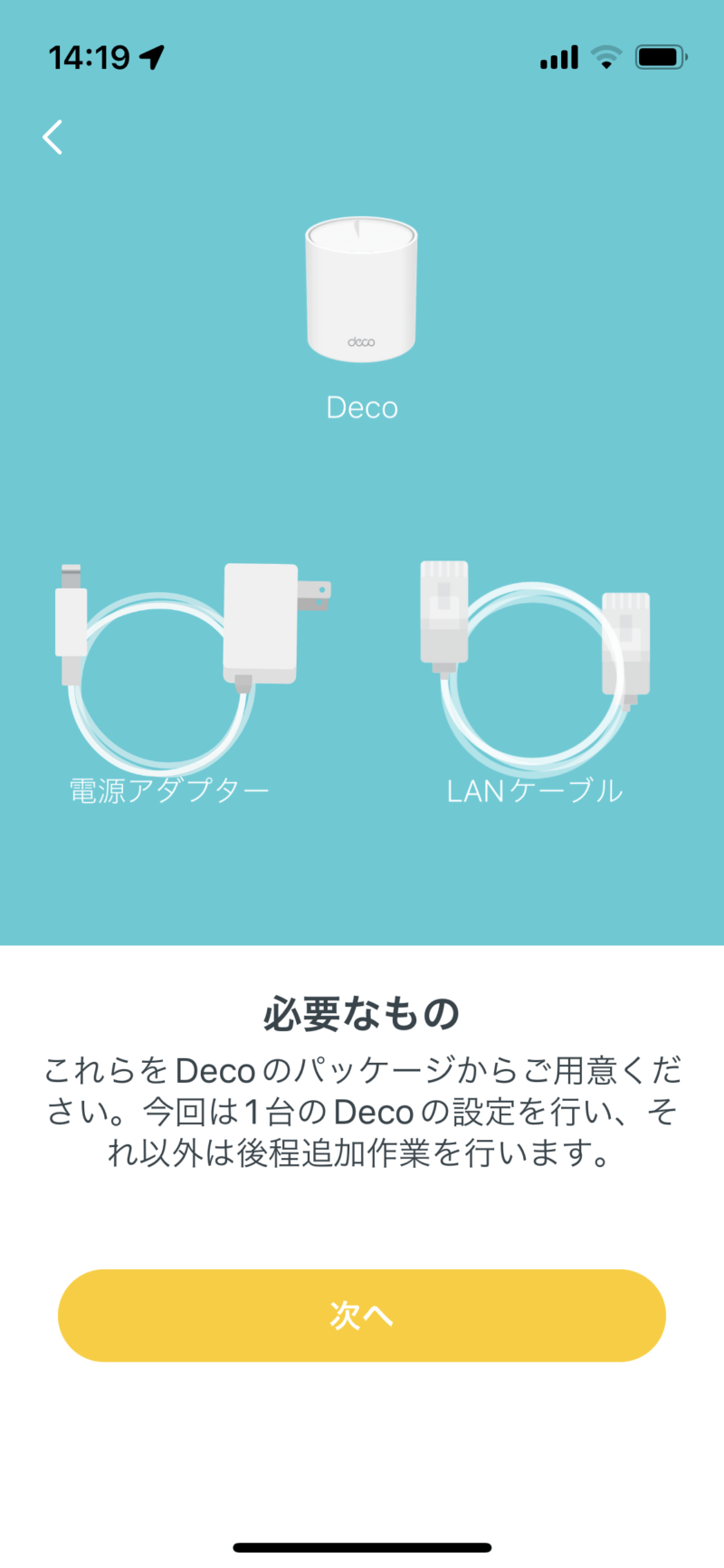
設定するDeco の種類を選択すると、この様に必要な機材一覧が表示されます。
画面に表示されている機材を、パッケージの中から取り出して用意します。
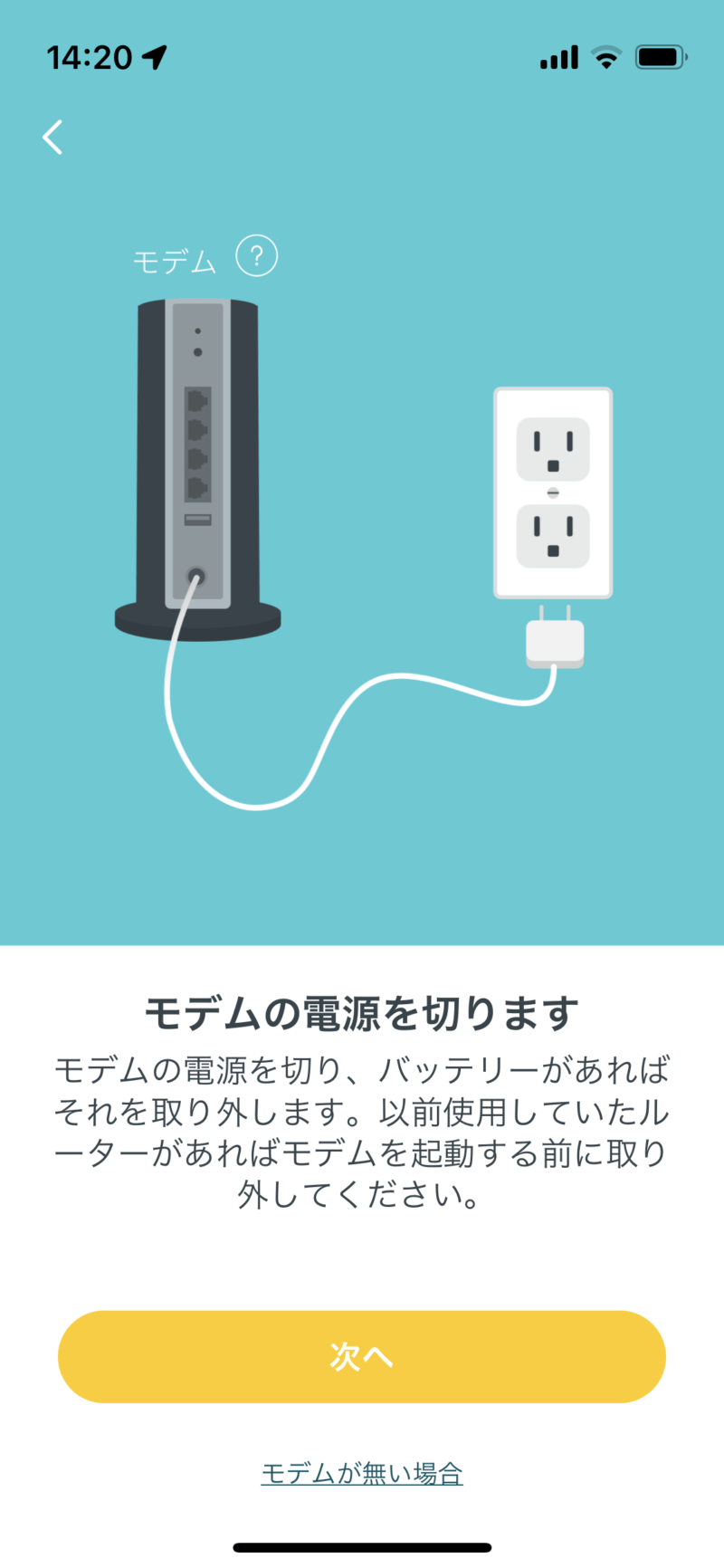
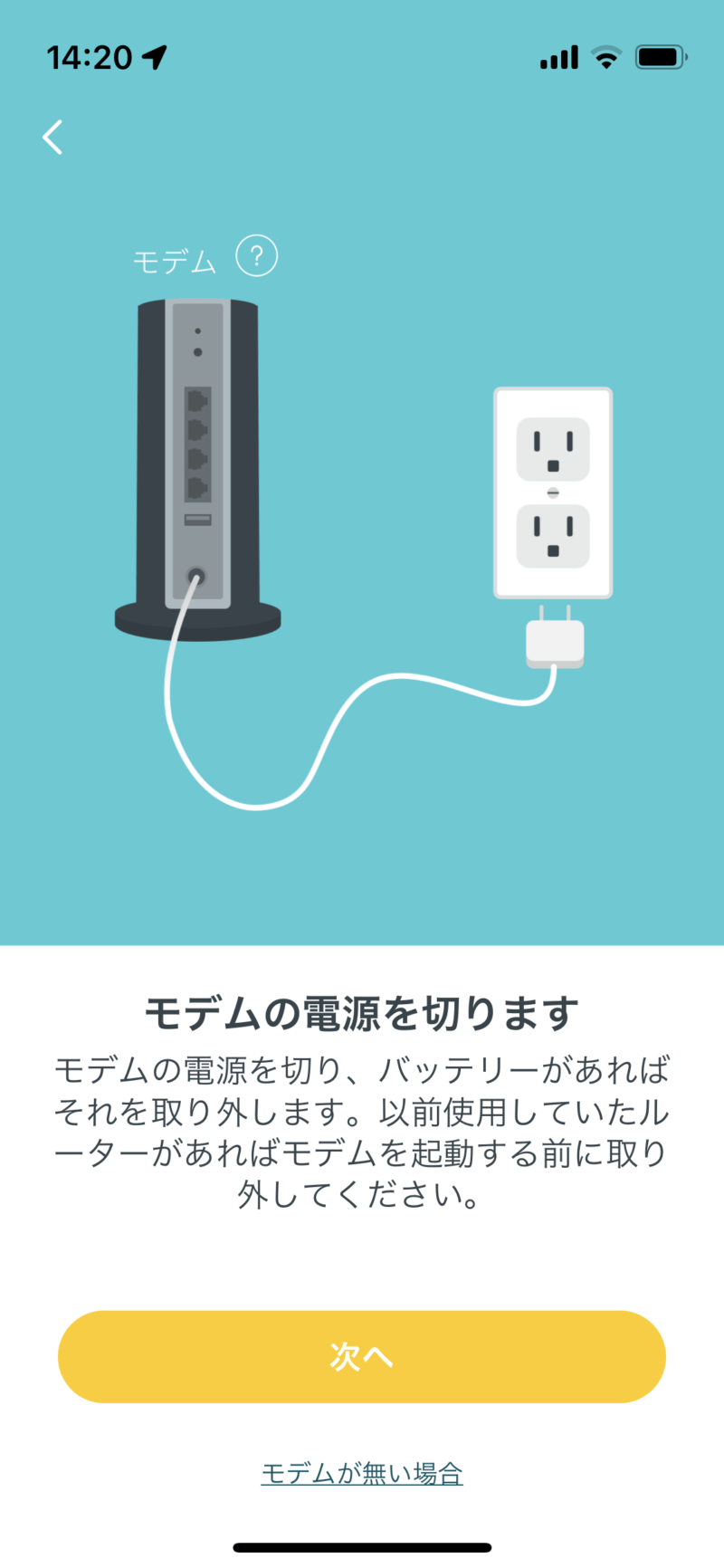
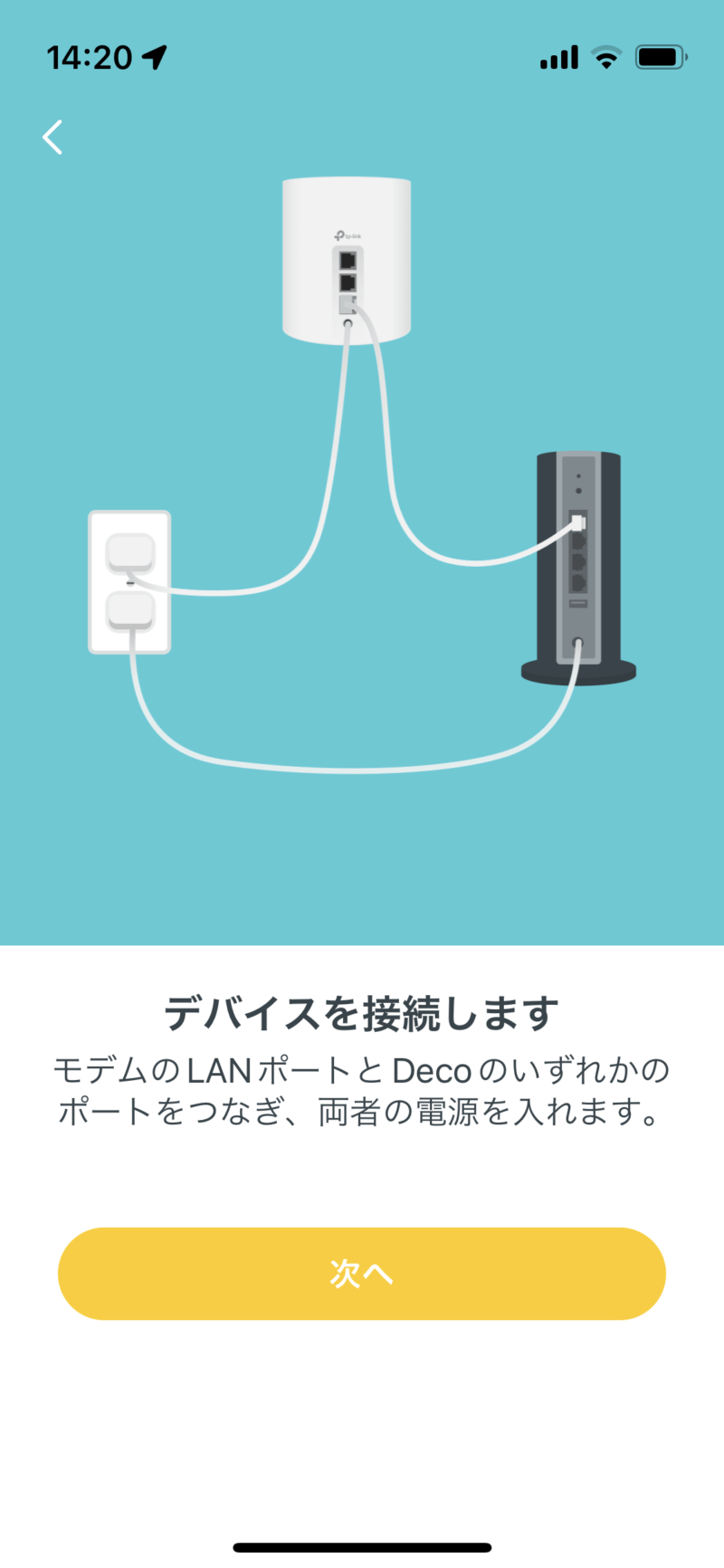
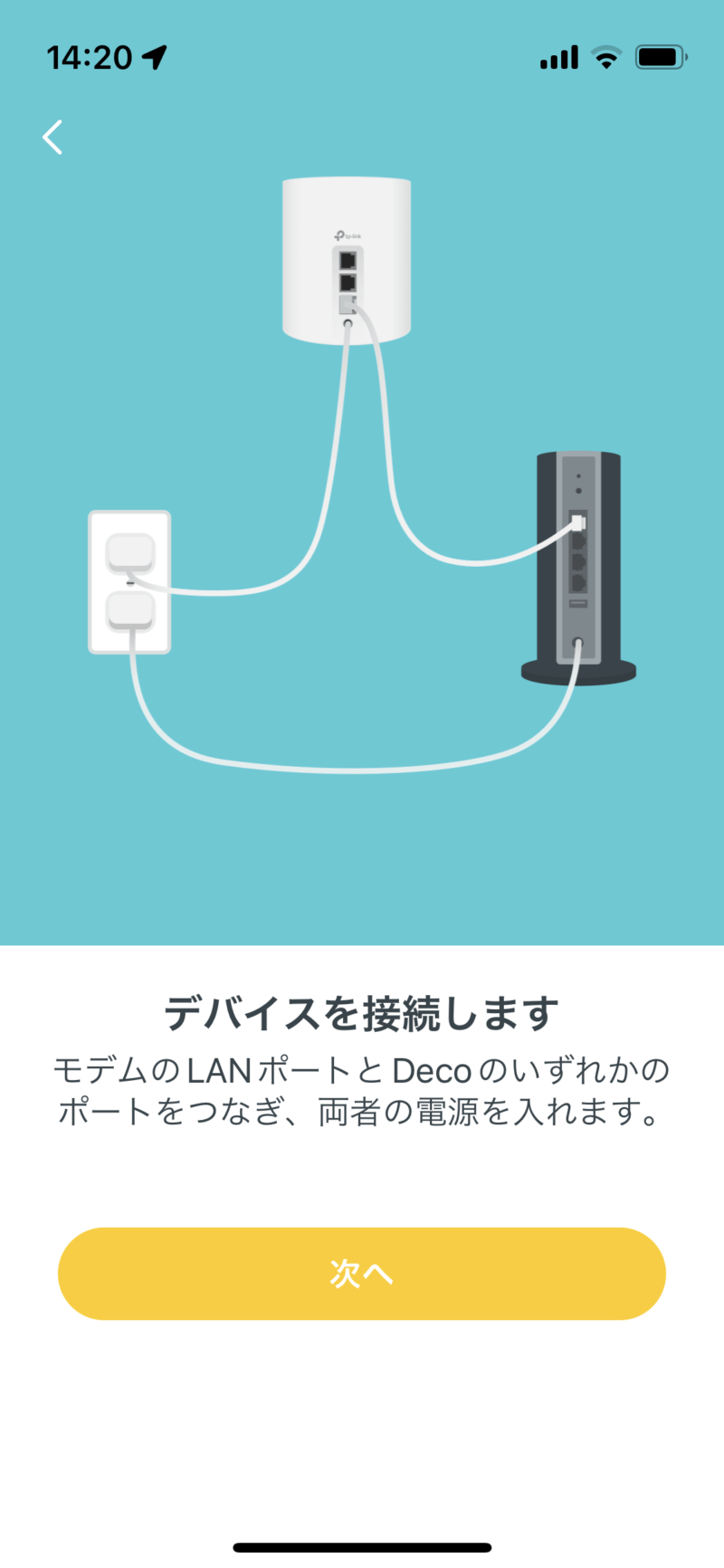
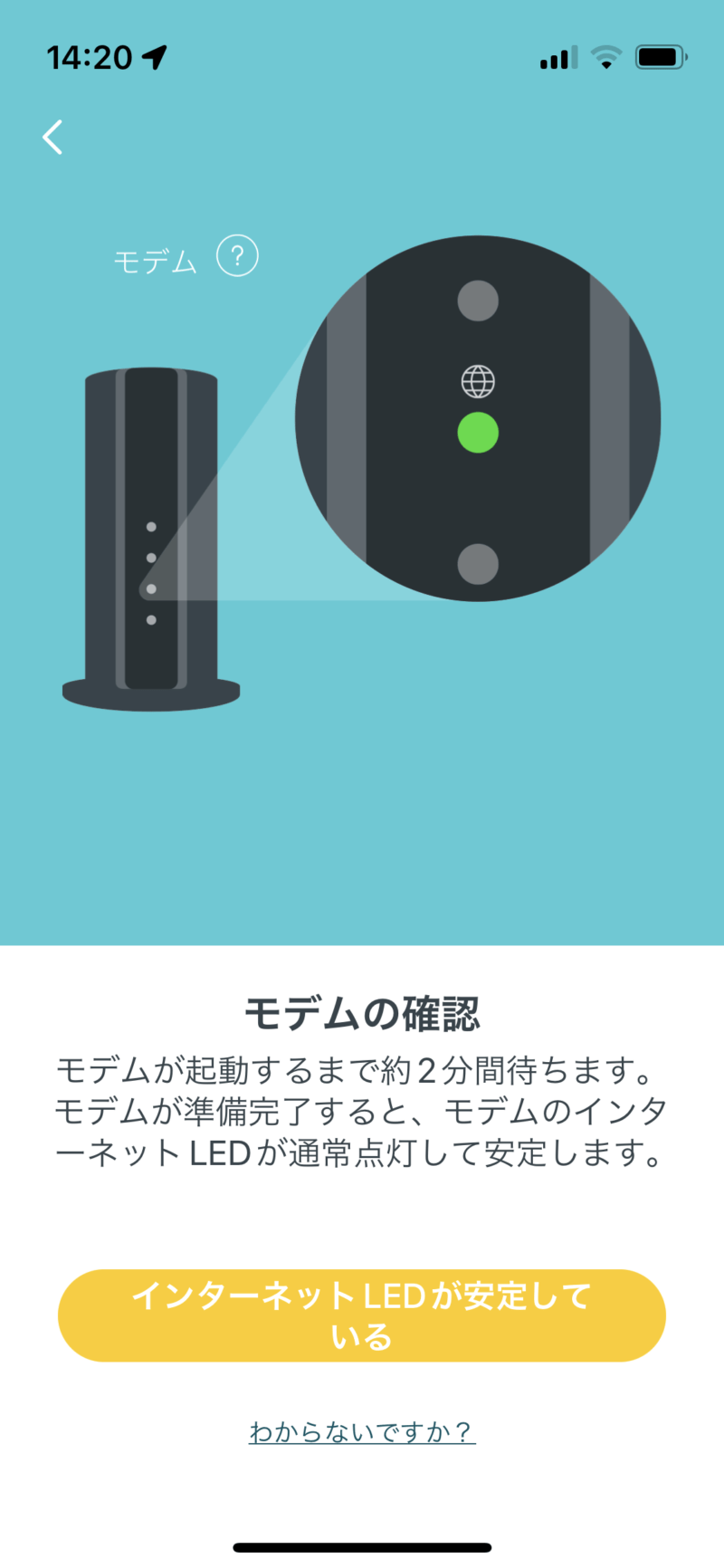
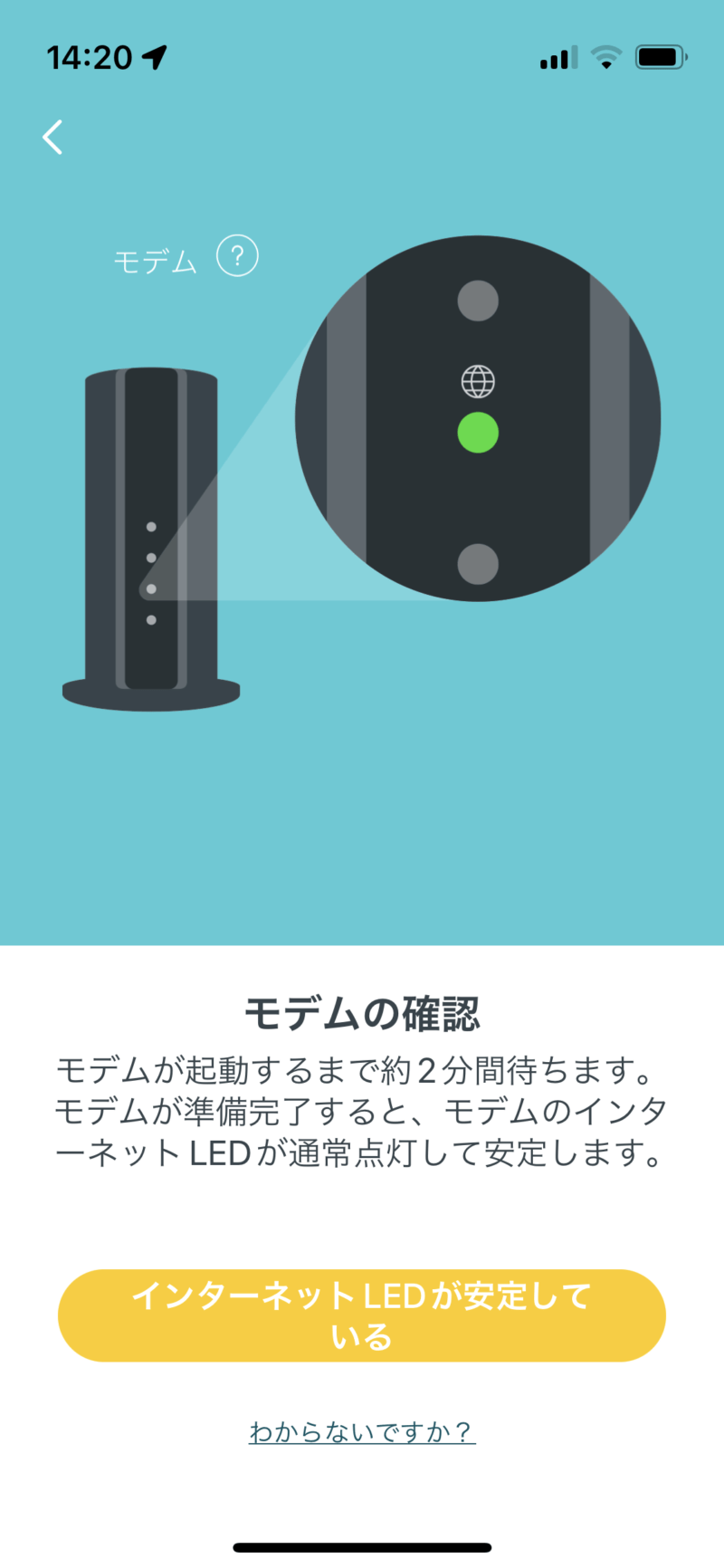
ここでは、Deco X50とモデムを接続します。
アプリの指示ではモデム電源を切っていますが、特に切らなくても私の場合は大丈夫でした。
ただ、うまく設定できない場合もありますので、アプリの指示通りにセットアップを進めてください。
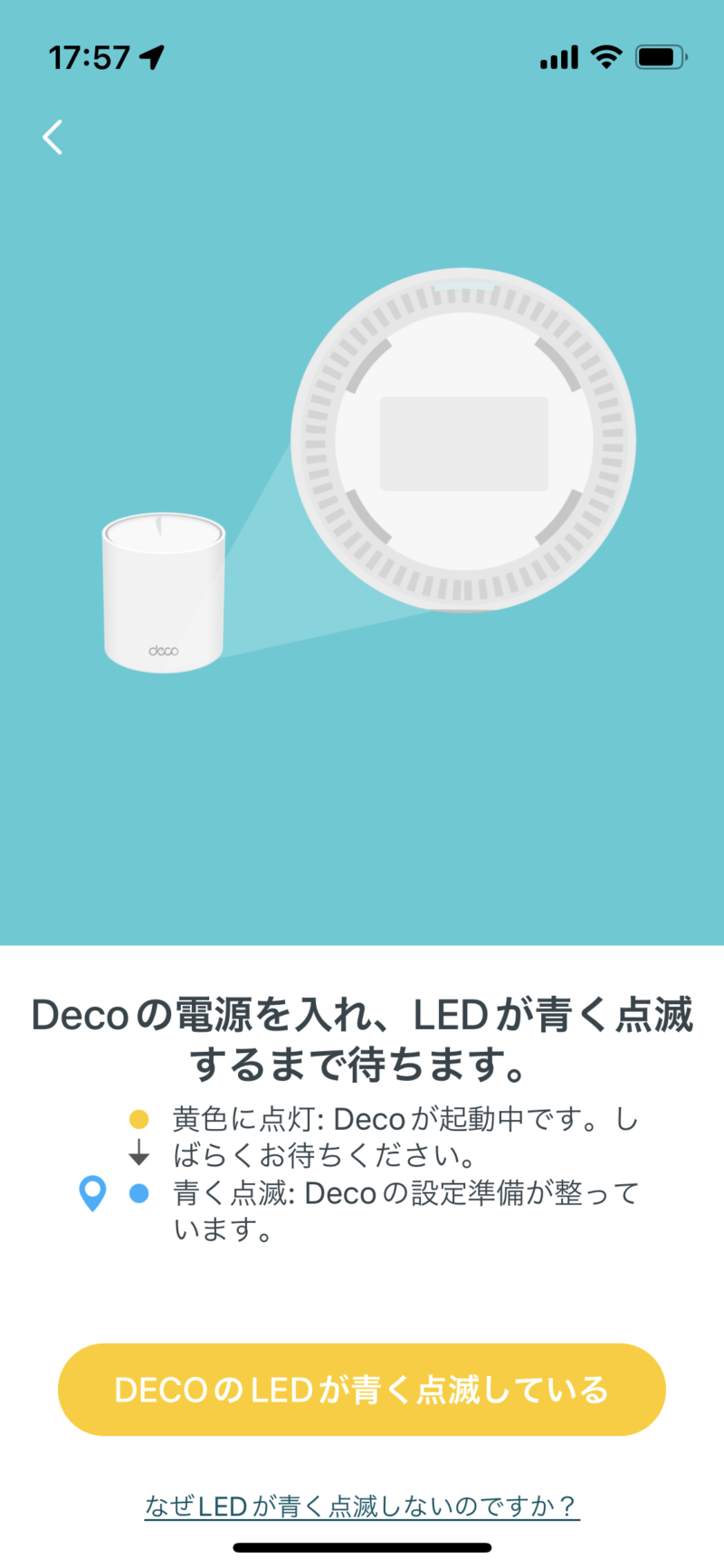
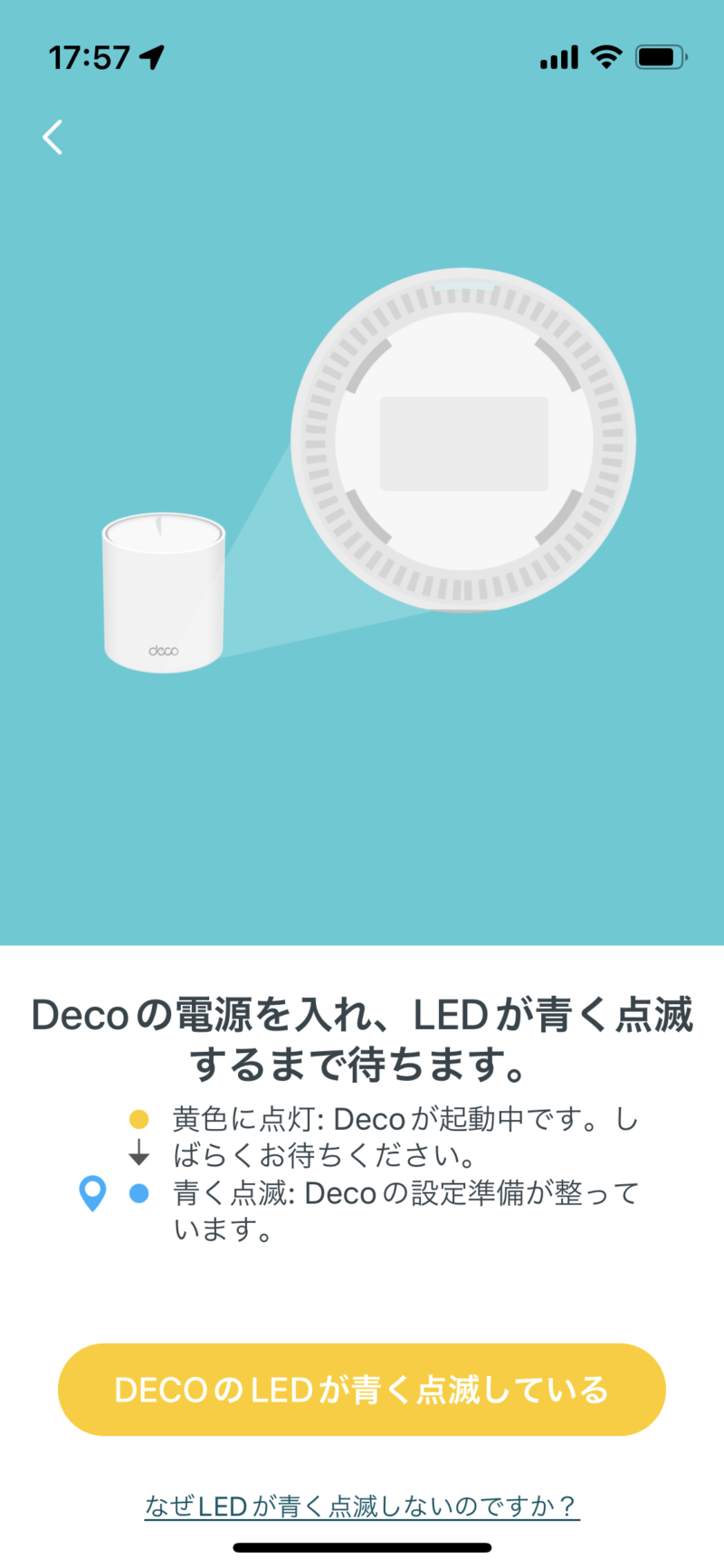
Deco X50の電源を入れると、本体下にあるLEDが黄色に点灯します。
その後、LEDが青くなったらボタンを押す。
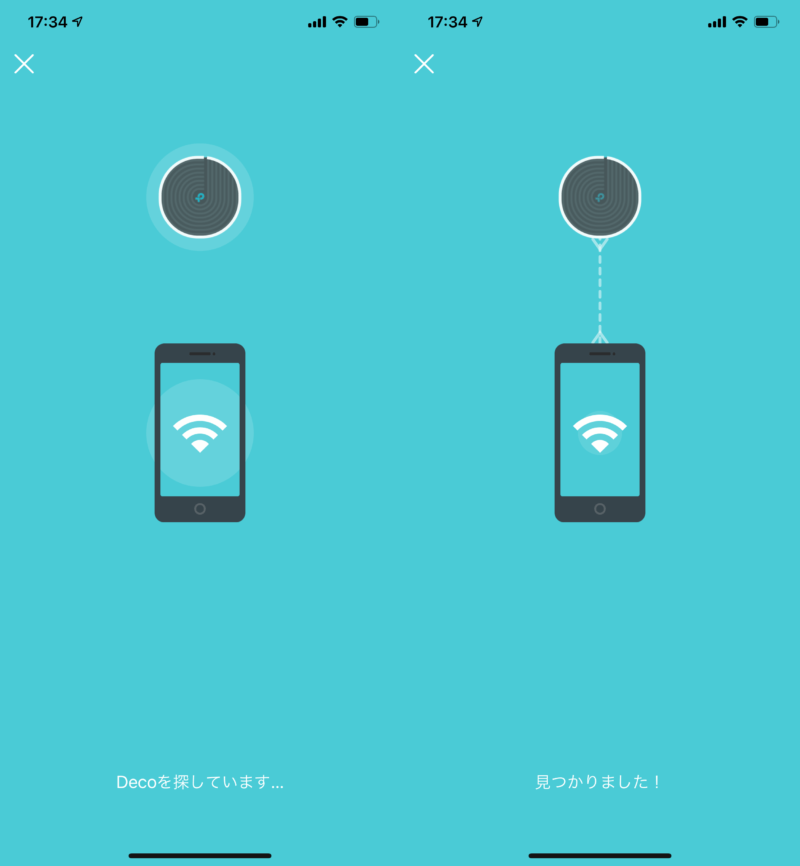
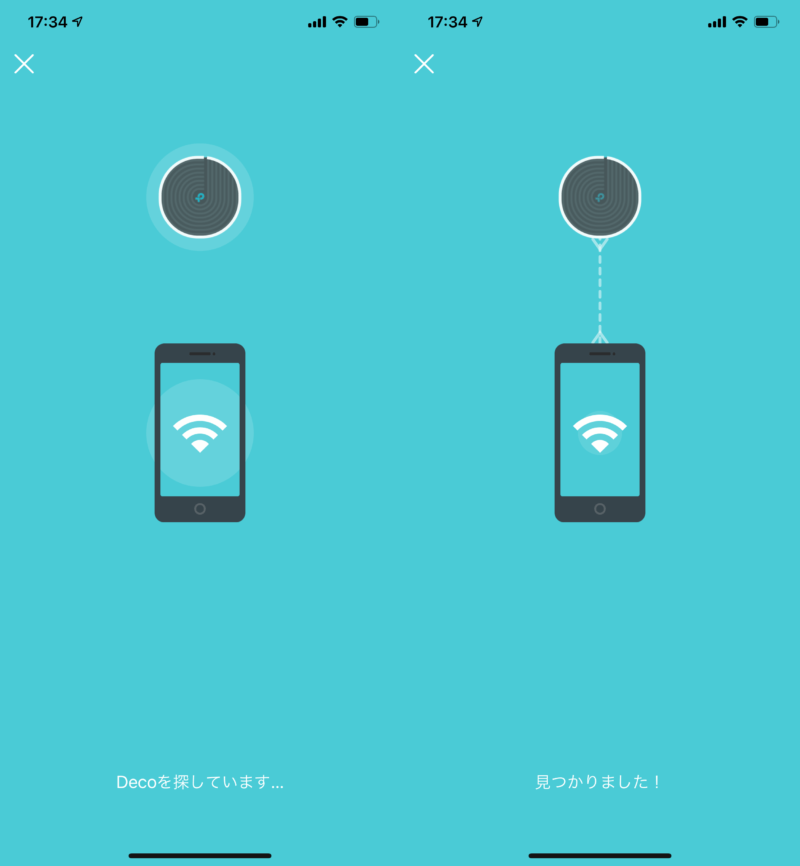
iPhoneの場合、設定 > Wi-Fi を開き、iPhoneをDecoのWi-Fi(Deco_XXXX)に接続します。
Androidスマートフォンの場合は、自動的にDecoのWi-Fiに接続します。
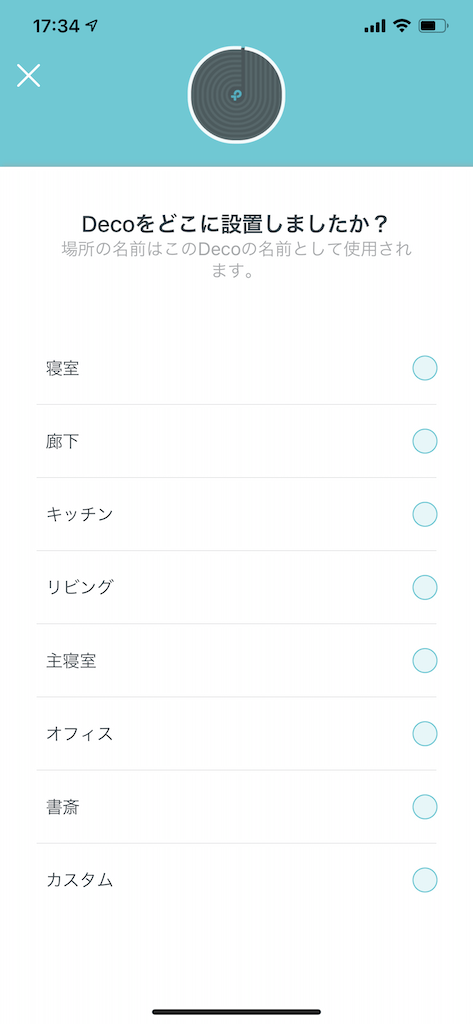
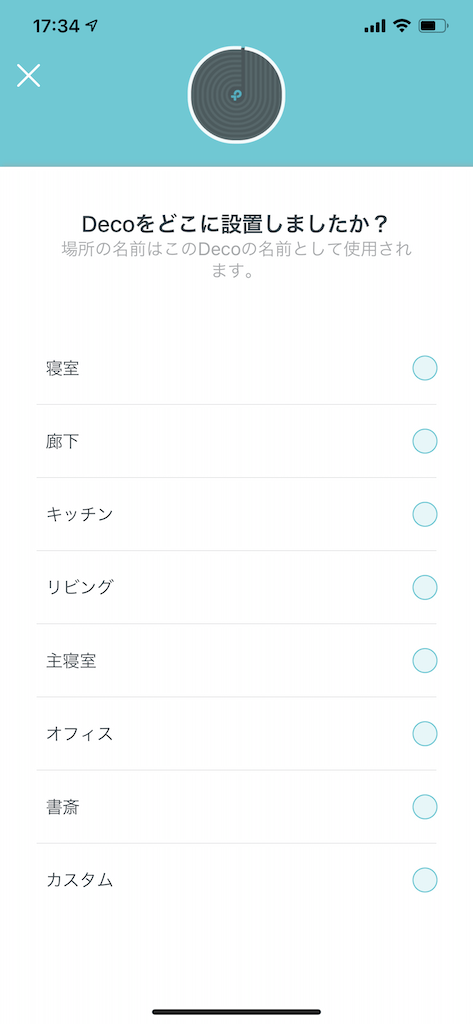
Deco と接続したら、今度は接続したDeco のラベル付けになります。
アプリ上では設置場所の一覧が表示されますので、設置した部屋の名前を選択します。
この時、一番下のカスタムを選択すると任意の名前を作ることが出来ます。
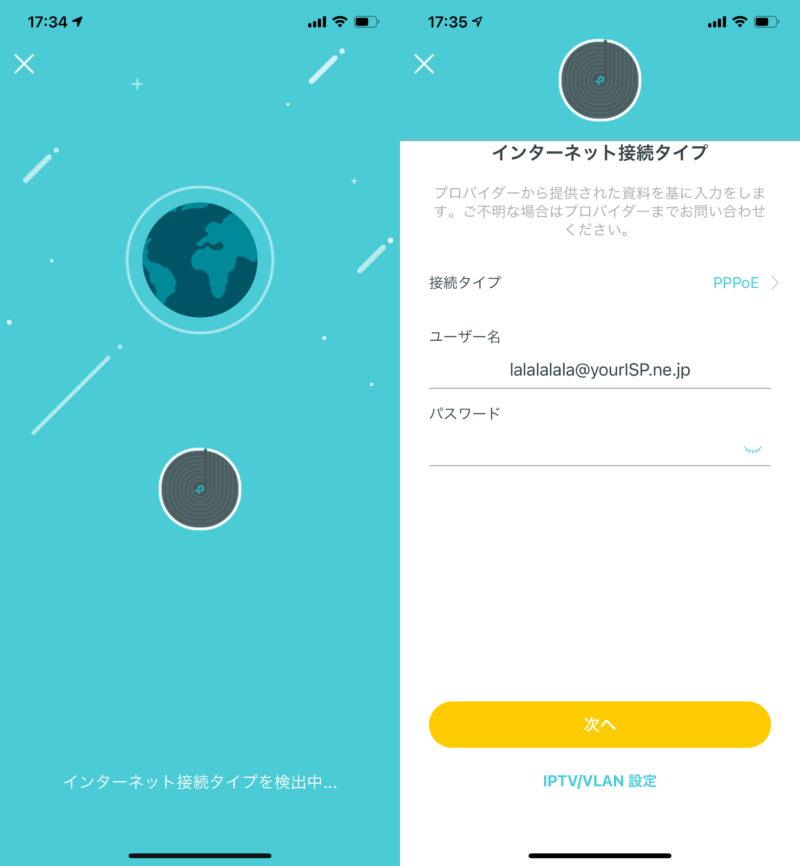
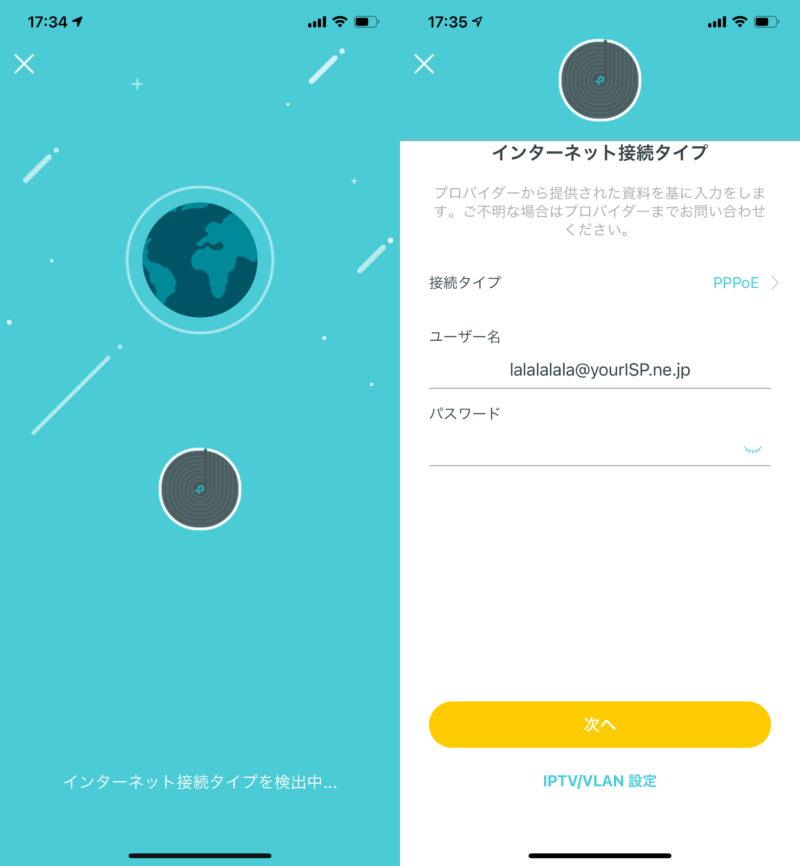
私の自宅はJCOMネットを使用しているので、「動的IP」でIPアドレスを取得を設定しました。
この設定は、各プロバイダによって異なりますのでこちらをご参照ください。
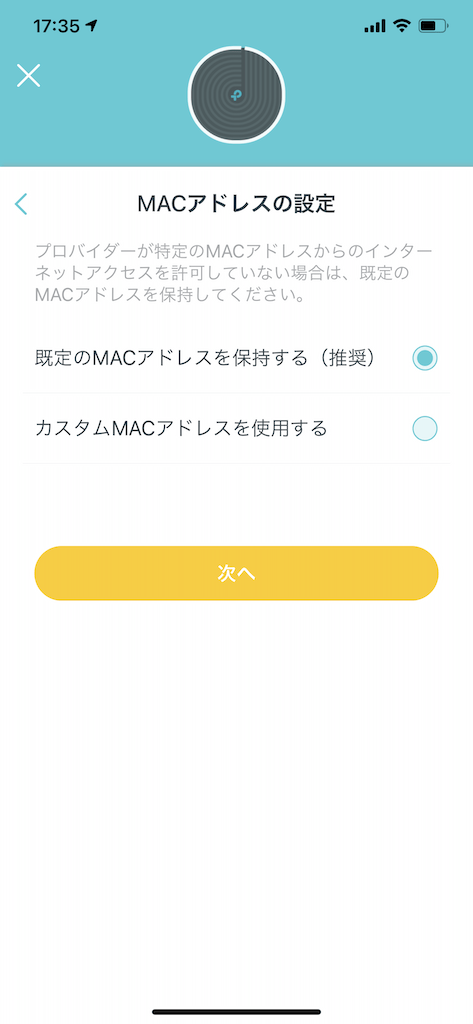
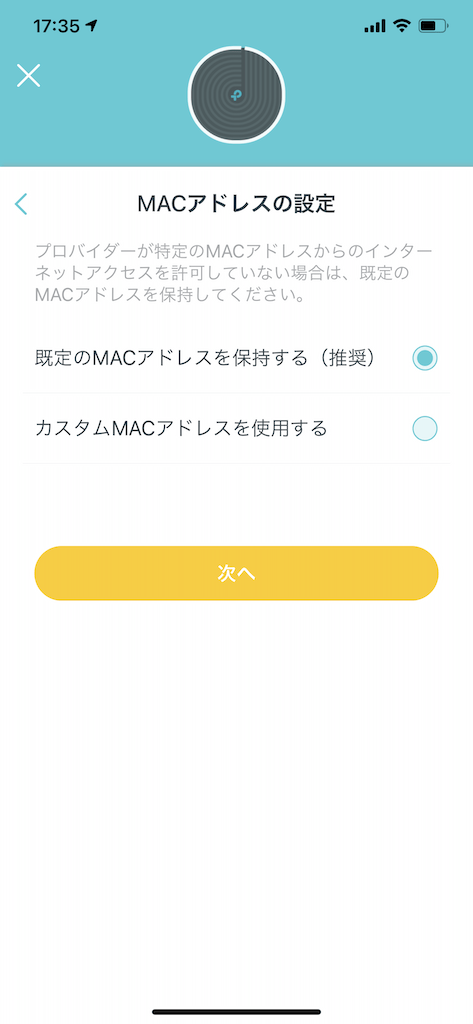
MACアドレスの設定になります。
通常は既定のMACアドレスを保持するでOKです。
特別にMACアドレスの指定がある場合は、カスタムMACアドレスを使用するを選択してください。
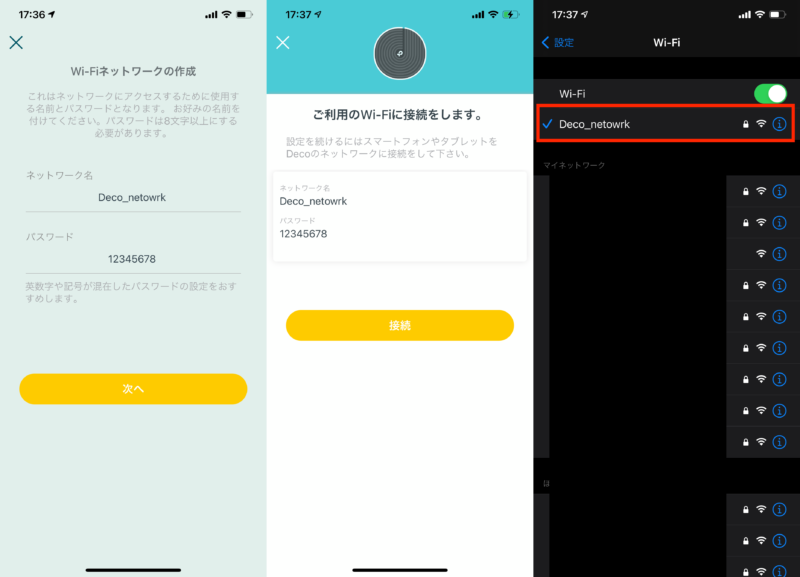
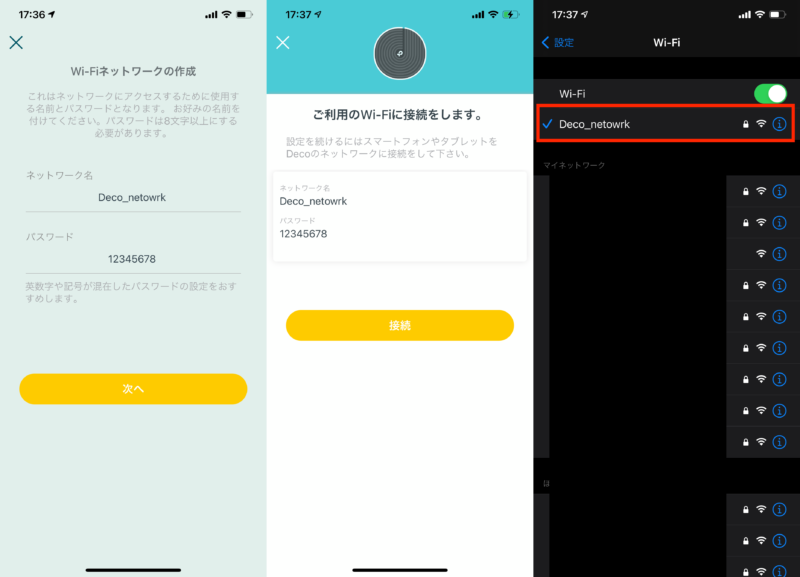
ここでは、SSIDとパスワードを設定します。
その後、新しいDeco に設定したSSIDにアクセスしパスワードを入力して接続する。
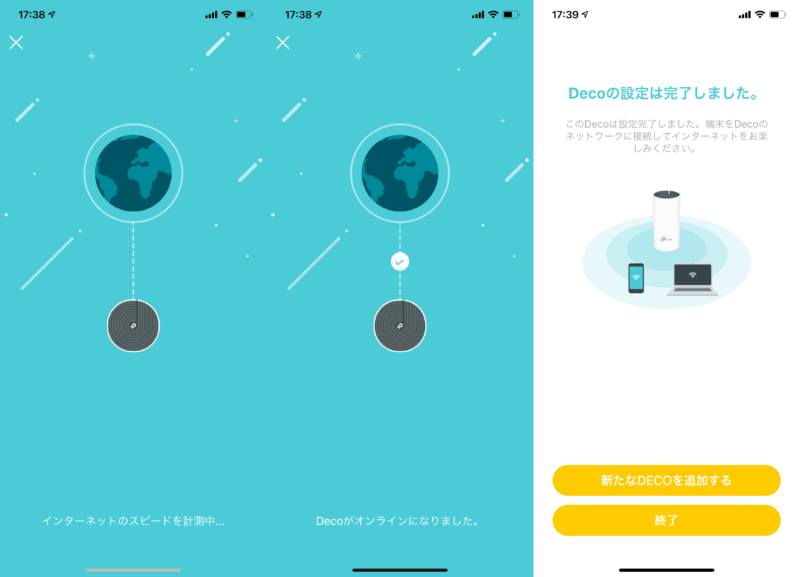
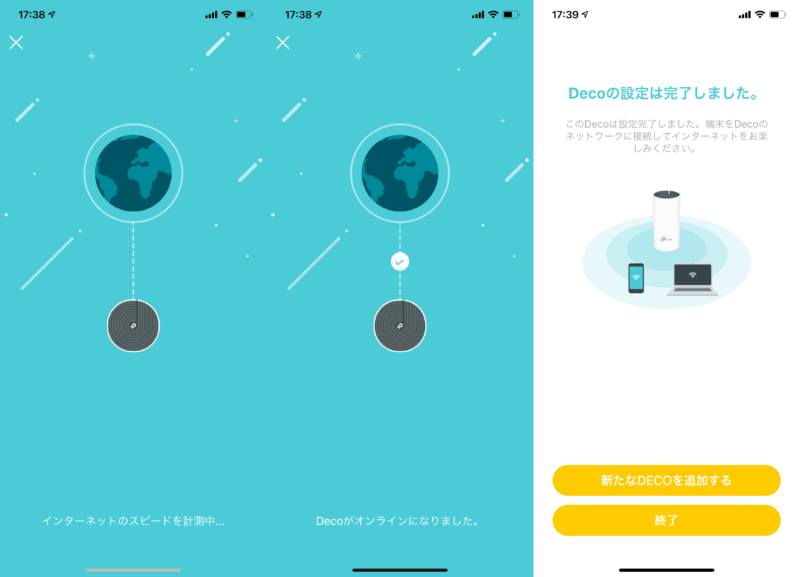
これで新しく設置したDeco X50に接続してインターネットを使用する事ができます。
引き続き、Deco を追加する場合は専用のボタンがありますので、このボタンを押して追加のDecoを作成したネットワークに追加する事ができます。
設置直後にスピードテストをした結果、



740Mbpsって、有線とほぼ同じくらいのスピードがWi-Fi 6で達成しました!
ブリッジモードを使う
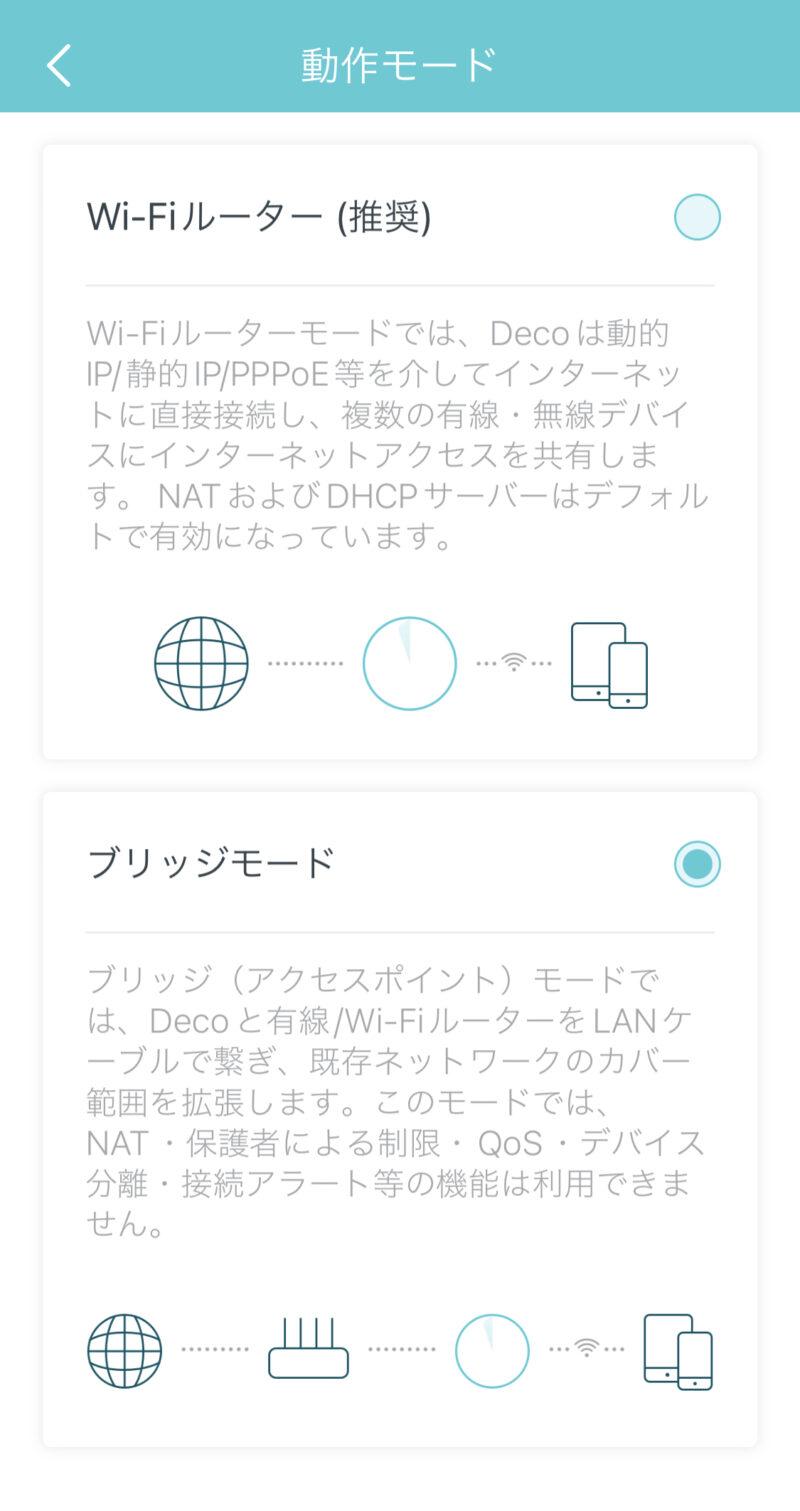
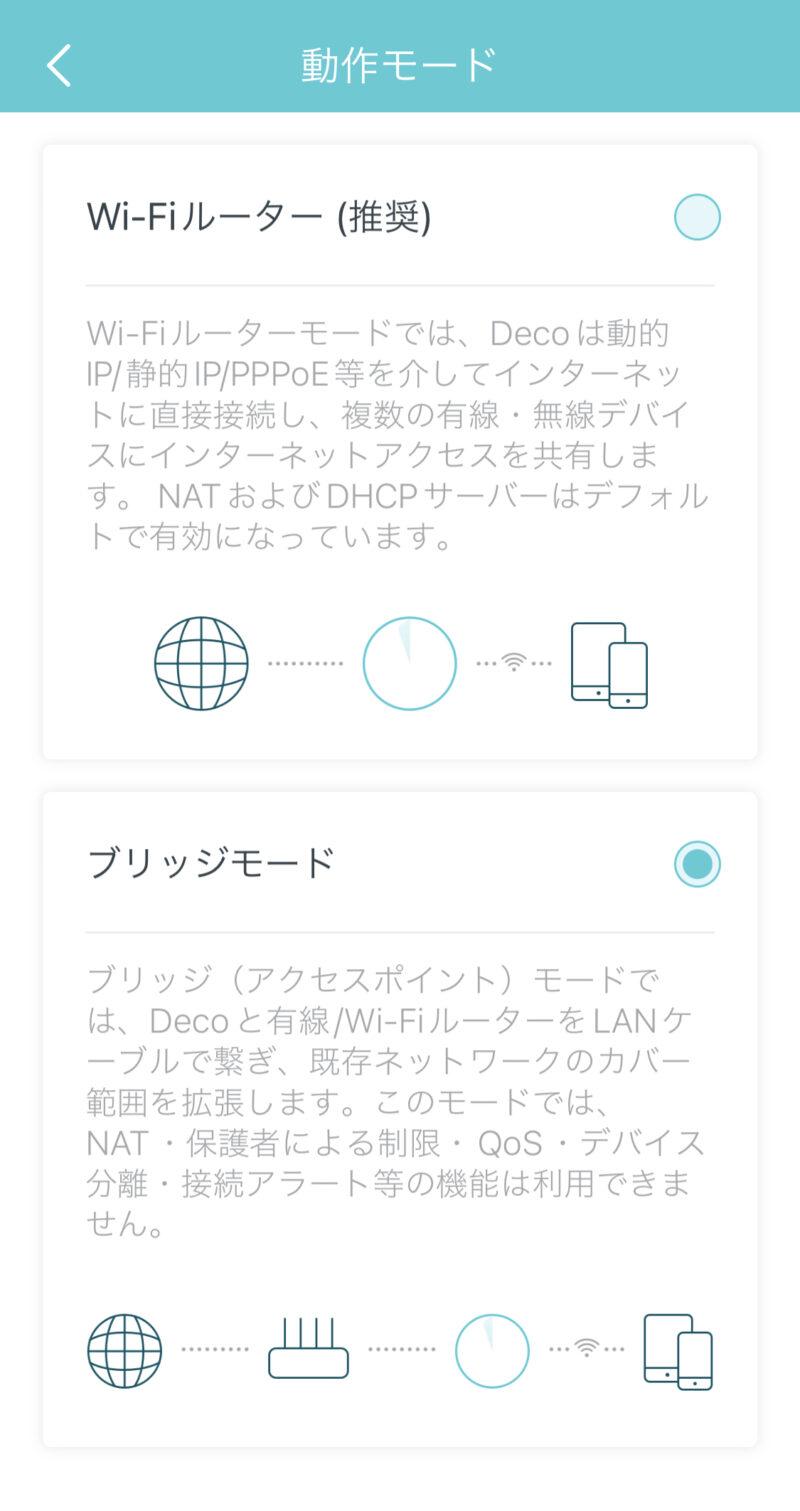
一般的なプロバイダを使用していてDecoを使う場合、動作モードはブリッジモードで使います。
プロバイダから提供されている機材は、ONUと呼ばれる光ケーブルからLANケーブルで信号が扱えるようにする機器と、ブロードバンドルーターと呼ばれる家の外と家の中のネットワークを繋ぐ機器があります。
Deco X50にはこのブロードバンドルーターと同じ機能が備わっています。
しかし、一般的なプロバイダの場合、専用のブロードバンドルーターを使用しないと性能が出ない場合があります。
この場合、Decoの動作モードをWi-Fiルータモードからブリッジモードに切り替えを行います。
初期設定はWi-Fiルータモードになっているので、Decoアプリから
「もっと」→「詳細」→「動作モード」を選び、
左の画面にてブリッジモードを選びます。
ブリッジモードを使用すると、Decoに備わっている機能の一部が使えなくなりますが、ダブルルータといってルータが同じネットワークに2台あると起こる弊害の方が大きいので、問題はありません。
2.4GHzと5GHzの通信の切り替わりには注意
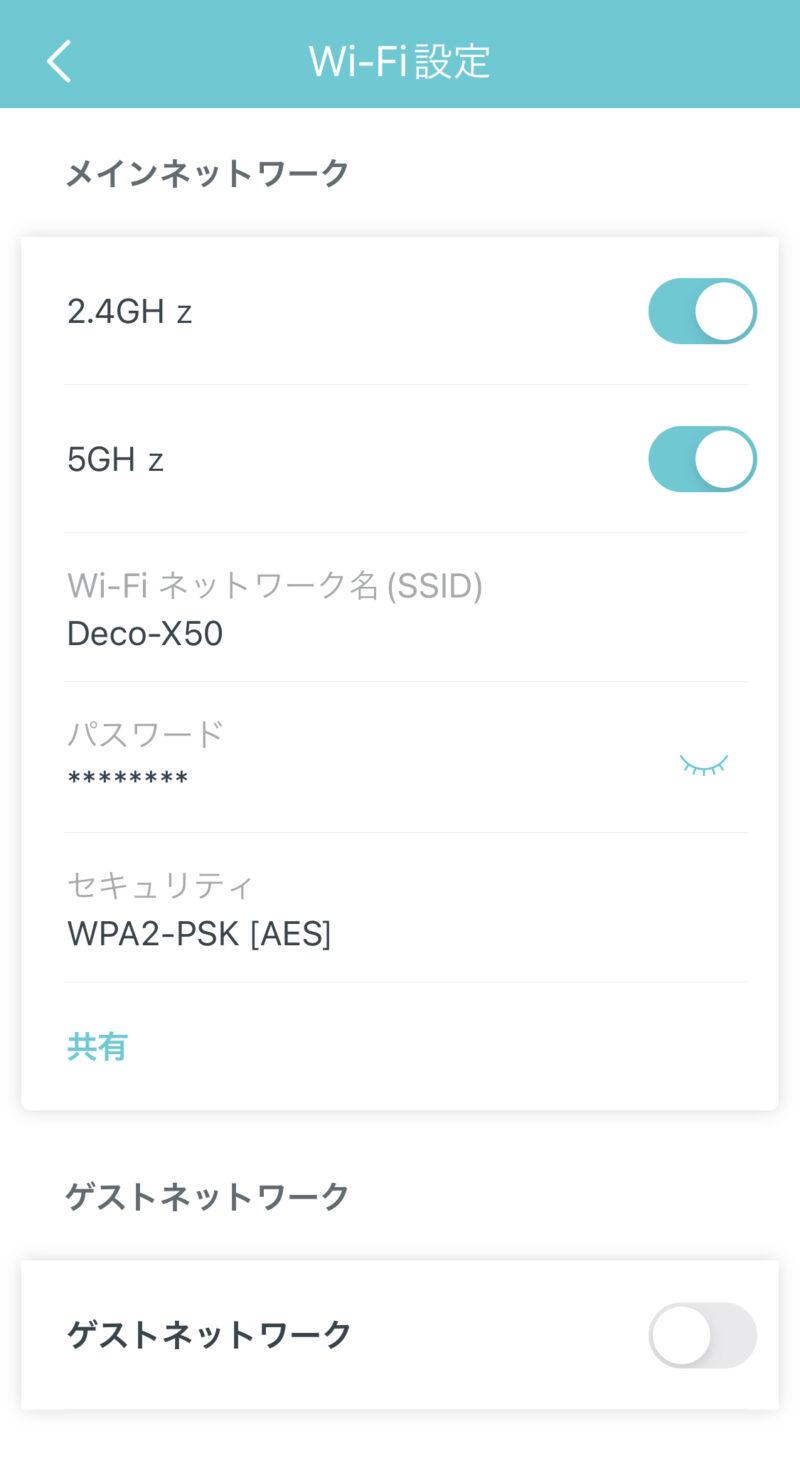
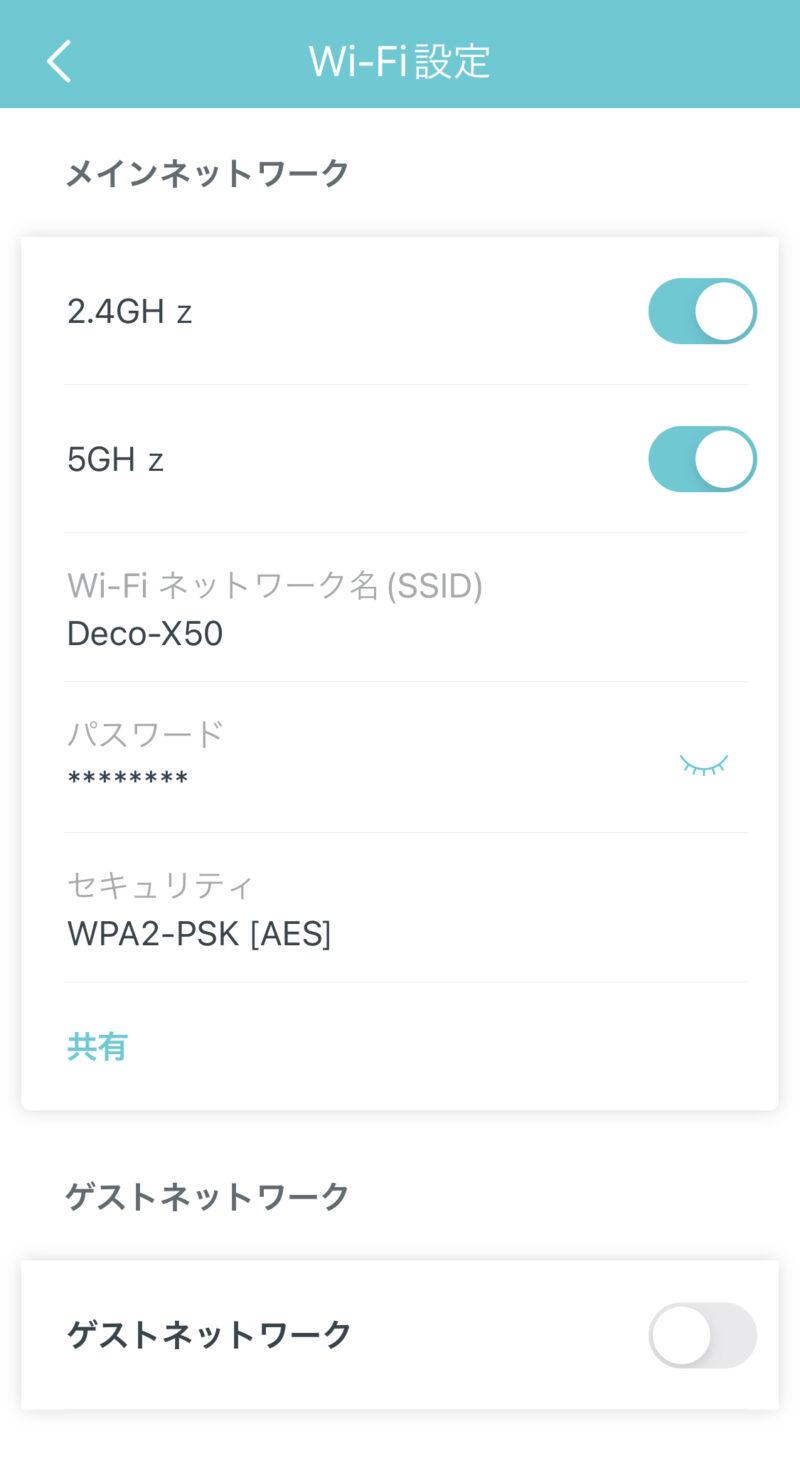
メッシュWiFiを初めて使う方にアドバイスです。
メッシュWiFiの特長は、SSIDが1つである事。
これはどのような意味をさしているかと言うと、1つのアクセスポイントに接続していれば、同じSSIDのメッシュWiFiの範囲を移動しても、自動的にアクセスポイントを切り替えて接続してくれることを意味します。
しかし、メッシュWiFiの通信では、高速だが電波が飛ばない5GHz帯と、低速だが電波がよく飛ぶ2.4GHz帯が同じSSIDで使われています。
それ故に、初めてメッシュWiFiで接続した際に、速度が安定しない事や明らかに期待する速度を下回る場合があります。
こんな時は多くの場合、アクセスポイントに接続している時の周波数が5GHzと2.4GHzを頻繁に切り替えていたり、2.4GHzで接続していることが良くあります。
Decoアプリでは、使用する電波の周波数を任意に設定する事ができるので、例えば5GHzに固定して運用して動作を確認するなどの、問題切り分けをすると良いでしょう。
Ethernet backhaul
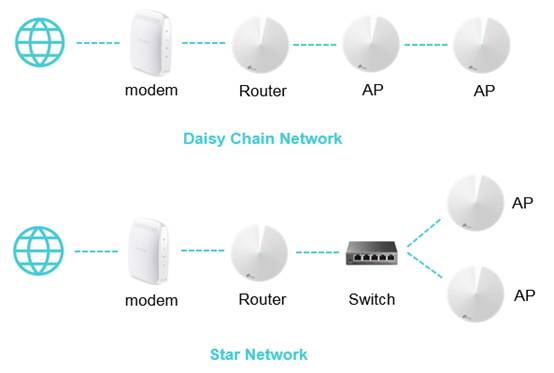
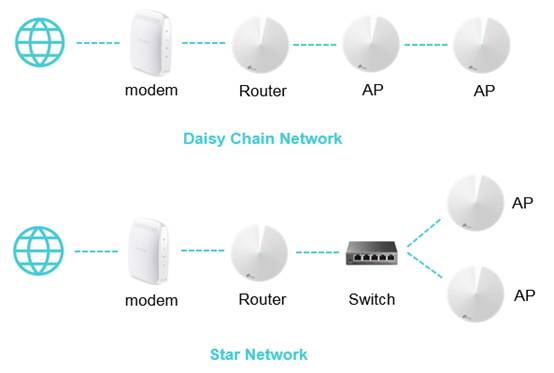
Deco X50を設置するにあたって、最強のWi-Fi環境を構築する事が目標になっている。
そこで、最高速度を安定的に出すためにはEthernet backhaulでメッシュWiFi環境を構築する必要がある。
Ethernet backhaulとは、Deco X50を有線LANケーブルでつないで通信を行うシステムの事。
既存の宅内ネットワーク環境に置いても、ブロードバンドルーターからリビングに設置したWiFiルーターまでCAT5eケーブルでつないでいる。
今回のDeco X50を使ったネットワーク構成においても、このCAT5eケーブルで2階クローゼットに設置したDeco X50とP to Pで接続した。
また、2階書斎のDeco X50も同様に、有線LANケーブルで2階クローゼットのDeco X50と接続されている。
こうする事により、無線で各Deco X50同士を繋ぐ必要が無くなる為、スピードがロスすることなくインターネット通信をすることが可能になり、高速化の手段としてオススメ出来る。
速度計測


テスト環境
測定デバイス
| 測定デバイス | 対応するWiFi規格(記載はメーカー仕様書から抜粋) |
|---|---|
| iPhone 13 mini | 2×2 MIMO対応Wi‑Fi 6(802.11ax) |
| iPhone 8 Plus | MIMO対応802.11ac Wi-Fi 5 |
| Xperia 5 | IEEE802.11a/b/g/n/ac |
| Lenovo T490s | インテル® Wireless-AC 9560 a/b/g/n/ac |
既存ネットワーク環境
| Wi-Fi ルーター | 仕様 | 設置場所 |
|---|---|---|
| NEC Aterm BL901HW(S) | WANインターフェース:1000BASE-T LANインターフェース:1000BASE-T 無線LANインターフェース:802.11n (伝送速度:5GHz、2.4GHz共に450Mbps) | 2階 クローゼット |
| NEC Aterm WG2600HP | WANインターフェース:1000BASE-T LANインターフェース:1000BASE-T 無線LANインターフェース:802.11ac (伝送速度:5GHz 1733Mbps) | 1階 リビング |
新規ネットワーク環境
| Wi-Fiルーター | 仕様 | 設置場所 |
|---|---|---|
| Deco X50 | WANインターフェース:1000BASE-T LANインターフェース:1000BASE-T 無線LANインターフェース:802.11ax (伝送速度:5GHz 2402Mbps, 2.4GHz 574Mbps) | 2階 クローゼット |
| Deco X50 | WANインターフェース:1000BASE-T LANインターフェース:1000BASE-T 無線LANインターフェース:802.11ax (伝送速度:5GHz 2402Mbps, 2.4GHz 574Mbps) | 1階 リビング |
ネットワーク構成
既存ネットワーク構成:BL901HW(S)と WG2600HPはLANケーブル(CAT5e)で接続
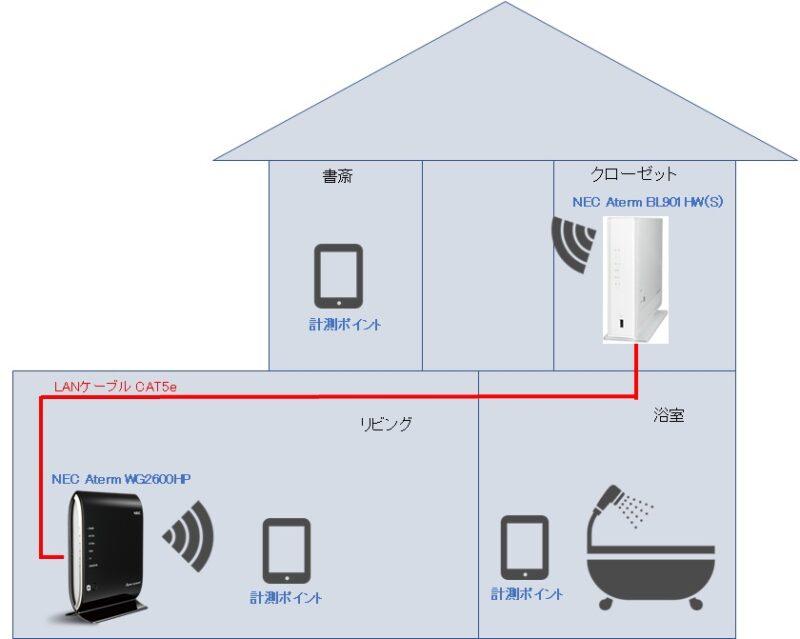
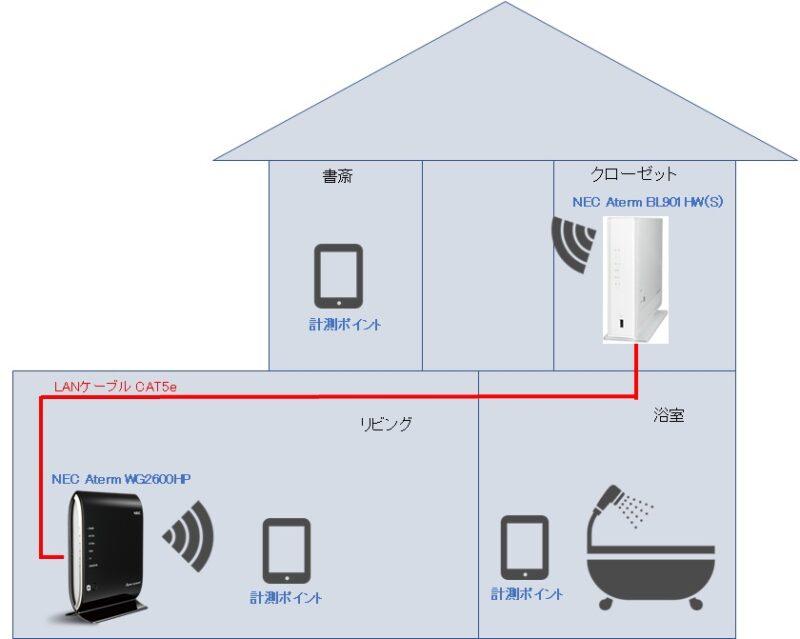
新規ネットワーク構成:2つのDeco X50をLANケーブル(CAT5e)で接続(Ethernet Backhaul)
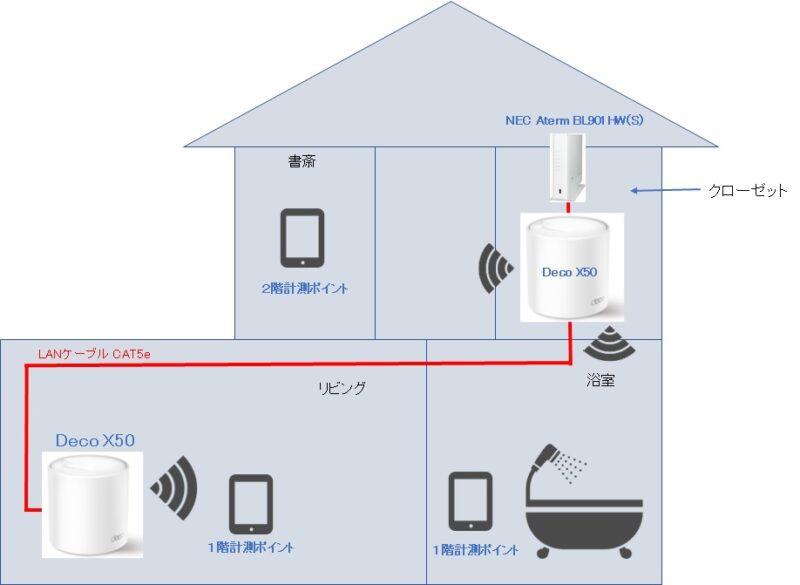
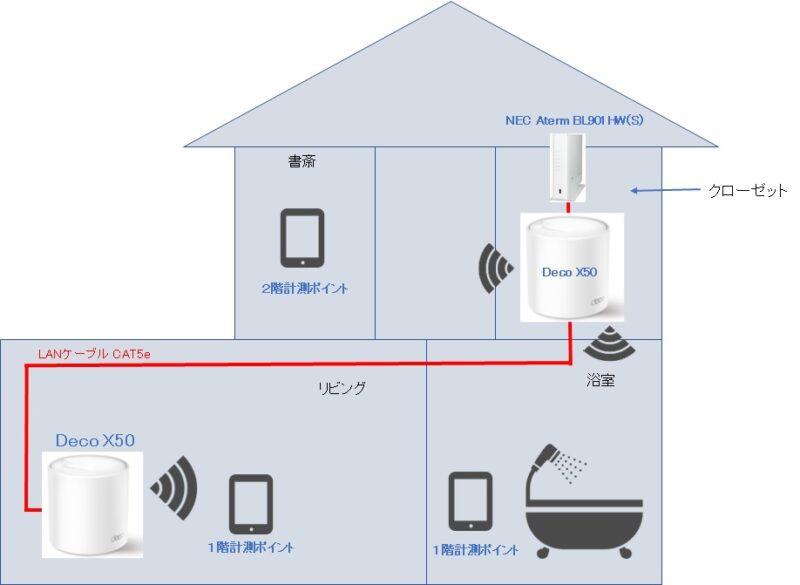
測定方法
| 測定場所 | 2階書斎、1階リビング、1階風呂場の3か所 |
| 動作モード | ブリッジモード |
| 接続するアクセスポイント | すべて5GHzで接続できるアクセスポイントを使用する |
| インターネット速度計測ツール | ブラウザ版fast.comを使用する |
| 使用するブラウザ | Chrome |
| 測定方法 | ダウンロードスピードを10回計測し、その平均値をグラフ化に使用する |
| インターネット回線 | JCOMネット 1Gbpsプラン |
ダウンロードスピード測定結果
有線LANのダウンロードスピード
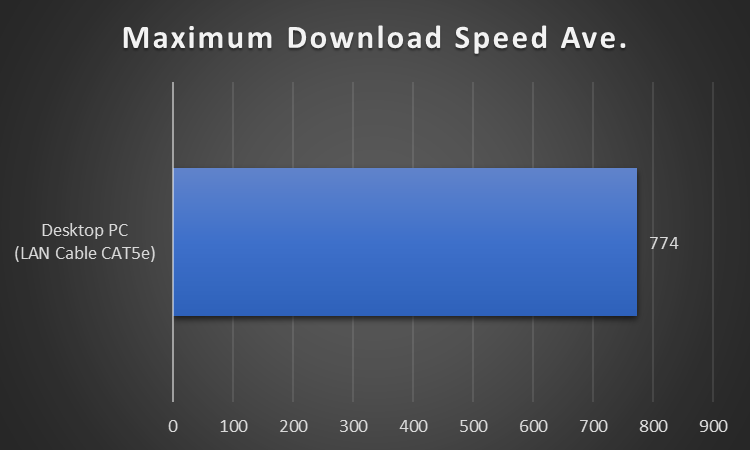
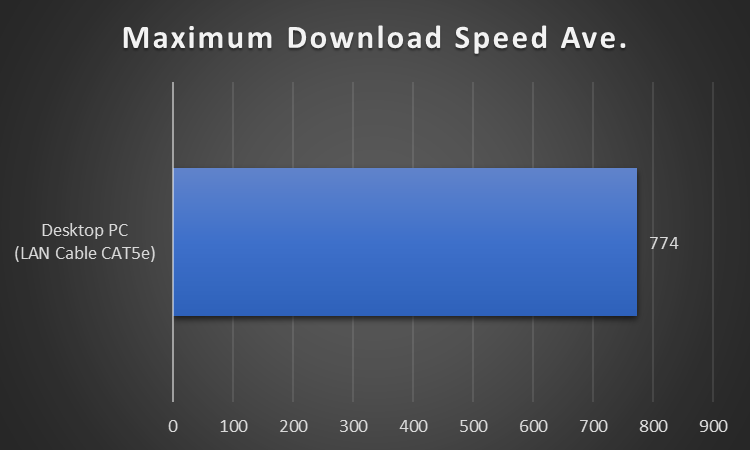
有線LANのダウンロードスピードは、平均774Mbps。



有線LANを使用して測定した、ダウンロードスピードの平均値。
このダウンロードスピードがこのネットワークの最速スピードの目安になります。
既存Wi-Fiネットワーク環境のDLスピード測定結果
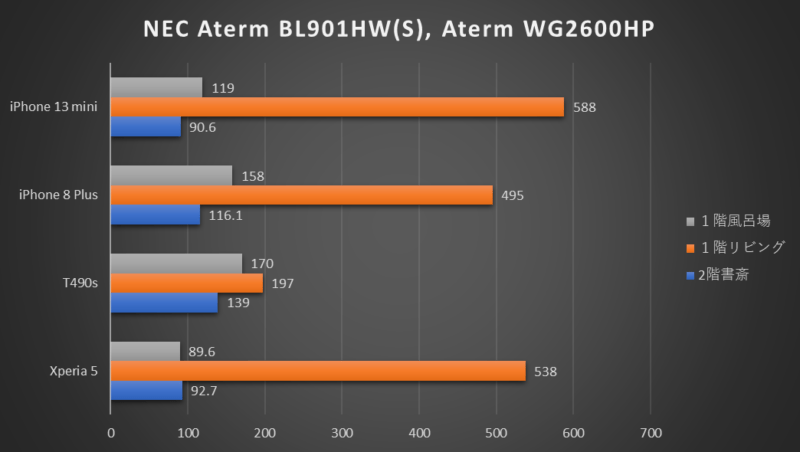
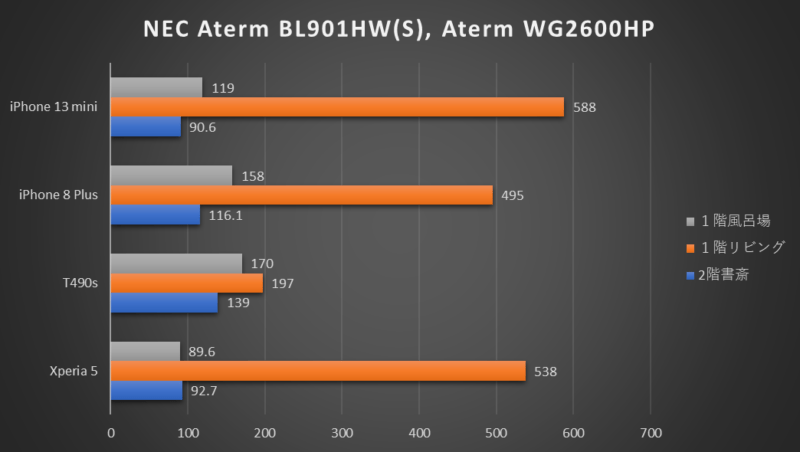
| 測定場所 | iPhone 13 mini | iPhone 8 Plus | T490s | Xperia 5 |
|---|---|---|---|---|
| 1階風呂場 | 119 Mbps | 158 Mbps | 170 Mbps | 89.6 Mbps |
| 1階リビング | 588 Mbps | 495 Mbps | 197 Mbps | 538 Mbps |
| 2回書斎 | 90.6 Mbps | 116.1 Mbps | 139 Mbps | 92.7 Mbps |
2階書斎のスピードが遅いのは、BL901HW(S)のWi-Fi規格が802.11nまでしか対応していないから。
1階リビングはWG2600HPの強い電波を使って通信をすることが出来たため、ダウンロードスピードが高速になっている。
iPhone 13 miniは平均600Mbps近く出ていることから、この時点でも十分速く文句はない。
T490sの速度が伸びない原因については現時点では不明。
新規メッシュWiFi環境のDLスピード測定結果
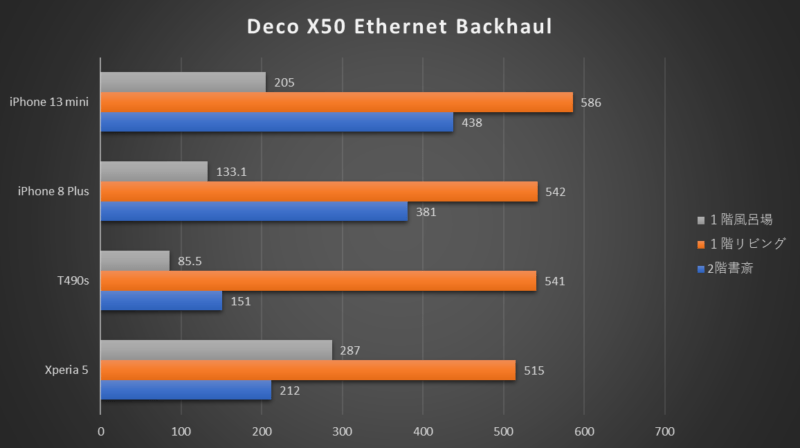
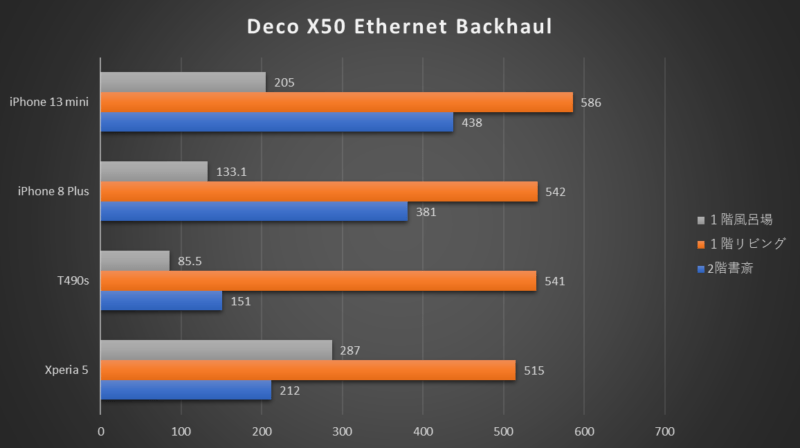
| 測定場所 | iPhone 13 mini | iPhone 8 Plus | T490s | Xperia 5 |
|---|---|---|---|---|
| 1階風呂場 | 205 Mbps | 133.1 Mbps | 85.5 Mbps | 287 Mbps |
| 1階リビング | 586 Mbps | 542 Mbps | 541 Mbps | 515 Mbps |
| 2回書斎 | 438 Mbps | 381 Mbps | 151 Mbps | 212 Mbps |
- 2階書斎のダウンロード速度が大幅に改善(Deco X50使用時)
- 1階リビングのダウンロード速度は、Deco X50に置き換えた事で、各デバイスともに安定した速度が出る様になる
- 1階風呂場のダウンロード速度も同様に、Wi-Fi 6の効果で速度アップしているデバイスがある
Deco X50 によって、アクセスポイントから離れている2階書斎や1階風呂場のダウンロード速度がボトムアップしている事が分かった!
参考データ
Deco X50のネットワーク構成を、”Ethernet backhaul”と”無線接続”したときの通信速度の比較を行った。
Deco X50の無線接続構成
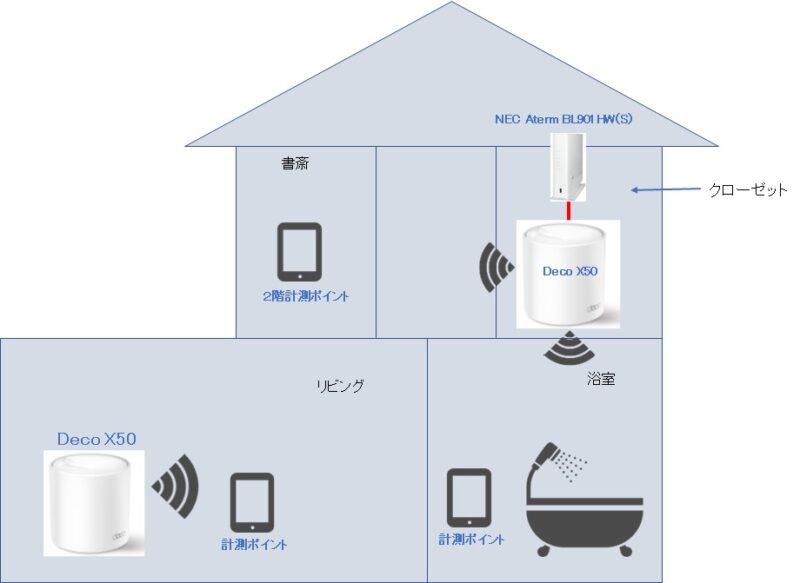
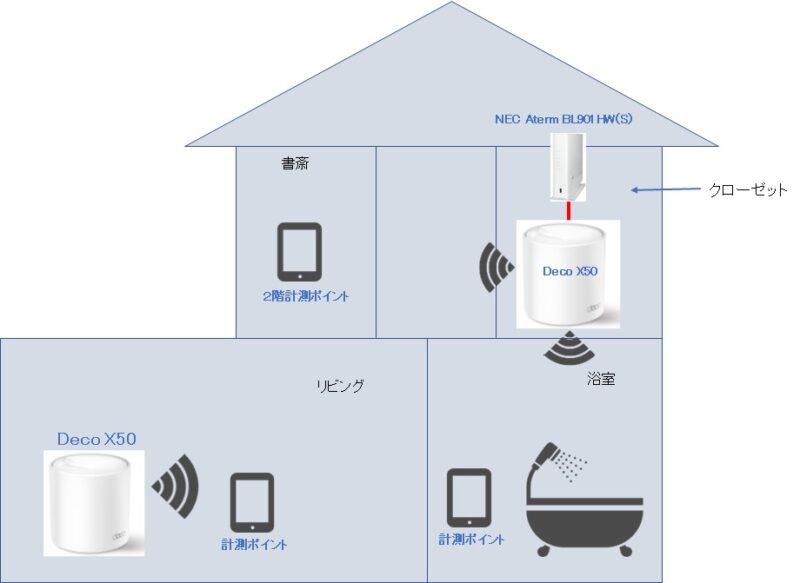
基本的なDeco X50の配置はEthernet backhaulの時と同じ。
1階リビングに設置したDeco X50からLANケーブルを抜いて、クローゼットの親機に無線で接続する形。
Deco X50のEthernet backhaulと無線接続の比較
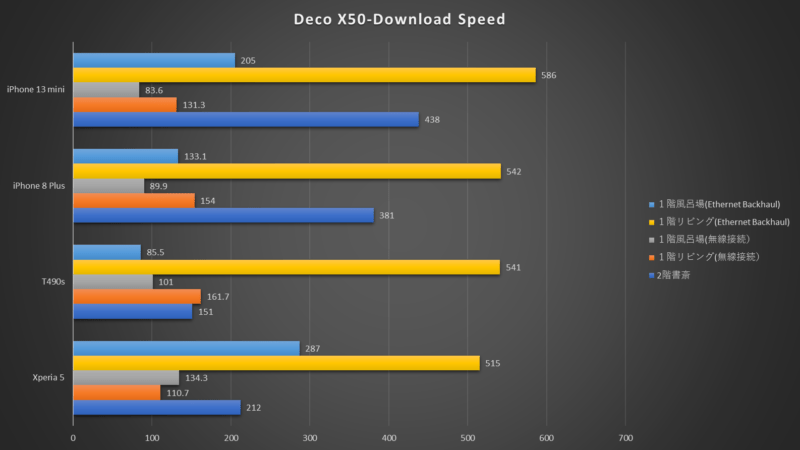
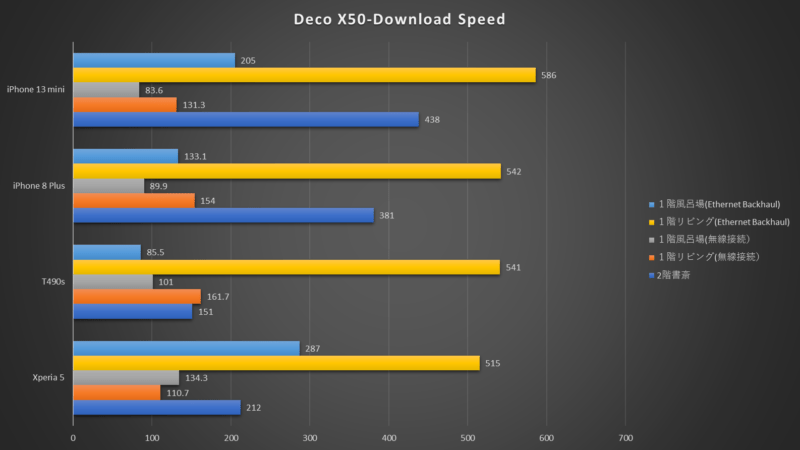
| 測定場所 | iPhone 13 mini | iPhone 8 Plus | T490s | Xperia 5 |
|---|---|---|---|---|
| 1階風呂場 | 83.6(205) Mbps | 89.9(133.1) Mbps | 101(85.5) Mbps | 134.3(287) Mbps |
| 1階リビング | 131(586) Mbps | 154(542) Mbps | 161.7(541) Mbps | 110.7(515) Mbps |
| 2回書斎 | (438) Mbps | (381) Mbps | (151) Mbps | (212) Mbps |
Deco X50のメッシュWiFiの構成を、Ethernet backhaulと無線接続でメッシュWiFiを構成した場合ではやはりEthernet backhaulで構成した方が圧倒的に速度は速い。
注目は1階リビングでの通信速度差だが、各デバイスともEthernet Backhaulは無線接続に比べ大幅に速度アップしており300~400Mbps以上速度アップしていることが分かる。
とは言え、無線接続でも100Mbspを超えて通信出来る事から、4K動画も再生するには十分のダウンロードスピードを確保する事は可能である。
Deco X50 で無線接続によるメッシュWiFi構成でも、4K動画を見るのに十分なダウンロードスピードは確保できる
メッシュWiFiにおける子機の設置位置の重要性
子機の配置で速度は変わる
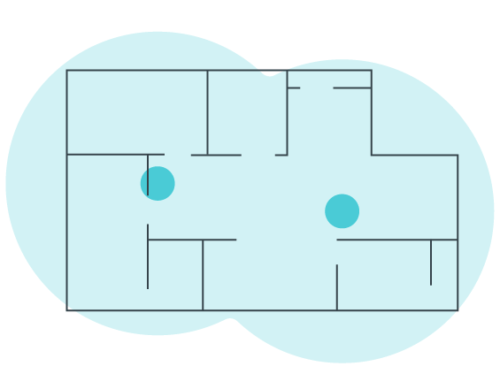
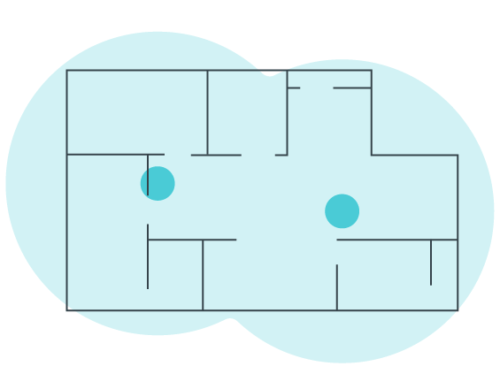
Deco X50を無線接続でメッシュWiFiを構成する場合は、子機の設置場所を親機から離しすぎない事も重要だと考える。
Wi-Fi 6とは言え、やはりWiFiルーター間の距離が離れる事による電波強度の減衰から来る速度低下が非常に大きい。特に5GHzで通信している時は、Deco X50から数メートル離れるだけで100Mbps以上の速度低下する事を速度測定をしている際に確認した。
この速度低下は当然Deco X50とスマホなどの通信デバイス間の通信速度にも影響を及ぼすのだ。
故に、メッシュWiFiにおける子機の設置場所については、使用する環境に合わせて設置場所を最適な所に配置するのが望ましい。
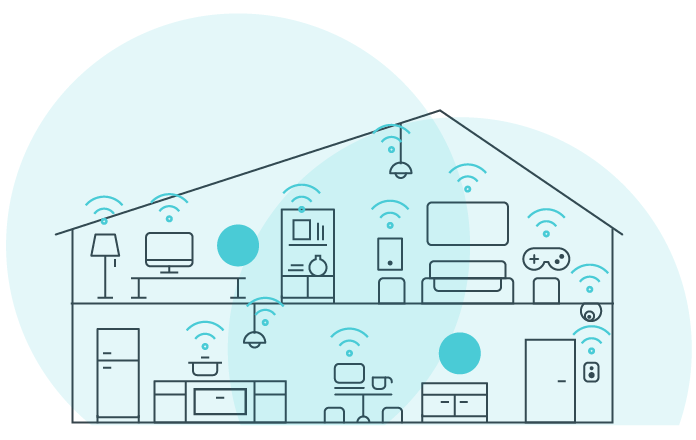
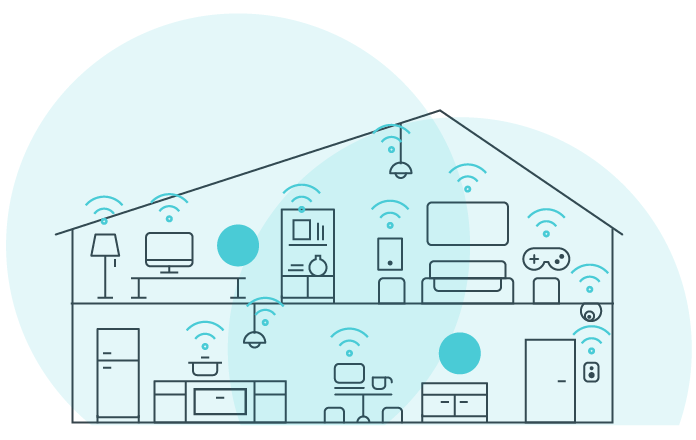
最適な子機の配置を探すには?
ここからの話は、完全に筆者の経験からの方法になるので正しくない場合もある可能性がある。
その為、自己判断で試していただきたい。
親機の電波がどれくらい飛んでいるかを調べる為に、何か所かでスマホやノートパソコンを使ってスピードテストをします。
この時、親機から離れすぎると極端にダウンロードスピードが落ちるので、狙っているスピードが出そうなところを探ります。
Step1で狙ったスピードが出た場所に子機を仮設置する。
この時に部屋の端でスピードテストを行う。
電波が届いていなかったり、極端にスピードが落ちている時は、子機の位置を少し親機から離すようにして設置し、電波が部屋の端まで届くようにする。
Step2でどうしても、電波の死角が出来る場合は追加の子機導入を検討しよう。



この手順で配置すれば、パランスの良いネットワーク環境にすることが出来るでしょう。
まとめ
TP-Linkさんから、最新メッシュWiFI Deco X50 3パックを提供していただき、最新最強のメッシュWiFiを目指してみました。
Deco X50を導入する事で、
「おしゃれ」+「カンタン」=爆速メッシュWiFi
が、Get出来る!!
総評
Deco X50を使ってみての総評だが、やはりWi-Fi6の威力は凄かった。
今まで、11nや11acでの通信をしていたなかで、Wi-Fi6に切り替えた瞬間から有線LANと同等のスピードが出る事には驚いた。
また、このおしゃれな筐体とカンタン設定も評価すべき点ではないだろうか。
WiFiルーターと言えば、無骨な黒い箱だったり、アンテナがたくさん出てカニの様なデザインの物が私の理解では一般的だった。
当然そのデザインには性能を出すための目的だと思うが、やはり見せる筐体のデザインではない。
だがDeco X50は、インテリアに溶け込むようなデザインであること。逆に見せたくなるような筐体デザインであるのが今までにない要素である。
そんなデザイン性はDecoアプリにも反映されていて、アプリの使い勝手が非常によくルータ自体の設定も分かりやすく手順を指示してくれる点に非常に好感を持った。
しかし、ルーター自体の設定にはある程度のネットワークの専門知識が必要になるので、この点は仕方がないとは思うが動作モードがデフォルトがブリッジモードではなくルーターモードになっている点は、検討の余地があると思う。
海外の場合は、ルーター自体を交換して使う事が可能なケースが多いのだが、日本では逆にルーター自体を変える事ができない場合がほとんどだ。
そのため、WiFiルーターは必然的にブリッジモードで使う事がほとんどだと思うからだ。
もし可能であれば、初期設定時にDeco につながるルーターを自動判別してルーターモードで使うのか、ブリッジモードで使うのか判断してくれると、WiFiルーター初心者に優しいかなと思う。
価格については、このデザインと機能や性能を1万円ちょい/1台で購入できるのは凄いと思う。
だが、他の製品をみるとDeco X50と比較してそこそこの性能のもので6千円~の製品もあるので、価格だけ見ると割高感は否めない。
ただ、メッシュWiFiの導入を前提にしているのであれば2台で2.5万円ほど。
Deco X50で構築できる最高のネットワーク環境を手にする事で得られる「心の安定」を求めるのであれば、この価格は安い方ではないだろうか。


より良いメッシュWiFi環境を求めるなら3パックもオススメです!




以上になります。
最後まで読んで頂きありがとうございました。
こちらの記事についてのご質問やご感想は、下のコメント欄かお問い合わせフォームからよろしくお願いいたします。












コメント