こんにちは、きつね(@gijutsujin)です。
今回の記事は、動画変換ソフトのレビュー記事です。
高機能な動画変換ソフトHD Video Converter Factory Pro をWonderFox様よりレビュー用にご提供していただきました。
WonderFox様、ありがとうございました!
動画変換ソフトって使った事はありますか?
動画変換ソフトとは、ある動画フォーマットを別のフォーマットに変換するソフトウェアです。
使用想定としては、スマホやカメラなどで撮影した動画ファイルを配布や他の資料で使いたい場合など、扱いやすいファイルにしたり、ファイルサイズを小さくするために使う。
筆者の場合は、ブラウザ版の無料動画変換ツールをよく使用していた。しかしその動画変換ページでは、基本的には変換のみで、それ以外の事は出来ない。また、外部ページへ動画をアップロードする行為自体に、セキュリティ面などで不安を感じる事もあった。
そこで、今回レビューさせて頂く HD Video Converter Factory Pro は自分のPCにインストールして、スタンドアロンで使えるツール(ソフトウェア)である。ローカルで作業が出来るのでセキュリティ面で安心度が高い。また、HD Video Converter Factory Proには前述した動画変換以外の機能を持ち合わせておりより高機能な動画変換ソフトとなっている。
動画変換以外の作業もこのソフトで行う事が可能な本ソフト。実際に動画を作成し その使い勝手や作成した動画ファイルを見ながらしっかりとレビューさせて頂きたいと思う。
それでは、始めます!
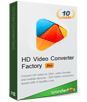
- 簡単操作でサクッと動画変換!
- Watermark入りの動画を作れるのは嬉しい!(Free版でも作成可能!)
- HWエンコードが使えなかったり動画変換が出来ないケースがあるなど、ソフトとしての完成度が少々不満。
製品特長
HD Video Converter Factory Proは何をしてくれる?
https://www.videoconverterfactory.com/jp/hd-video-converter/
本ソフトは多機能な動画変換ソフトである。
動画変換ソフトとは文字通り動画ファイルのフォーマットを変換するわけだが、変換できるフォーマットの数が多いほどデバイスにあったファイルフォーマットに変換する事が出来るので良いとされる。
 きつね
きつねHD Video Converter Factory Pro で出来る事はこちら↓
- 動画の形式変換
- 音楽の形式変換
- 動画/音楽の再エンコード、編集、パラメータ変更、ダウンロード
- PC画面の録画/録音
- GIF作成
WonderFox独自の動画エンコード技術とGPUアクセラレーションを採用することで、より高品質の動画や音楽を高速に変換する。
動画・音楽を500+の形式や端末用形式へ変換
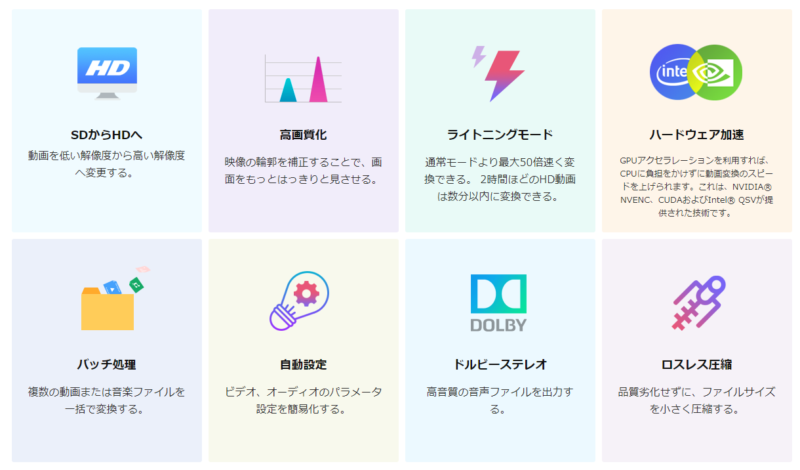
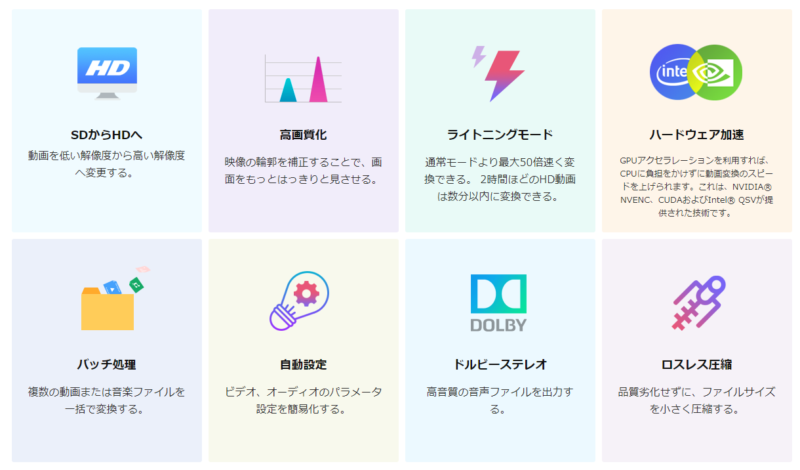
8K(SHV)、4K(UHD)、2K(QHD)、1080P(FHD)、720P(HD)、480P(SD)を自由変換
WonderFox HD Video Converter Factory Proはほとんどの形式に対応できる動画&音楽変換ソフトです。MP4、WMV、MKV、AVI、MOV、Apple ProRes、MPG、MTS、H264、DIVX、XVID、MPEG1&2&4、VOB、WebM、WAV、MP3、AC3、AAC、FLAC、ALAC、OGG、AIFF、WMA、iPhone、SONY、Fire、Galaxyなど、500+の動画・音楽フォーマットおよびデバイスに最適な形式が出力形式としてプリセットされております。そして、最新のH265(HEVC)、VP9、AV1とそのほかの高画質圧縮に対応したコーデックをサポートしています。
一般的な動画や音声ファイルだけではなく、複数トラックが含まれる動画、音声しかない動画、監視カメラで作成された動画(例えばIFV)などの変換も可能です。もちろん、動画と音声の相互変換もサポートします。しかも、動画をMP3、FLAC、M4Aに変換する時、動画の最初画面を音楽のカバーとして自動作成される機能があります。さらに、動画にオーディオトラックを追加する(動画に音楽を付ける)ことも可能です。
WonderFox独自の動画エンコード技術とGPUアクセラレーションを導入することで、ほかの変換ソフトと比べて、より高品質の動画をより高速に変換できます。そして、1280×720や1920×1080、2560×1440など、最大7680×4320(8K)までの解像度に動画を変換することに対応します。
https://www.videoconverterfactory.com/jp/hd-video-converter/



対応フォーマットの種類は圧倒的!
再生するデバイスに応じた変換が出来るのもGood!
使いやすい動画編集機能
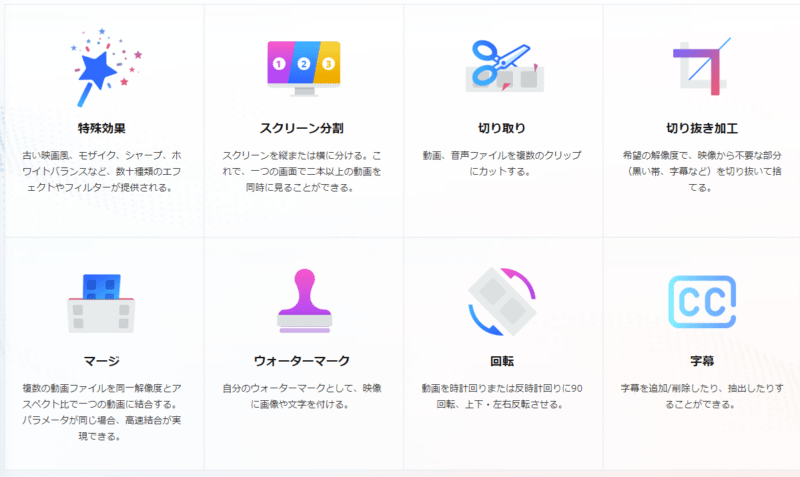
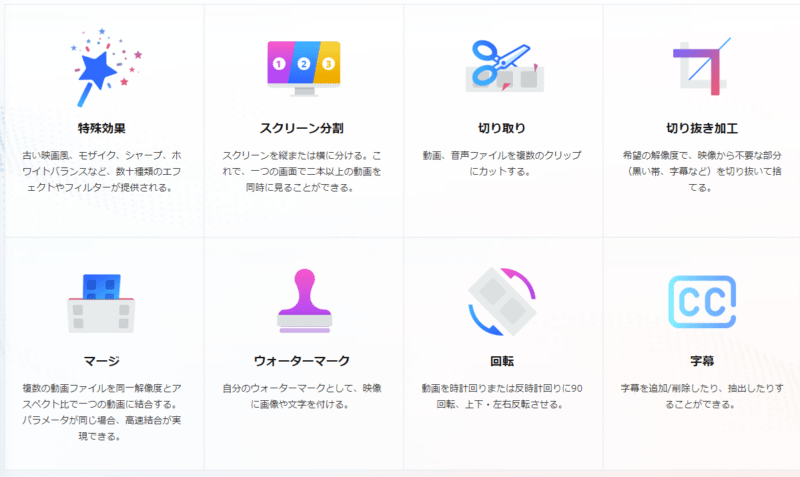
HD Video Converter Factory Proは基本的な編集機能を持つWindows用動画編集ソフトでもあります。たとえ経験がなくても、このソフトで動画を容易に編集することができます。
https://www.videoconverterfactory.com/jp/hd-video-converter/



ウォーターマークを動画に入れられるのは、著作権保護の為にいいですね!
1ネットから動画をダウンロードするには?
HD Video Converter Factory Proは、URLを利用することでウェブ動画をダウンロードできます。YouTube、ニコニコ動画、FC2、TikTok、Facebook、Bilibili、TVer、Twitter、Gyao!、Dailymotion、インスタなど、1000以上の動画共有サイトから動画(HD動画、4K動画、8K動画、VR動画、MV、M3U8動画など)、音楽をダウンロードできます。さらに、YouTube、ニコニコ動画、Vimeoなどのチャンネルやプレイリストを一括ダウンロードし、プレイリストにある無効な動画を自動検出することもできます。
そして、ダウンロードした動画をMP4・AVI・MOV・MP3・WAV・FLACなどの動画&音楽フォーマットに変換したり、iPhone・Android スマホなどのデバイス向けフォーマットに変換したりできます。
さらに、動画共有サイトの仕様変更が検出されると、ダウンロード機能も自動的に更新されます。最新バージョンでは、ダウンロードする際のシステムリソースの消費を減少し、動画やプレイリストの分析はより高速になり、安定性も大幅に向上しました。また、ダウンロードできる新しいサイトも更新し続けています。
*ご注意:著作権者の許可なく、著作権保護されている動画&音楽をダウンロードしないでください。
https://www.videoconverterfactory.com/jp/hd-video-converter/



重要!!!
YouTubeなどからダウンロードをする時は著作権に注意が必要です!
動画キャプチャー・録画
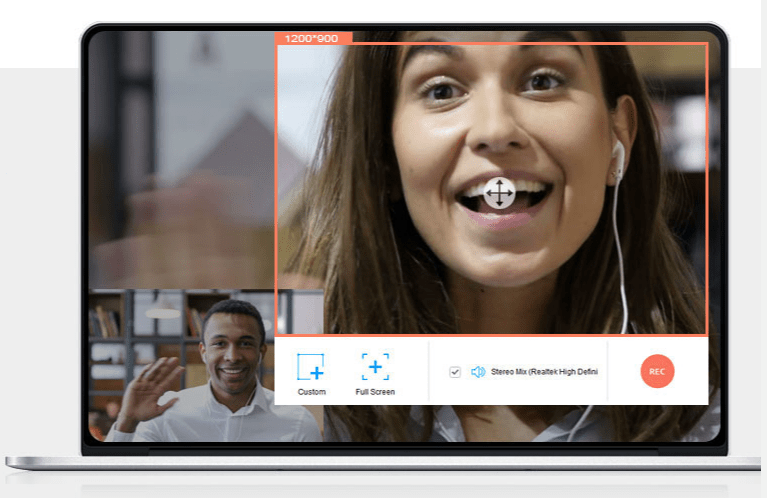
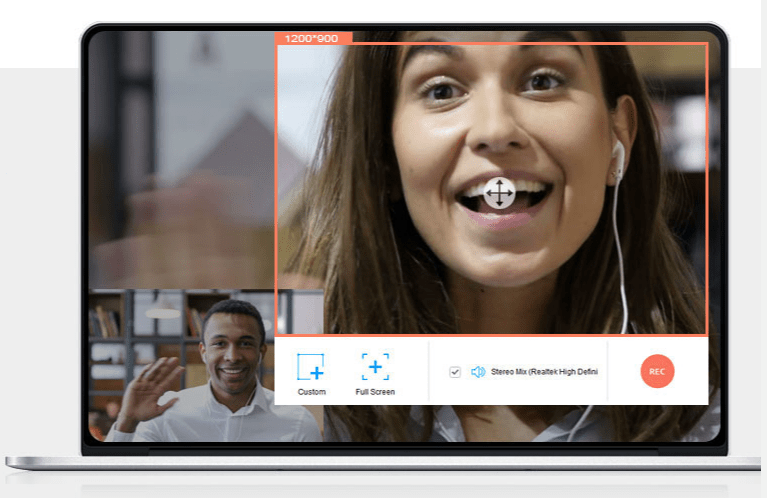
パソコン画面をキャプチャーする最も簡単な方法です。デスクトップ上の操作、ゲーム実況、チャット、映画、ライブ配信などを録画できます。さらに、高画質(60fps・高ビットレート)録画にも対応しています。
ウィンドウモード:指定領域を録画
全画面:PC画面全体を録画
録音:マイクまたはシステム音を録音
https://www.videoconverterfactory.com/jp/hd-video-converter/



OBSに似た機能ですね。
動画や画像をGIFアニメに
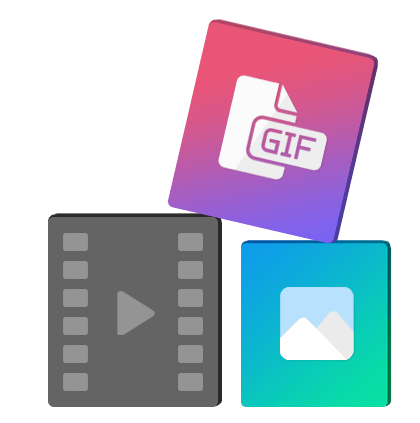
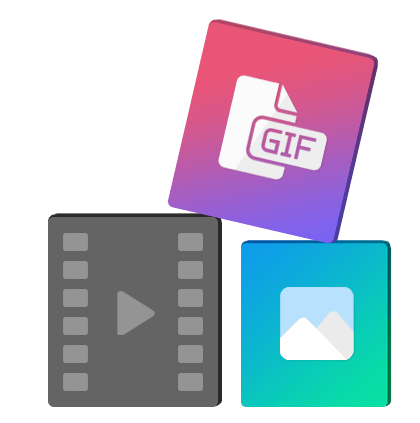
GIF作成 ―動画や画像をGIFアニメに作成動画をGIFに作成
ほとんどの動画をGIFアニメに変更できます。作成されたGIFアニメは動画のようになめらかです。
静止画像をGIFに作成
複数の画像を繋がり、GIFアニメに作成できます。
自由にパラメータを設定
解像度、フレームレート、出力品質をカストマイズできます。
https://www.videoconverterfactory.com/jp/hd-video-converter/



GIFアニメを作る手段を知らなかったので、実際に使ってみます。
Pro版とFree版の違い
| Pro版 | Free版 | |
|---|---|---|
| 製品名 | HD Video Converter Factory Pro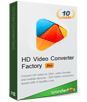 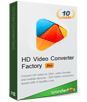 | HD Video Converter Factory  |
| 動画、音楽などを変換。500+のフォーマット&デバイスをサポート。 | ||
| 8K、4K、2Kの動画を変換。 | ||
| 動画を低い解像度から高い解像度へ変換。動画の画質を向上させる。 | ||
| 動画編集:結合、トリミング、エフェクト、クロップ、回転、ウォーターマークなど | ||
| ライトニングモード:変換スピードを最大50倍アップ | ||
| GPUアクセラレーション | ||
| 動画/DVDから高音質の音声を抽出。 | ||
| 制限なしにオンライン動画をダウンロード。 | ||
| スクリーンを録画。 | ||
| 動画からGIFアニメを作成。 | ||
| 着信音を作成。 | ||
| 価格 | 3280円 | 無料 |
| 無料ダウンロード | 無料ダウンロード | 無料ダウンロード |
有償版のProとFree版の違いは、動画変換以外の機能が使えるかどうかの違いのようだ。
上の表を見ると、Free版でも動画変換と動画編集は出来るようだ。GIFアニメや着信音などを作成しないのであればFree版でも十分かもしれない。
アプリケーションの動作
ここからは、実際にHD Video Converter Factory Proを使用して、色々な動画を作成する。
まずは、アプリケーションのホーム画面からご紹介したい。
ホーム画面
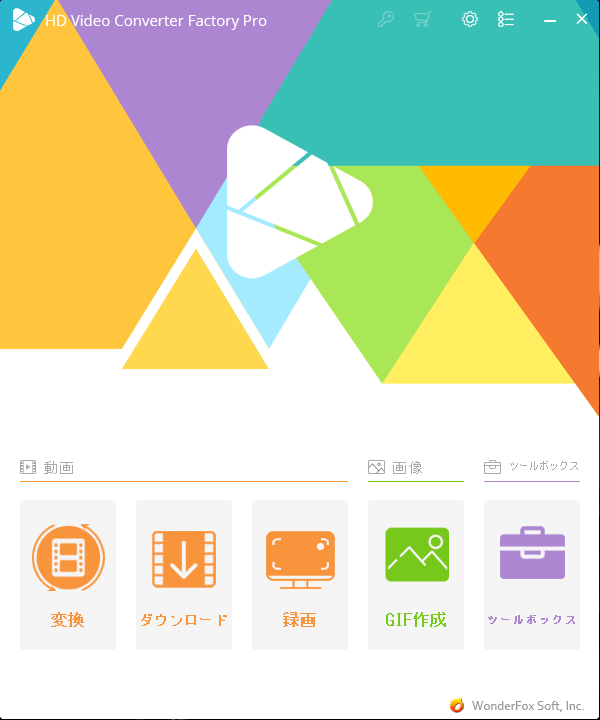
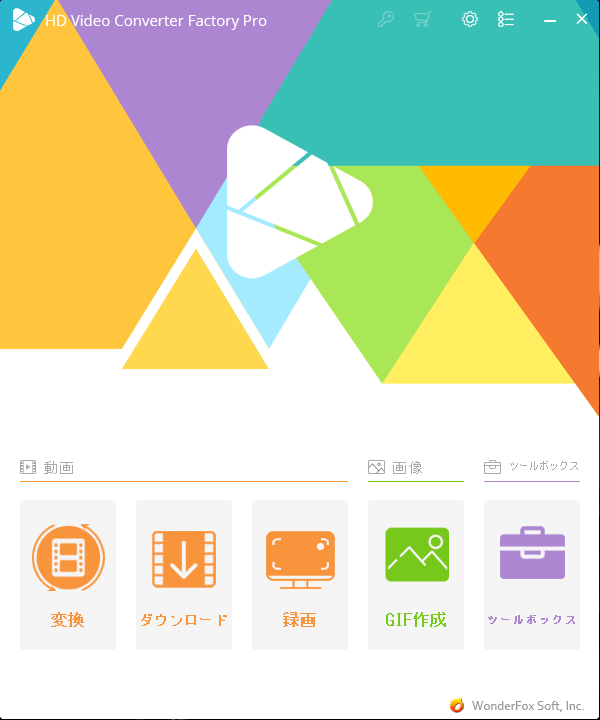
HD Video Converter Factory Pro を起動させると、このホーム画面が現れる。
左から、動画変換、ダウンロード、画面録画、GIF作成、ツールボックスのボタンがあり、作業内容によって各種ボタンをクリックしツールを起動させる。
変換
初めに、HD Video Converter Factory Pro を使って動画のファイル変換を行ってみる。
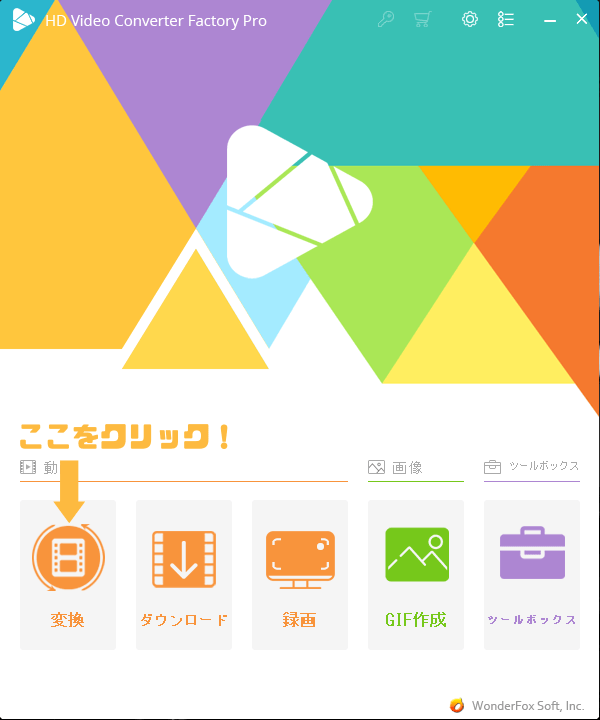
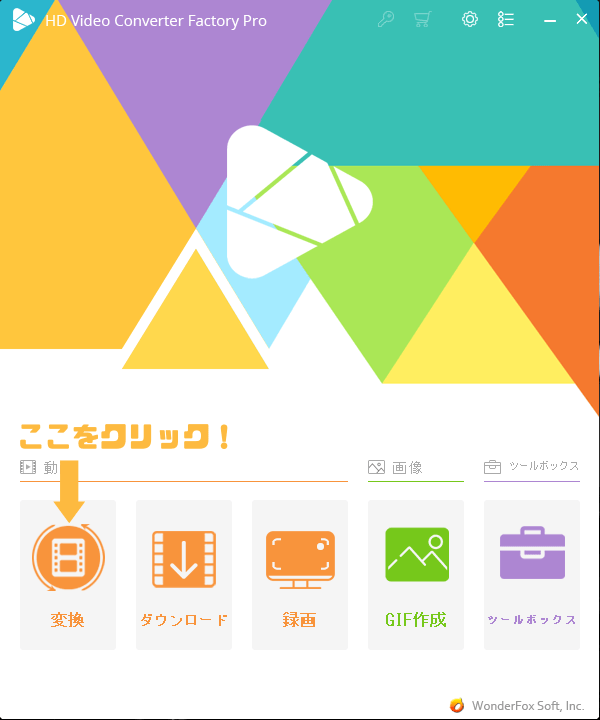
ホーム画面から変換のアイコンをクリック
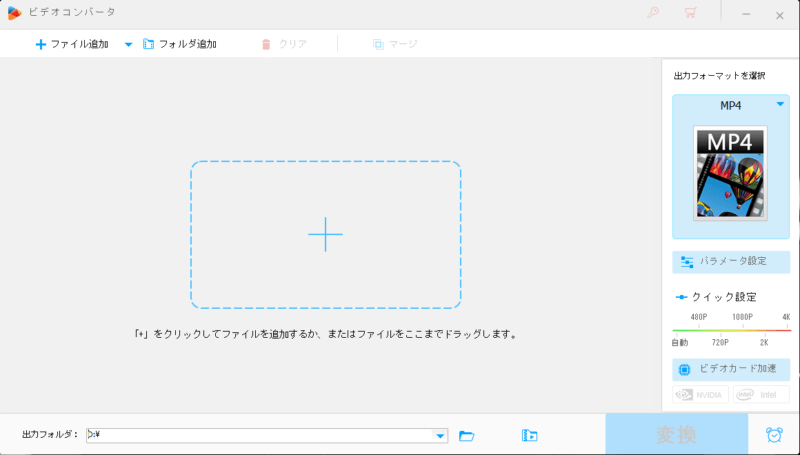
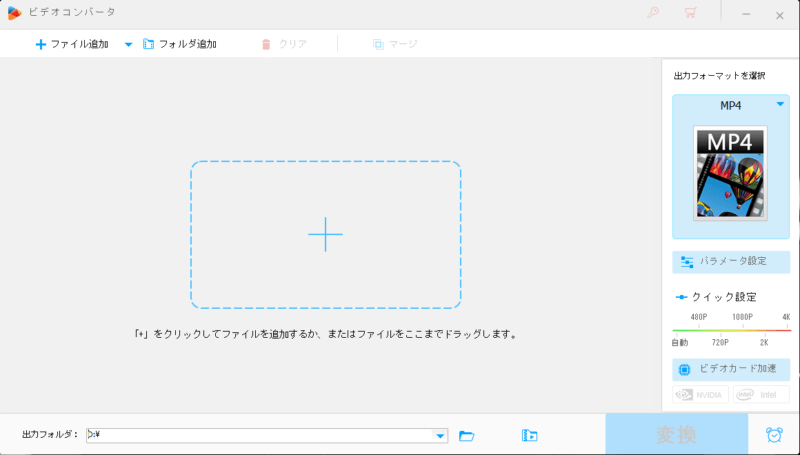
すると、この様なウィンドウが現れる。
ここでは変換する出力フォーマットを指定する。
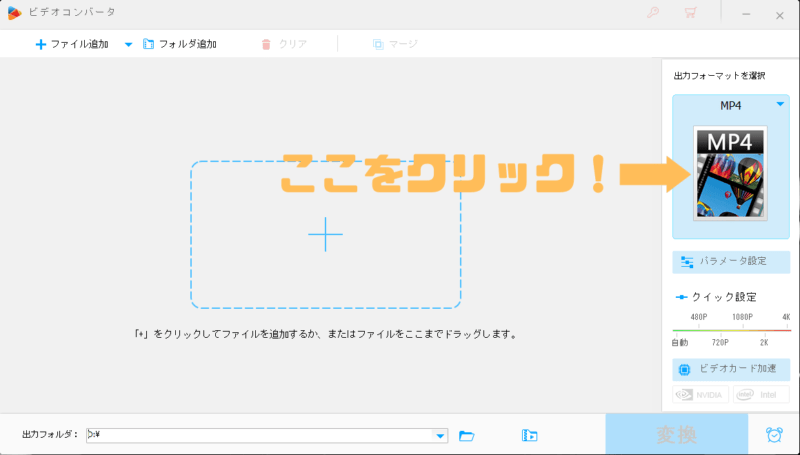
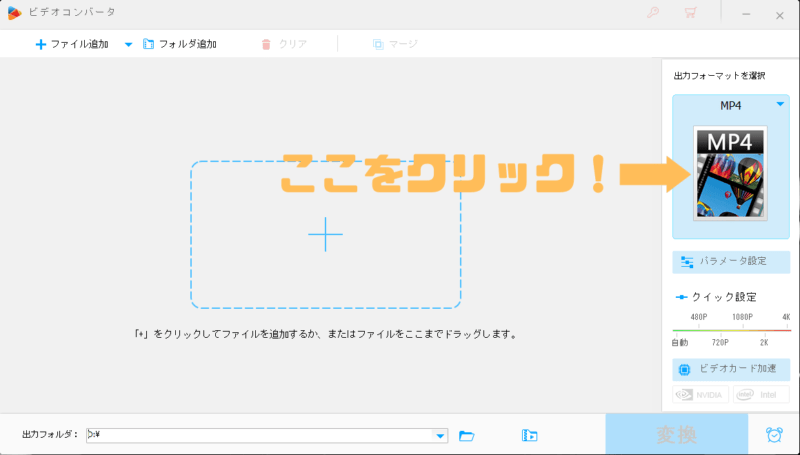
出力フォーマットを選択する時は、「出力フォーマットを選択」クリックする。
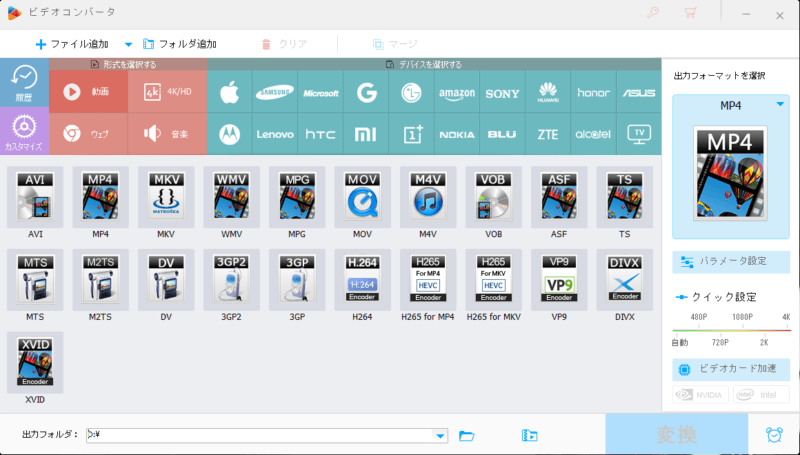
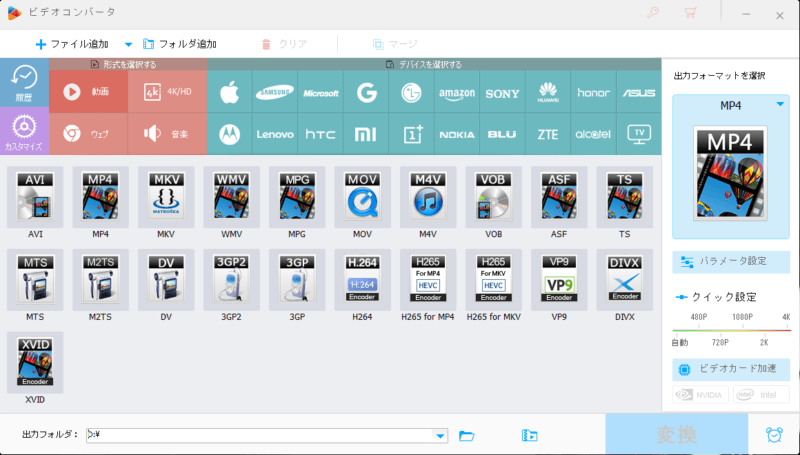
クリックすると、ウィンドウ内に「各種ファイルフォーマット」と「デバイスを選択」する事が出来る。
ここで言うデバイスは、iPhoneなどのスマホやタブレット端末など各メーカーのデバイスにあった動画ファイルフォーマットを自動的に選択する事である。
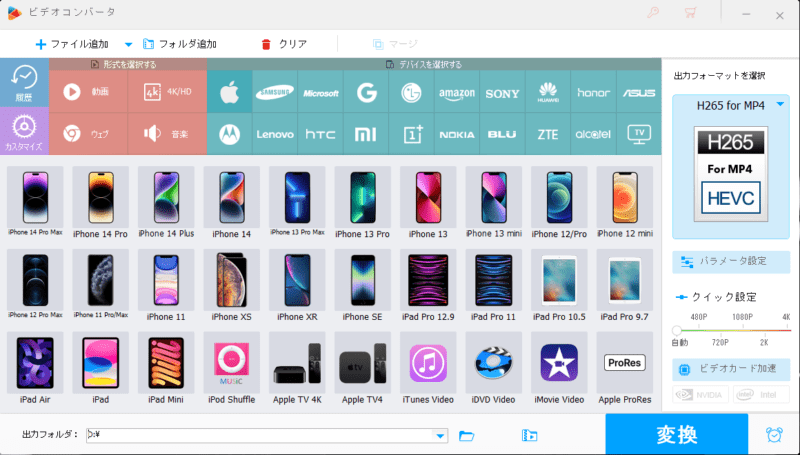
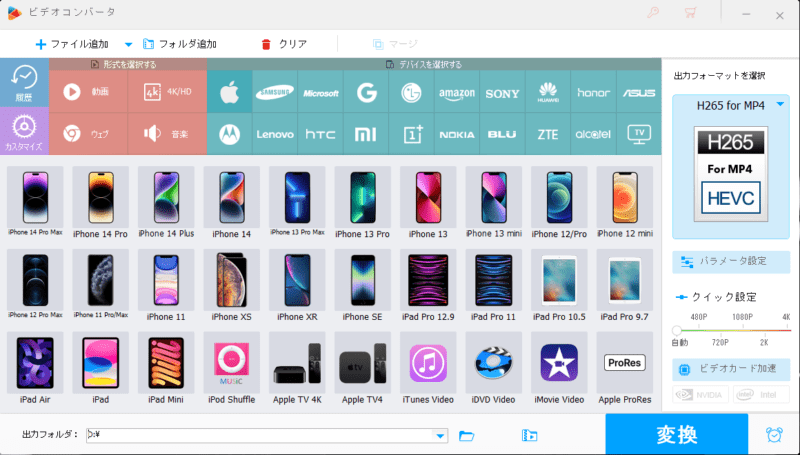
ちなみに、デバイスでAppleを選択するとこの様に、Appleデバイス各種が表示される。
投稿時点(2023年8月)でのバージョンではiPhone14などが含まれている。
今回は、iPhone14で撮影した動画(MOVファイル)を、H.264のファイルに変換する。


読み込むファイルはMOV形式のファイルでファイルサイズは25MB。
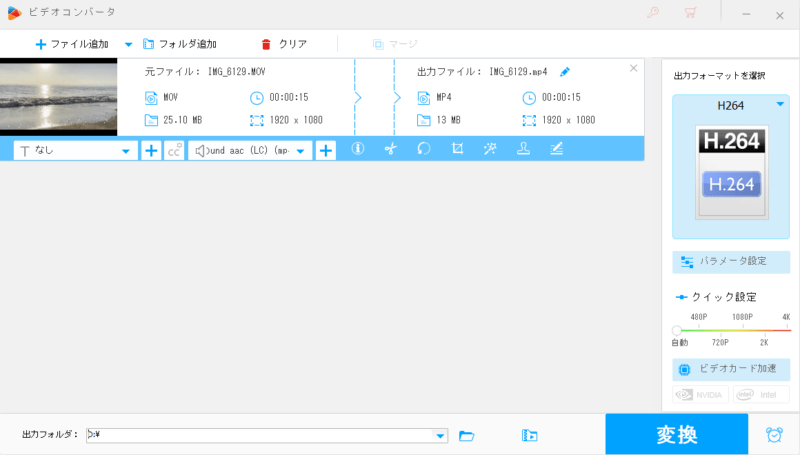
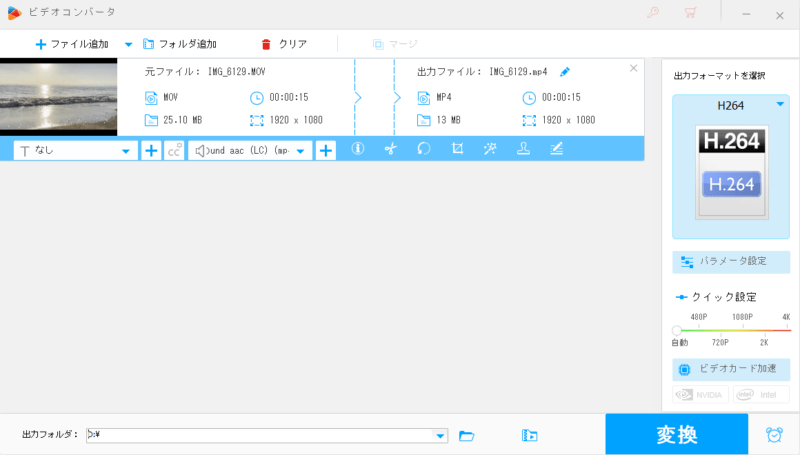
変換したいファイルを読み込むとこの様な画面になる。
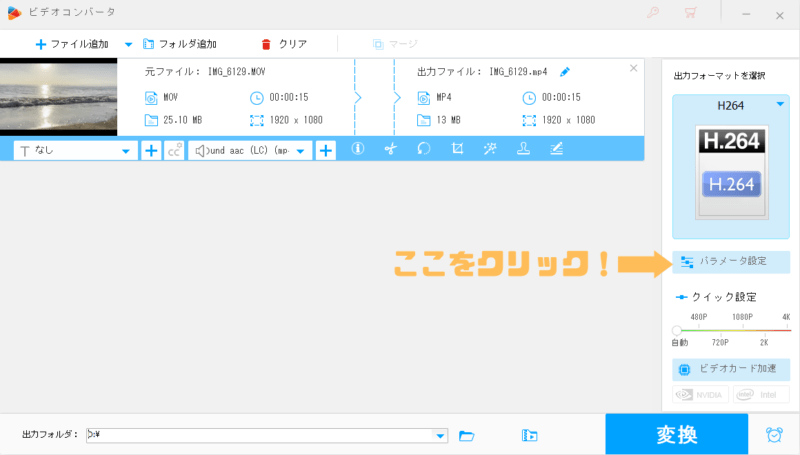
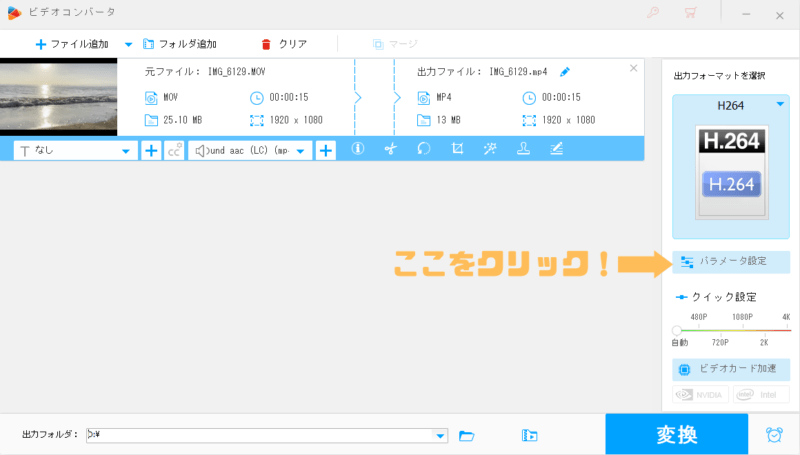
この画面ではパラメータ設定を調整する事も出来る。ビデオコンバーターウィンドウのパラメータ設定ボタンをクリックすると以下の画面になる。
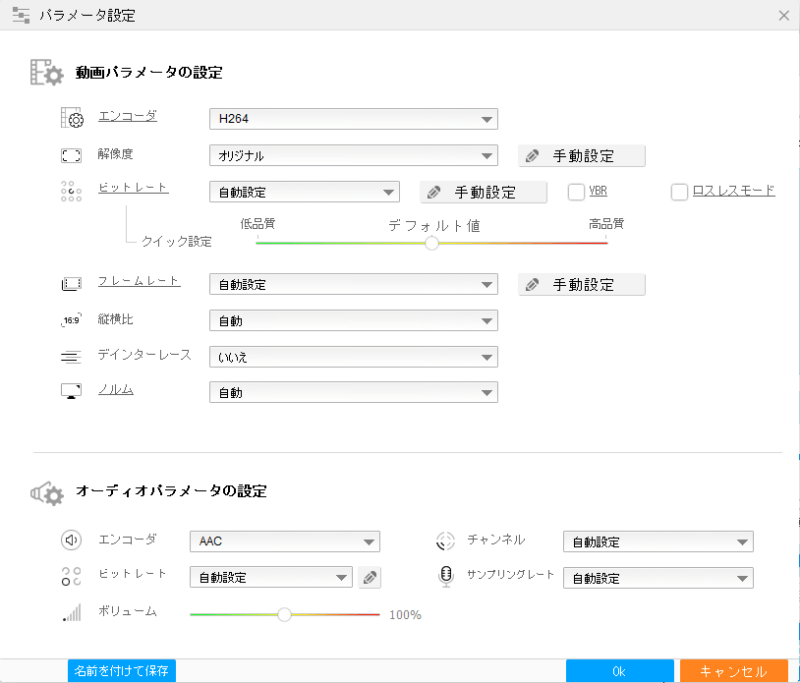
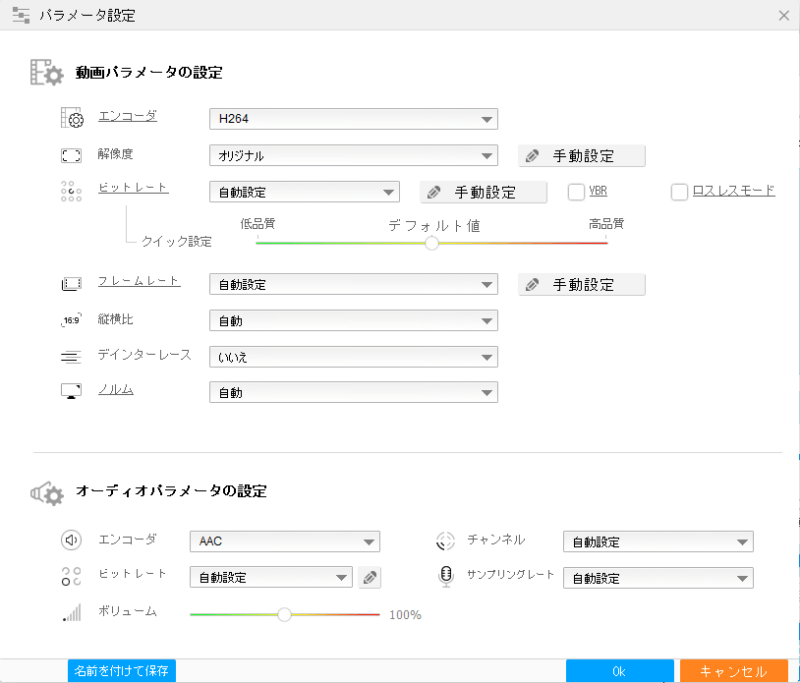
ここではエンコーダや解像度など細かい設定を設定することが出来る。
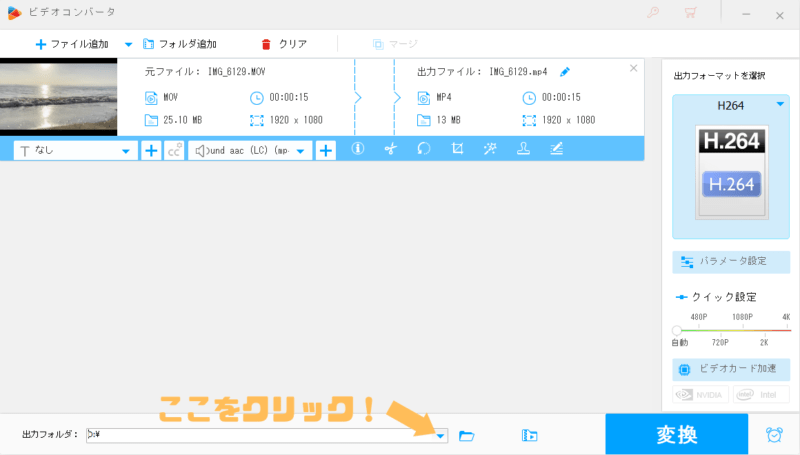
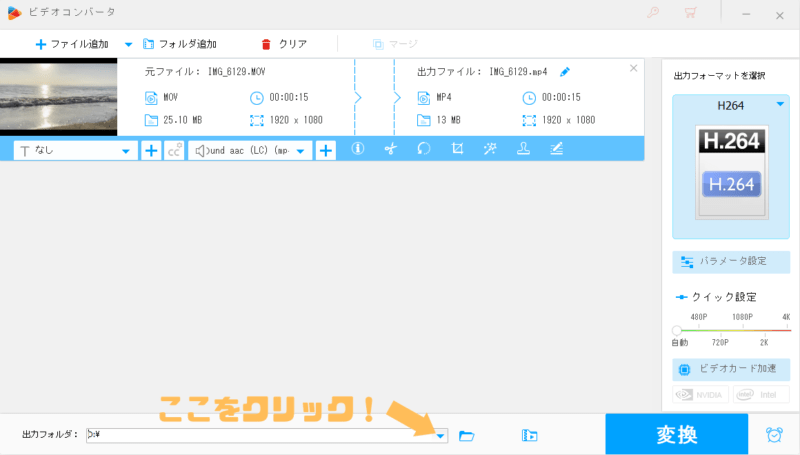
また、出力フォルダ先のパスを変更するには、画面下にある出力フォルダの三角ボタンを押すと場所を選択する事が出来る。
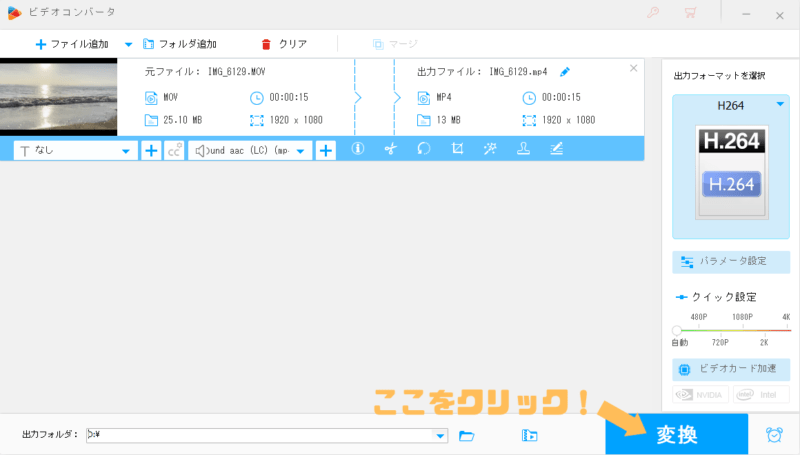
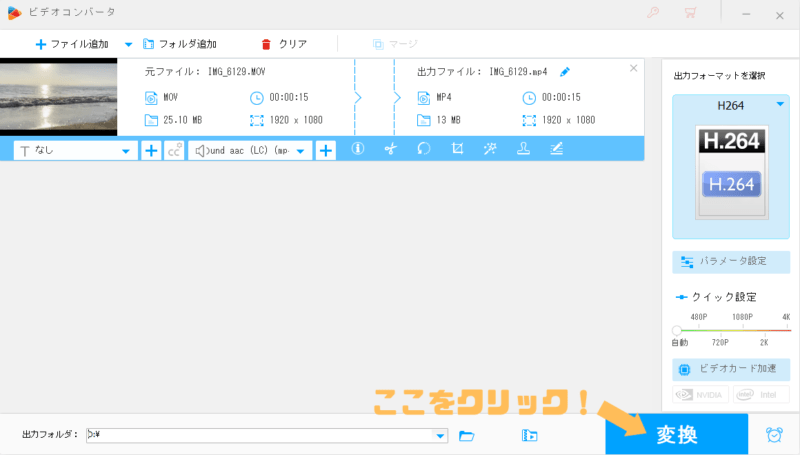
各種設定が完了したら、右下にある変換ボタンを押す
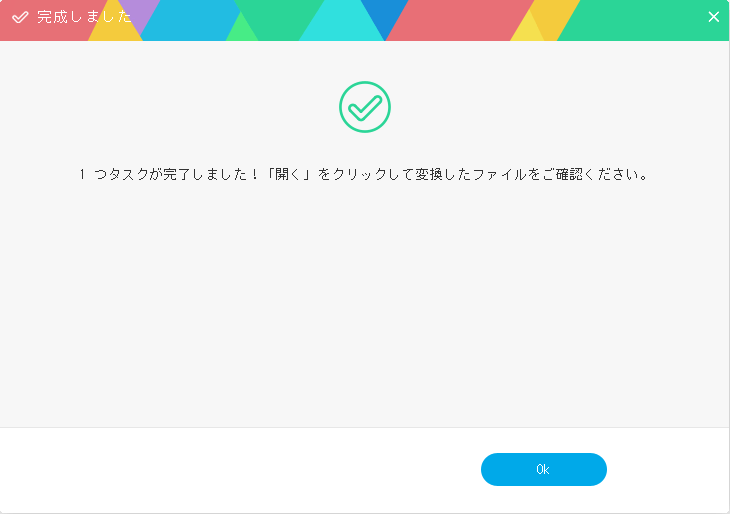
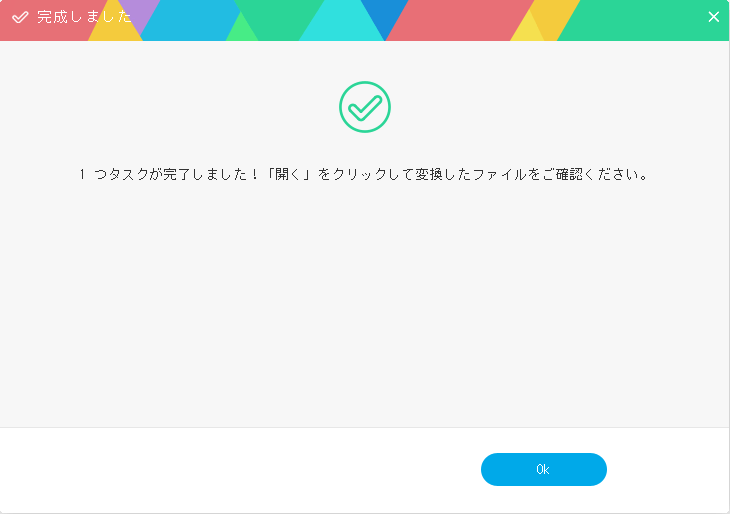
変換が終わるとこの様なポップアップウィンドウで知らせてくれる。


作成されたファイルはちゃんとmp4ファイルになっている。
ハードウェアアクセラレーションが使えない!?
動画変換については非常に簡単だった。
また、WonderFoxではエヌビディアのグラフィックボード及びインテルのCPUにおいてハードウェアアクセラレーション機能を使う事で高速変換をさせる事も出来る。
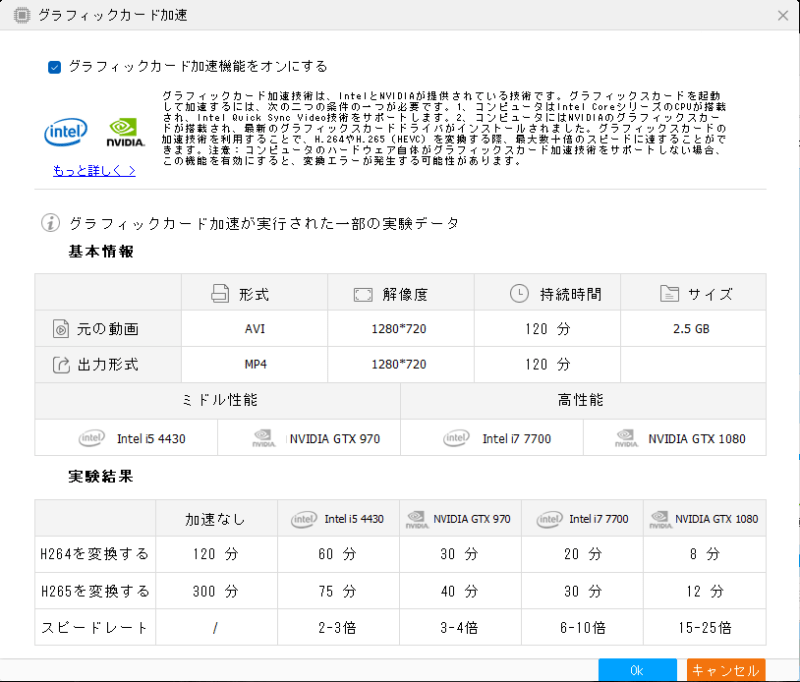
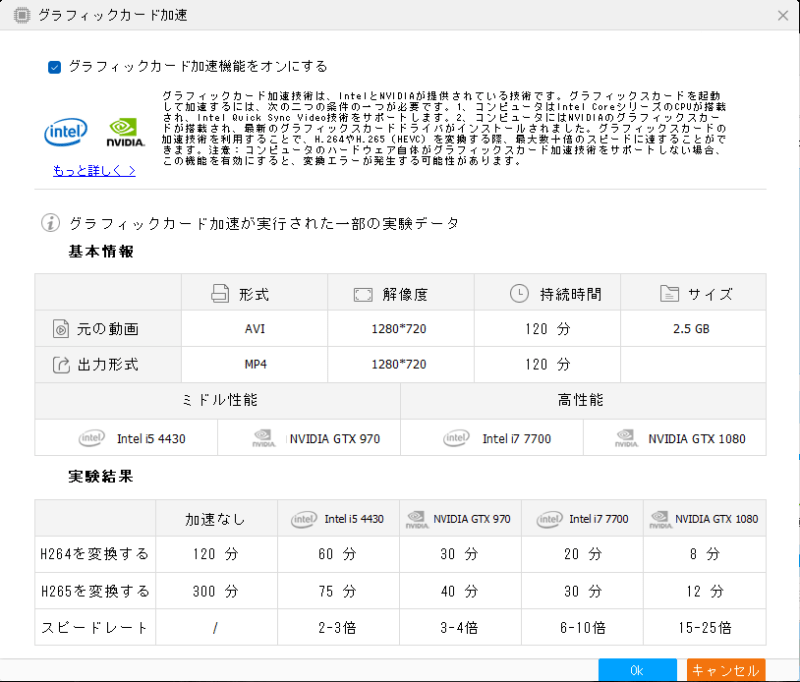
詳しくはこちらのリンクをご参照頂きたい。
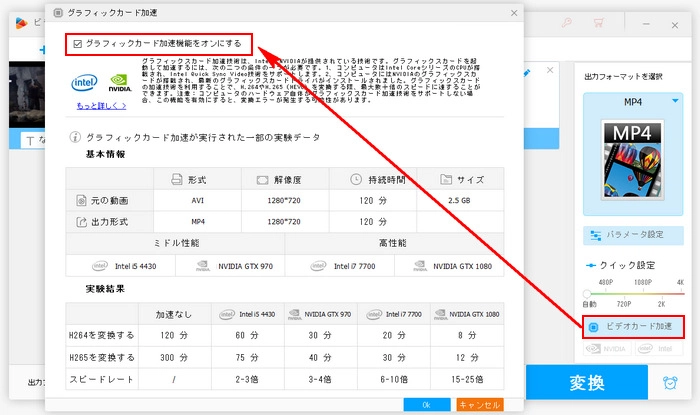
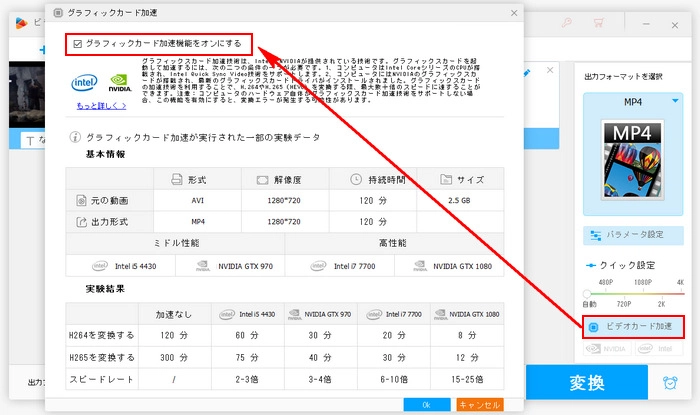
だが残念ながら、私の環境(Ryzen5 3600 & GTX1660 Super)では動作させる事が出来なかった。この点についてWonderFoxさんに質問をしているが、投稿時にはまだ回答が無い。
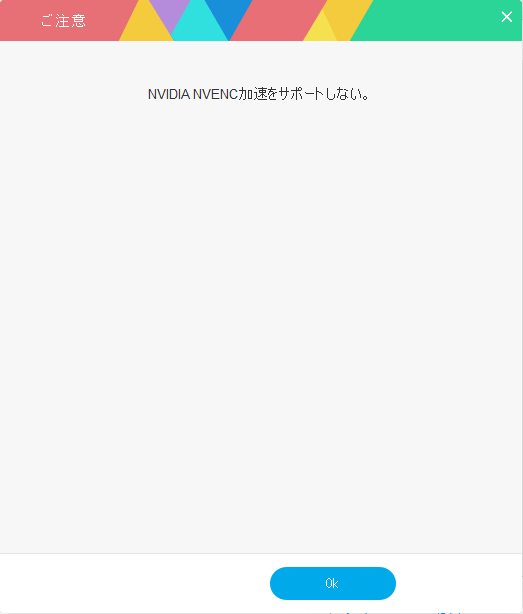
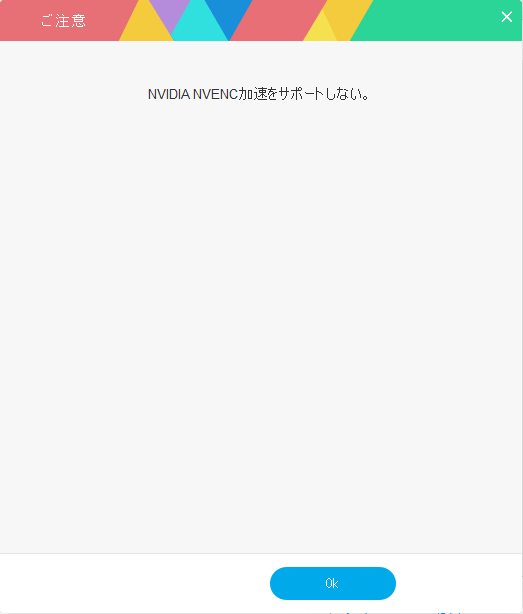
動画にウォーターマークを入れよう!!
ブログで使う写真や動画に対して、著作権保護の観点からWatermark(透かし)を入れる事がある。
写真の場合は、特別なツールが無くてもWatermarkを入れる事が出来るが、動画となるとそうともいかない。
その場合、HD Video Converter Factory Proであれば簡単にWatermarkを入れる事ができる。
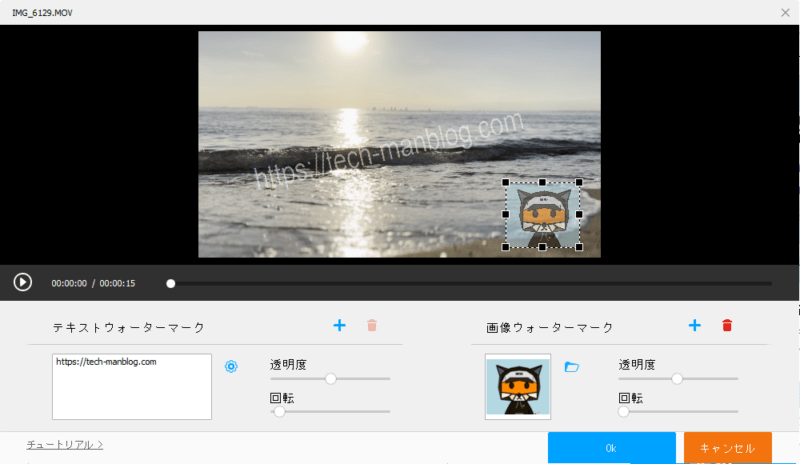
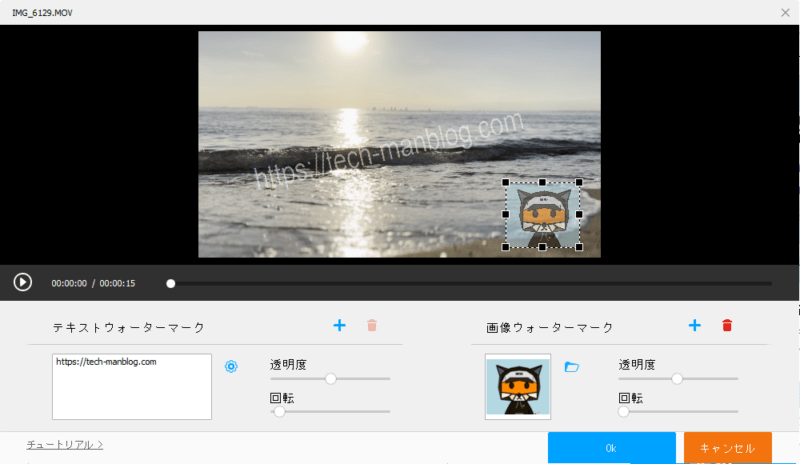
Watermarkは文字と画像を入れる事が出来る。
今回はサンプル例として、文字と画像をいれてみた。文字は、当ブログのURL。画像は私のアイコンのキツネさん。
動画はこちら。文字と画像が入っていることが分かる。
これらのWatermarkは文字や画像のサイズと透かし具合などを設定する事ができるので、好みのWatermarkを入れる事が出来るぞ!
編集
続いて編集機能を使ってみた。
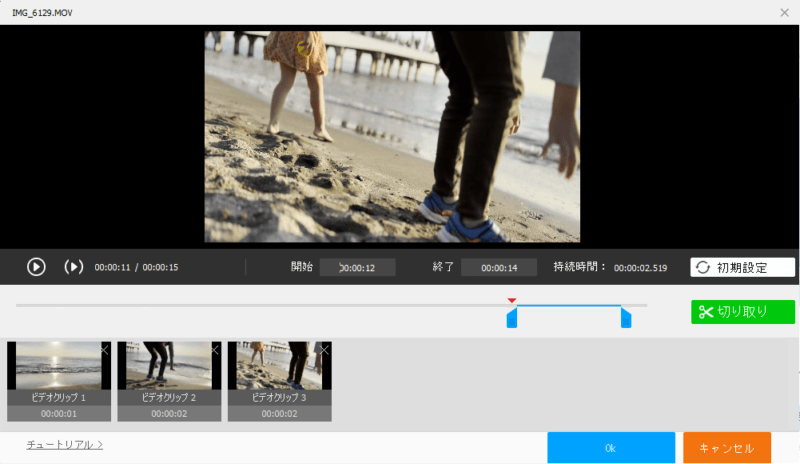
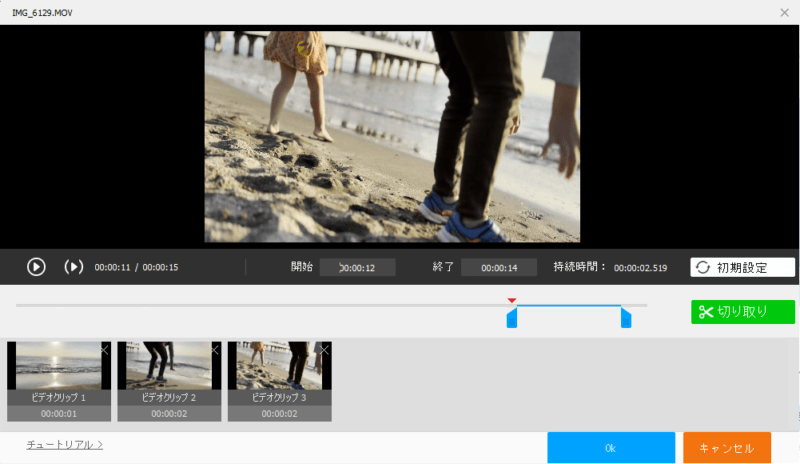
HD Video Converter Factory Proには動画編集もすることが可能だ。
上の画像の様に、読み込んだ動画ファイルから必要な部分を切り取って出力する事が出来る。
複数のファイルを切り取るとエラーになってしまう!?
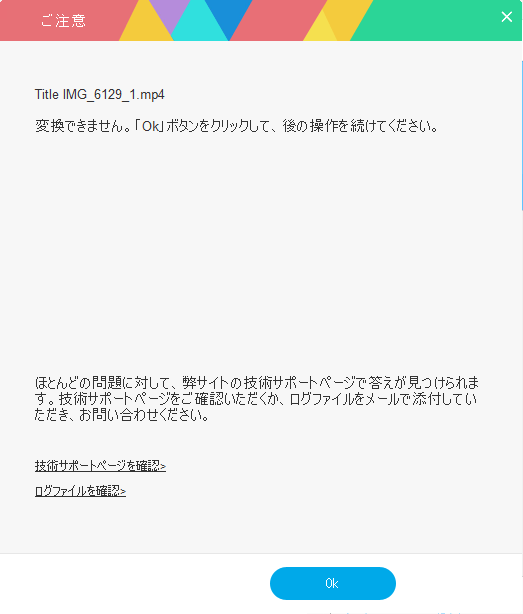
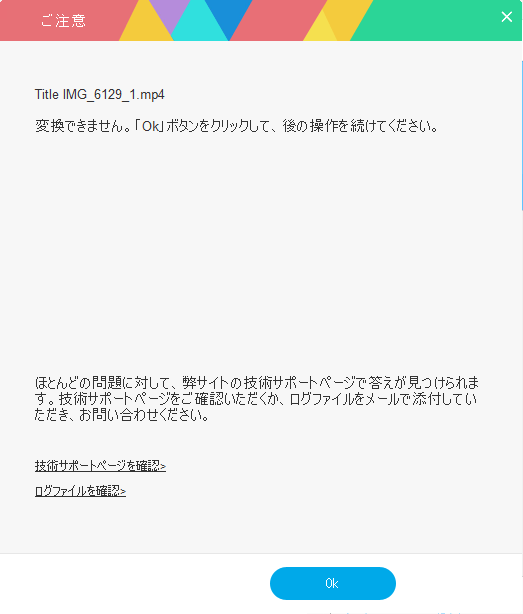
ここでも残念ポイントがあって、一度に複数のファイルを出力しようとするとエラーになってしまう事があった。これも環境依存なのか編集する動画ファイルが悪いのか原因が不明。
この点については、後日、WonderFoxさんに問い合わせをするつもりだ。
ダウンロード
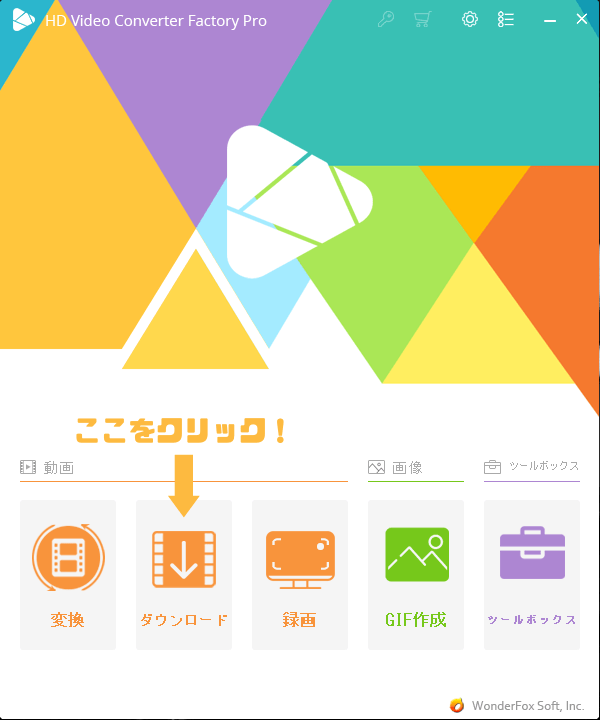
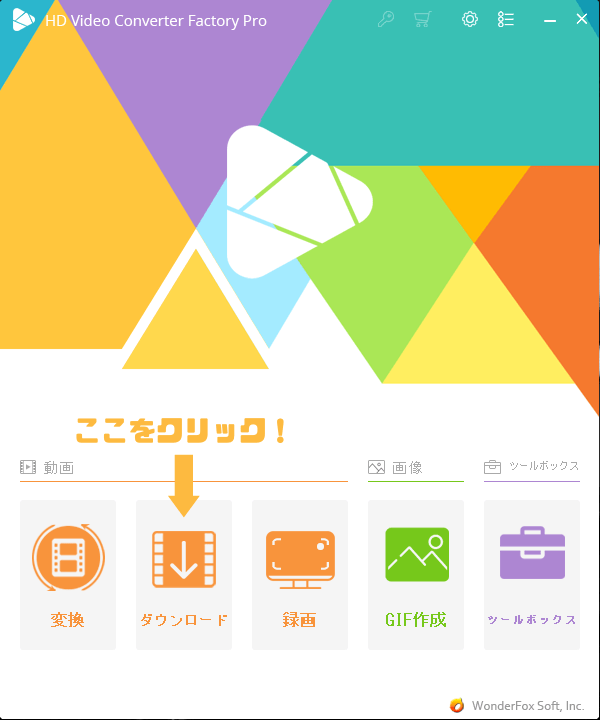
ホーム画面からダウンロードをクリックする。
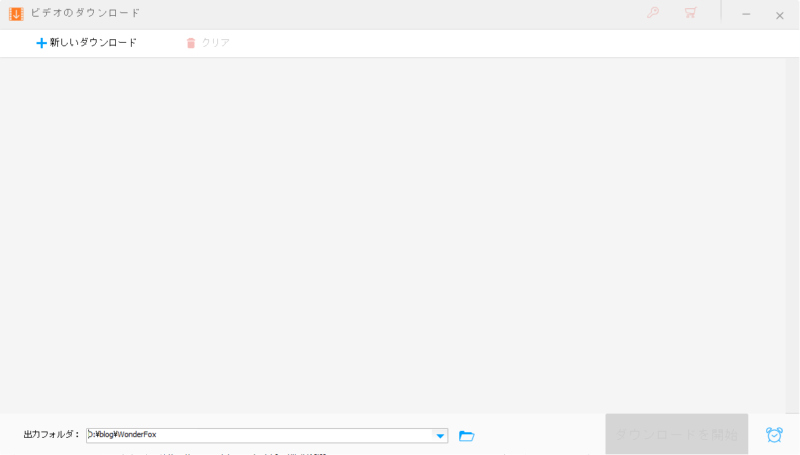
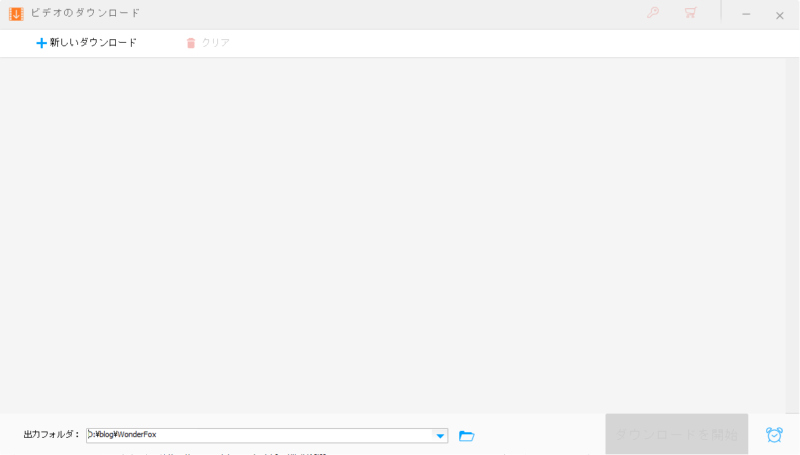
そうするとこの様ながウィンドウが現れる
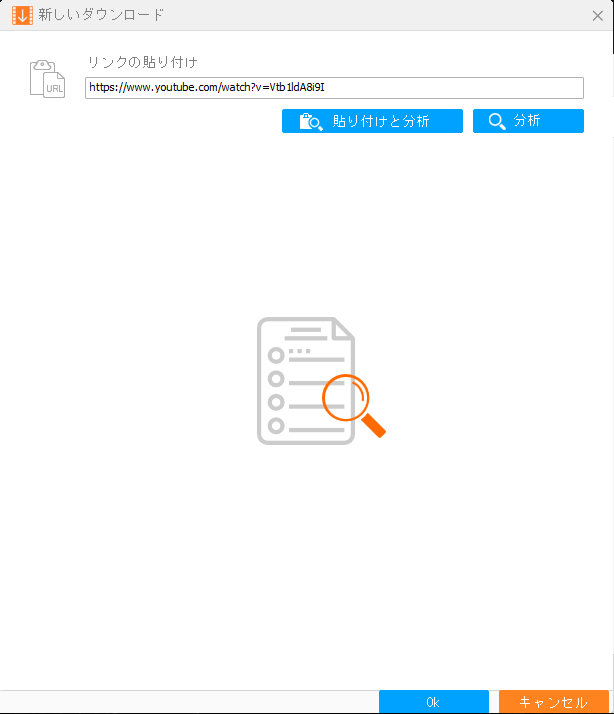
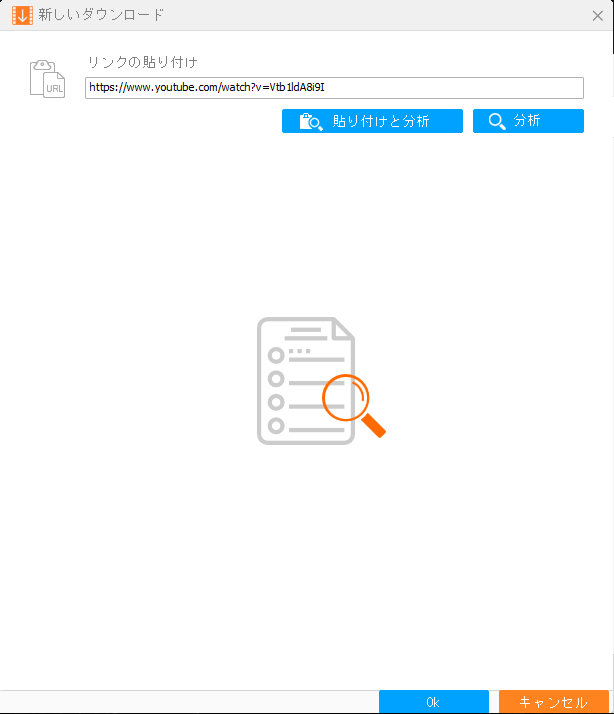
ダウンロードウィンドウの新しいダウンロードをクリックするとこのウィンドウが現れる。
そこにダウンロードしたい動画のリンクを貼り付ける。今回は先ほど紹介したWatermarkのサンプル動画のリンクを入れる。
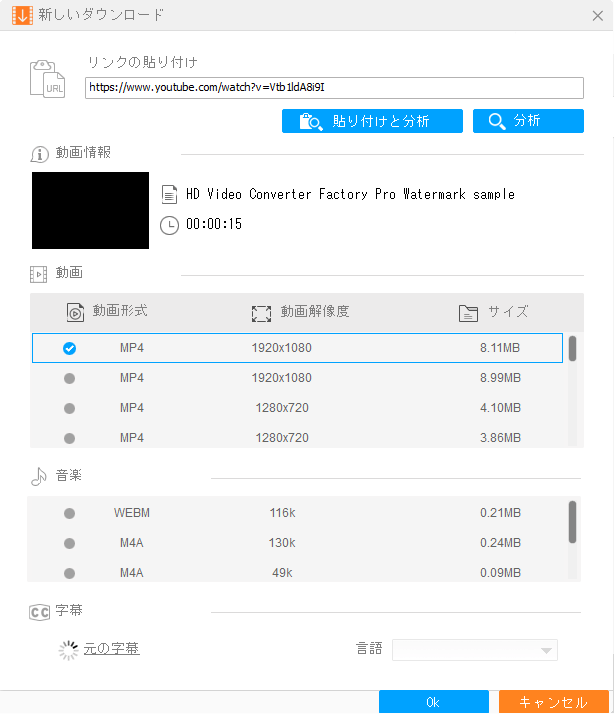
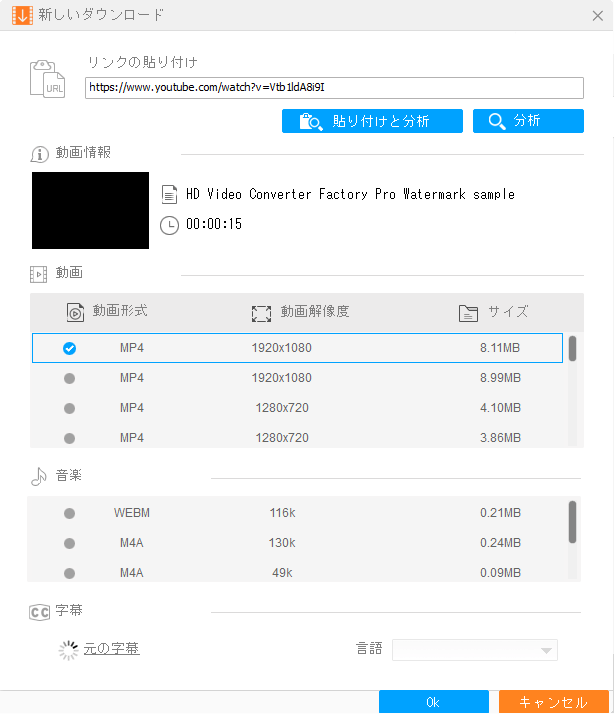
ダウンロードリンクを設定したら、分析ボタンをクリックしてダウンロードする動画の分析を行う。
上の画像は分析が完了後状態。ここには、ダウンロードする際の解像度や音声フォーマットを指定することが出来る。
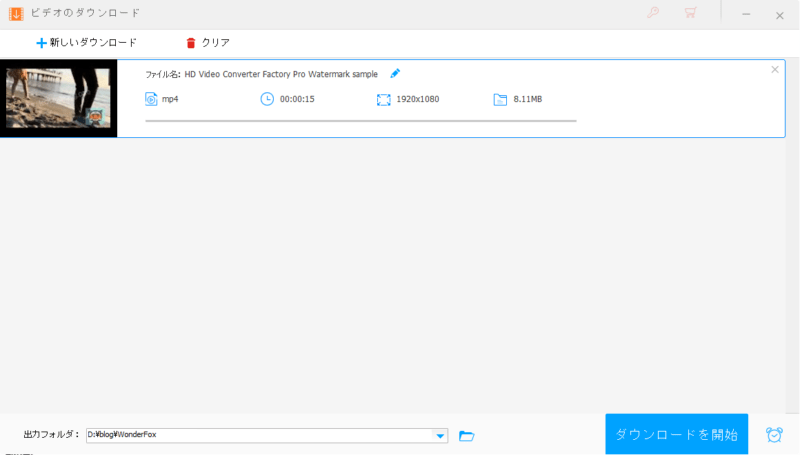
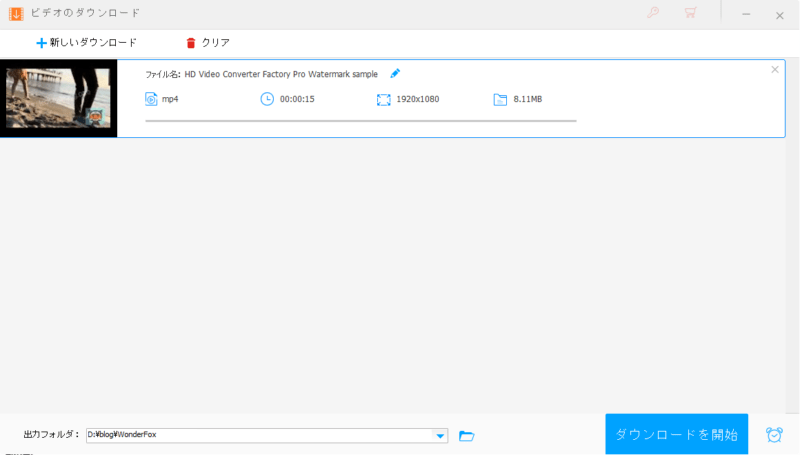
前のステップの設定が完了したら、いよいよダウンロードを開始する。


ダウンロードが完了するとこの様に保存される。
動画のダウンロードについても非常に簡単に行う事が出来た。
ダウンロードの際の、解像度の指定や音声フォーマットの指定が出来るのも嬉しい。もしこだわりが無ければ、特に指定変更はする必要は無いだろう。
録画
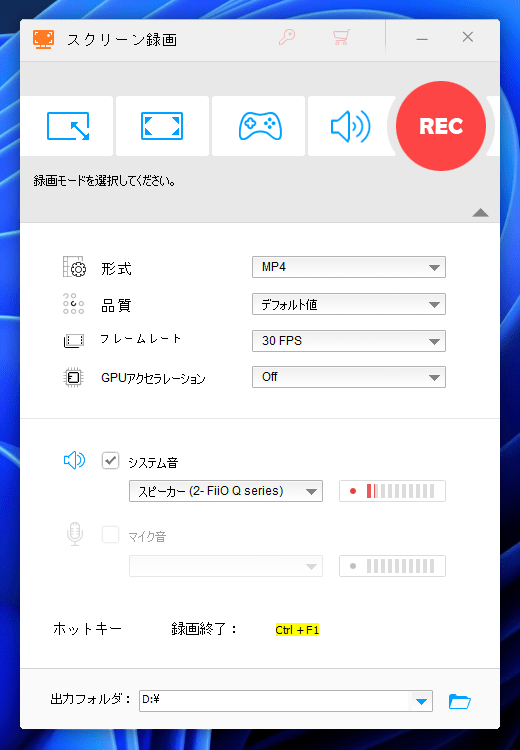
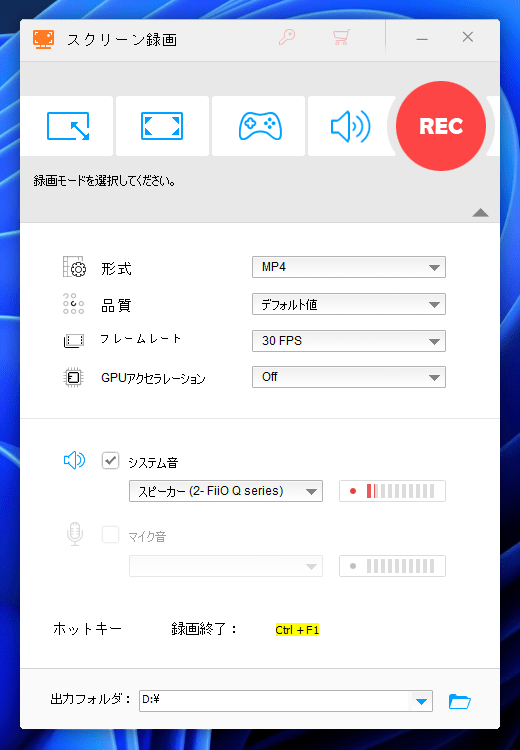
スクリーン録画モードでは、録画モードが4つある。
- 任意の範囲を指定する録画モード
- デスクトップ全体を録画するモード
- ゲーム録画モード:60fpsで録画するモード。
- 音声録音モード:音声だけを録音するモード。システム音声やマイクの音声を録音できる。
今回は、任意の範囲をしてする録画モードで画面録画を試してみた。
操作は簡単で、録画モードを選択し、録画範囲を指定して、RECボタンを押す。
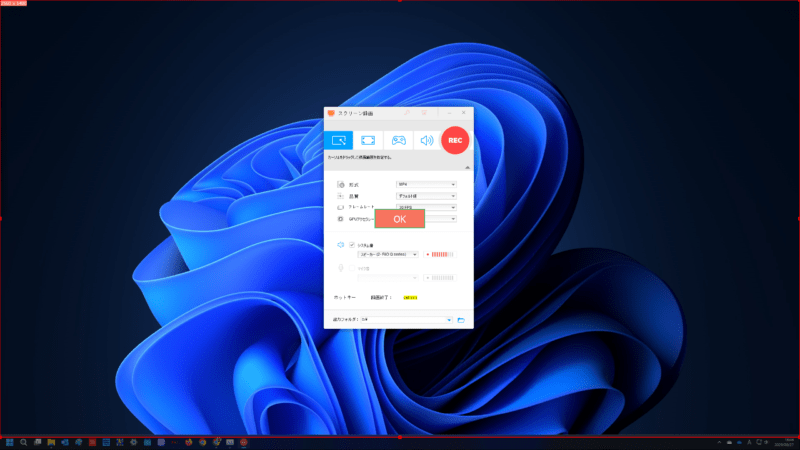
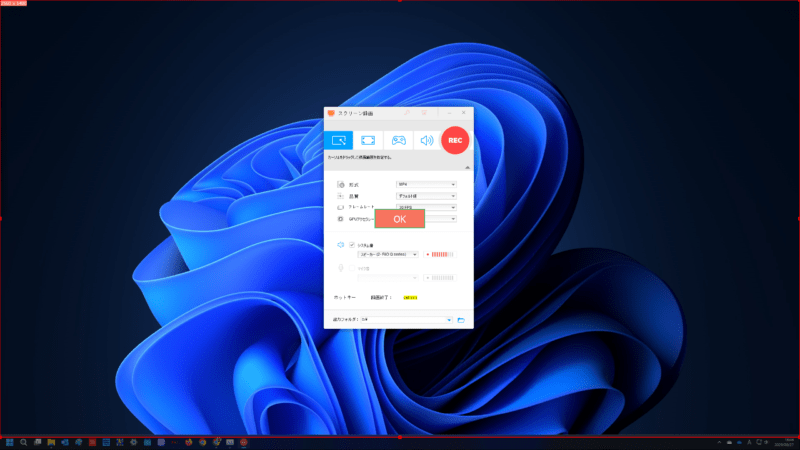
画面を止める時は、画面左下にある停止ボタンを押すだけ。


実際にスクリーン録画をするとこんな感じになる。
とにかく操作は直感的で簡単だ!
この機能を使うとBlogでソフトウェアの操作設定の解説動画を作る際に、実際にウィンドウの操作をしながら説明をすることが出来るので便利かもしれない。
GIF作成
HD Video Conferter Factory ProではGIF動画を作成する事が出来る。
GIF動画とは、通常の動画とは違いパラパラ漫画の様に、少し粗い画像で音声が無い動画のこと。またファイルサイズを抑える事を目的で作成し使用されることもある。
今回は、サンプルの動画を用いてGIF動画を作成してみる。
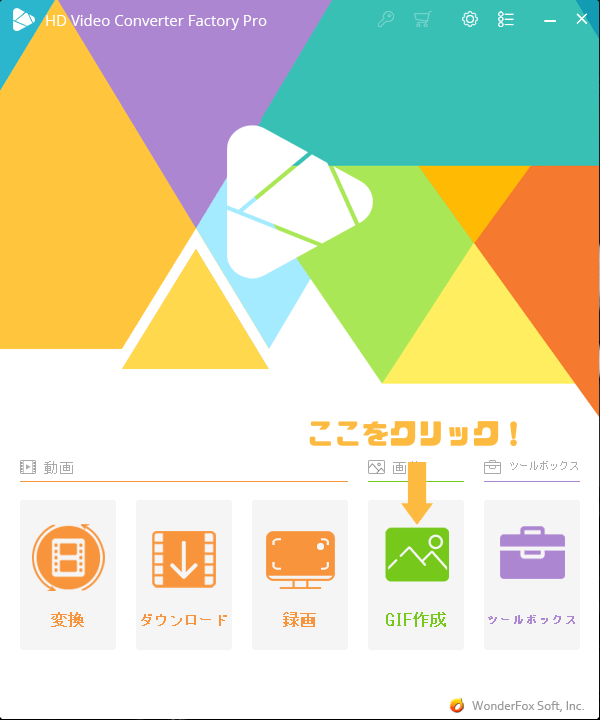
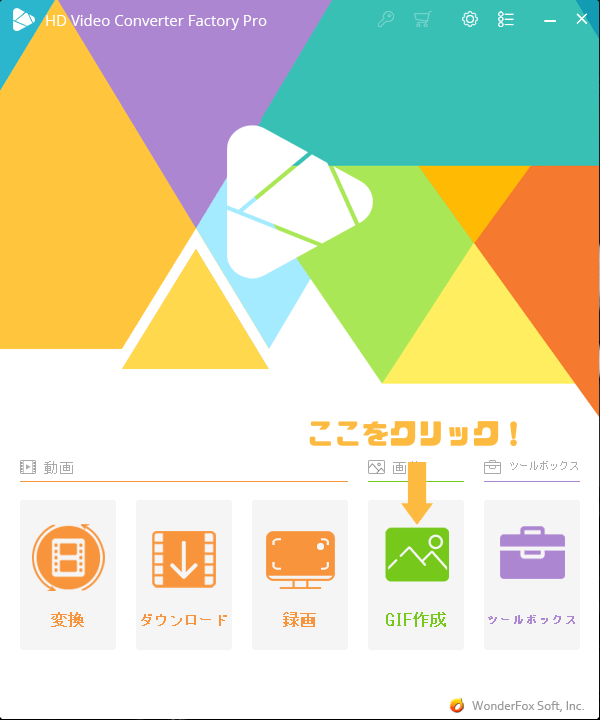


今回も使用する動画はiPhoneで撮影した動画(MOV形式)。
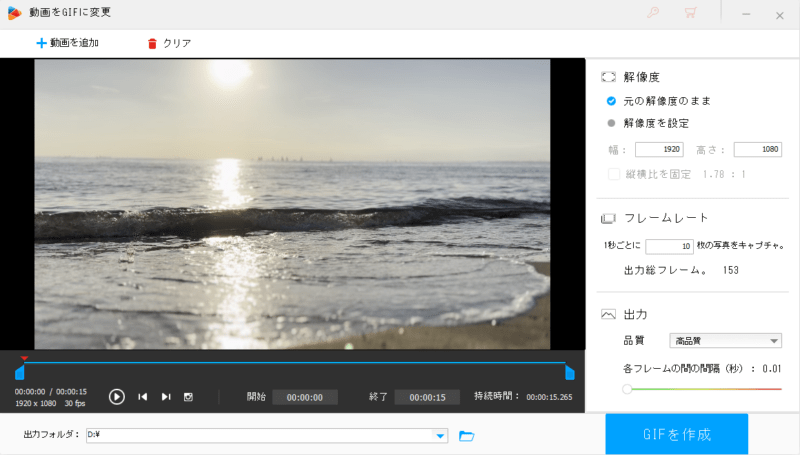
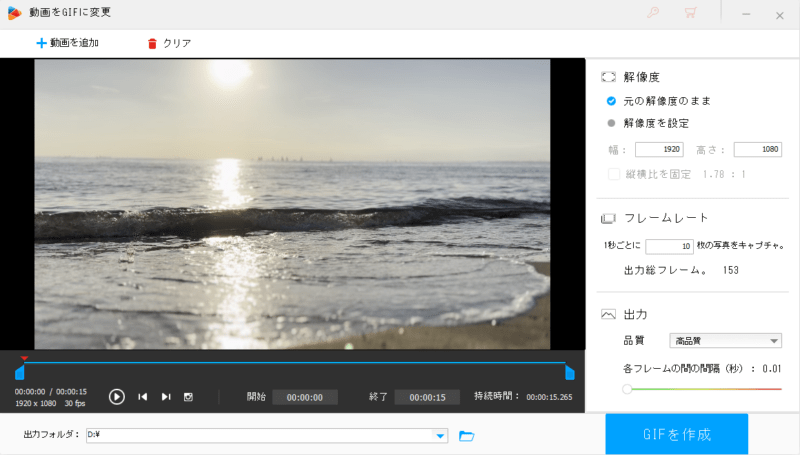
GIF作成ウィンドウに読み込ませる。変換設定はデフォルトのままでGIF作成してみる。


理由は分からないが、出力品質を高品質で変換した所、元のファイルサイズよりも大きくなってし待った。
出来上がったGIF動画はこちら。
*このYouTube動画はGIF動画をもう一度MP4に再変換をしてアップロードしております。
GIF動画作成も非常に簡単に作ることが出来た。
ファイルサイズの件について同じ25MBの元ファイルを使って、低品質でGIF動画を作成した所、出力されたファイルのサイズは約30MB。


作成された画像もかなり粗くなってしまっていたにもかかわらず、あまりファイルサイズが小さくならないのは何か理由があるのかも知れない。
その為、本ソフトでGIF動画を作成する際はファイルサイズの縮小を目的にするのは避けた方がよさそうだ。
ツールボックス
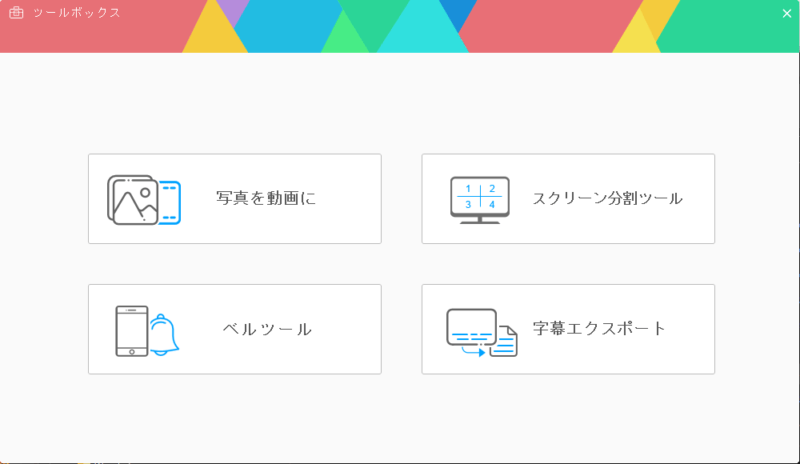
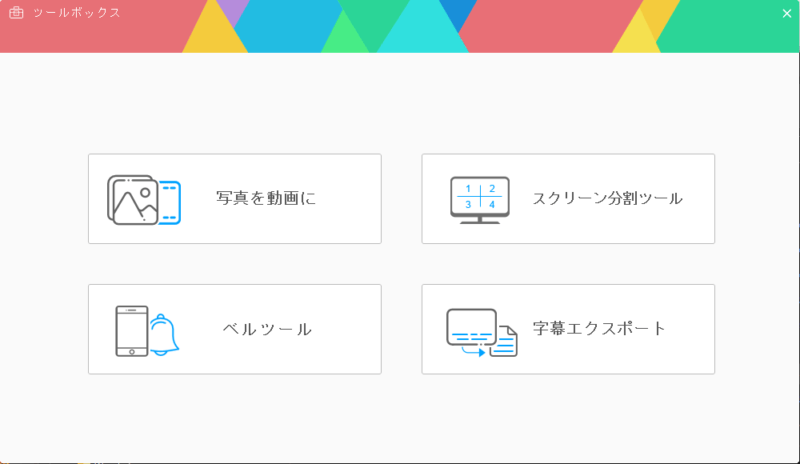
ツールボックスには、写真を動画するツール、スクリーン分割ツール、ベルツール、字幕エクスポートツールの4種類ある。
それぞれのツールで出来る事は以下の通り。
| 写真を動画に | 画像ファイルを並べてスライドショーを作成するツール |
| スクリーン分割ツール | 2つの動画を1つの画面に分割して表示するツール |
| ベルツール | スマホのベルを作成するツール |
| 字幕エクスポート | 動画から字幕ファイル(SRTファイル)を抽出するツール |
今回はその中でも、スクリーン分割ツールをご紹介したい。
スクリーン分割ツールでは、2つの動画ファイルを読み込んませて並べて再生させるような動画を作成する事が出来る。
サンプル動画として、左右同じファイルで画面分割動画を作成してみた。
この様にみると良くある比較動画として使えそうな雰囲気である。
動画フォーマットが違う場合は注意が必要かも
実際に作成した動画はこちら。
左が元ファイルのMOV形式動画で、右がWatermark入りの動画でMP4になる。
ただ、動画見て頂くとわかるのだが、画像が粗い。それは、動画を作成する際に1080pで作成する事が出来ず、720pで作成しているからだ。両動画共に同じ再生時間(15秒)になるはずだが、こうしてみると両者の動画に時間の差がある。比較動画を作成するときに便利かなと思ったのだが、ここまで差が出ると比較する比較動画用としては使えないので、並べる動画のフォーマットは合わせた方がよさそうだ。
とは言え、とにかく簡単にこの様な動画を作れるというところが、本ソフトの売りなんだと解釈も出来る。
まとめ
今回は、WonderFox様よりHD Video Converter Factory Proをご提供していただき 実際に使ってみました。
本ソフトの感想をまとめると、
- 簡単操作でサクッと動画変換!
- Watermark入り動画が作れるのは嬉しい!(Free版でも使える)
- HWエンコードが使えなかったり動画変換が出来ないケースがあるなど、有償ソフトとしての完成度が少々不満。
筆者はこのような動画変換ソフトは初めて使用したのだが、非常に分かりやすくやりたい事がすぐに出来る印象だ。そして、さらに使い方を覚えれば各種パラメータ設定を詰める事で、より良いファイル変換を行う事が可能だろう。
総評
総評コメント
初めにGUIデザインについて、GUIは直感的で使いやすく やりたい事に対して少ない操作で作業を完了させる事ができる。これは、筆者の様なツール初心者にとって非常に嬉しい事であって、このソフトで使い方を覚える事で更なる動画作成への動機や動画ファイルの知識が向上する事で、様々な場面でどのファイル形式が妥当なのかを判断する事も出来るようになるだろう。そういった面では、動画変換や動画編集、さらには動画作成までの障壁を下げてくれる、そんなGUIデザインだと思う。
機能については、動画変換ソフトというだけあり、ファイル形式での変換から再生デバイスに毎のプリセット設定がある事は非常に良い。また、簡易的な動画編集でWatermarkを入れたりGIF動画を作成できたりと、非常に機能満載で楽しいソフトウェアだと思う。ただ、残念ポイントとしてはHWエンコードが使えない場面があったり、高画質で動ファイルを作成しようとすると、エラーが発生してファイルが作れない場面がある事だ。せっかくGUIで操作がし易いにもかかわらず、実際に指定した作業が出来ないという事は有料ソフトとしてはNGな事だ。この点についてはソフトウェアのアップデートで是非対応して欲しい。
使いやすさについては、これは満点を上げられるだろう。今までも申し上げている通り、やりたい事をスムーズにこなす事が出来る点はこのソフトの一番評価できる点だ。特に筆者が感じたのはスクリーン録画において、一般的に有名なOBSよりも使い勝手がいいと感じたところ。OBS自体はフリーソフトでありしかも高機能だ。しかしながら、設定パラメータについては少々知識が必要で、筆者自身も一度使用した事はあるが、少し手間取った感はある。しかしながら、本ソフトのスクリーン録画は最低3ステップで作業が完了するのでこれは使いやすかった。この様な動画編集系のソフトを使った事が無い方にとってオススメのソフトウェアだと思う。
コスパについて、筆者としては動画変換とカンタンな動画編集(Watermarkを入れるなど)だけで良いのであればまずはFree版を使用してみる事をオススメしたい。正直申し上げて、この二つの機能だけでも十分メリットのあるソフトだと感じるからだ。実際Free版を使ってみる事で、動画編集や変換作業以外の事をこのソフトで使いたいと思うのであれば、価格も3,000円台とお手頃価格なので是非有償版にアップグレードしていただきフル機能を活用していただきたい。
以上になります。
最後まで読んでいただきありがとうございました。
この記事に関するご感想やご質問は、下のコメント欄かお問合せフォームよりお願いいたします。


コメント