こんにちは、きつね(@gijutsujin)です。
いよいよリリースしましたWindows 11。
私の自作PCがいよいよWindows 11にアップグレードする準備が整ったという事で、さっそくアップグレードをしてみました。
Windows 10 からのアップグレードは無料との事で、アップグレード条件の整ったPCであれば簡単にアップグレードする事が出来ます。
Windows 11にアップグレードするためのポイント!
- 事前にドライバ類のアップデートを確認
- アップグレードはWindows Updateから
- インストール完了はだいたい1時間
- Win10と使い勝手はそんなに変わらなそう
今回はアップグレードの手順と、実際にWindows 11を触ったファーストインプレッションをお届けします。
 きつね
きつねそれでは、始めます!
Windows 11へのアップグレード条件



Windows 11へアップグレードするための条件は以下の通りです!
マイクロソフトでは、判定ツールを提供しています。
こちらを使って、Windows 11 にアップグレードできるか事前に確認しましょう!
Windows 11 アップグレード要求仕様
| プロセッサ | 互換性のある 64 ビット プロセッサ またはシステムオンチップ (SoC) 上に 2 つ以上のコアを持ち、1 ギガヘルツ (GHz) 以上の速度のもの。 |
| メモリ | 4GB RAM |
| システム ファームウェア | UEFI、セキュア ブート対応。お使いの PC がこの要件を満たすようにする方法については、 こちらをご覧ください。 |
| TPM | トラステッド プラットフォーム モジュール (TPM) バージョン 2.0。お使いの PC がこの要件を満たすようにする方法については、こちらをご覧ください。 |
| グラフィックカード | DirectX 12 以上 (WDDM 2.0 ドライバー) に対応。 |
| ディスプレイの解像度 | 対角サイズ 9 インチ以上で 8 ビット/カラーチャンネルの高精細 (720p) ディスプレイ。 |
| インターネット接続 | Windows 11 Home のセットアップには、Microsoft アカウントとインターネット接続が必要です。 |
アップグレード手順
ここでは、Windows10からのアップグレードを Windows Updateから行う方法について述べます。



他の方法もあるのですが、アップグレード中に不具合が発生しファイルが破損する可能性がありますので、ここでは紹介を控えます。
アップグレード作業をする前には、必ずバックアップをしましょう!
まずは、ご自身のPCがWindows 11 にアップグレードできるかどうかの確認をします。
アップグレードをするためには、先に記したアップグレード条件を満たす必要があります。
しかし、ご自身のPCのスペックがよくわからない場合は、設定にある「Windows update」でアップグレードできるか、確認する事が出来ます。
もし、Windows updateに以下のようなコメントがあればアップグレードできます!


もしまだ、Windows Updateの表示がない場合、以下の表示があれば、しばらくするとアップグレード条件は満たしているので、時間が経てばアップグレードの準備が出来たと出てくるはずです。
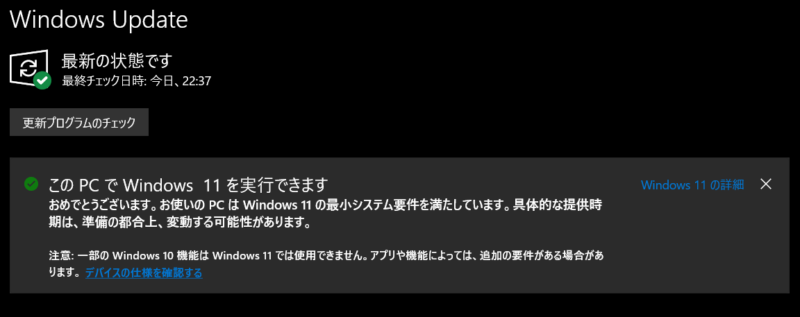
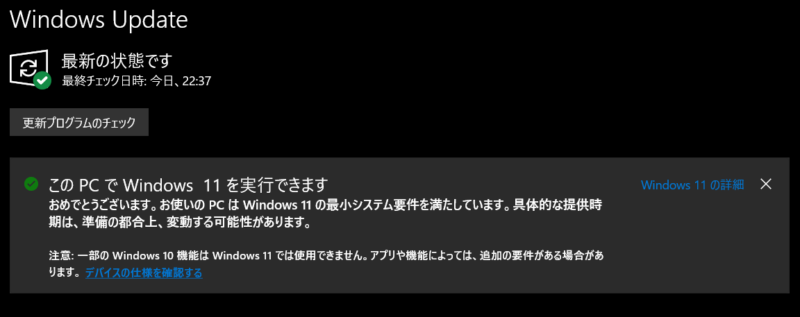
現時点で、この画面すら表示されていない場合は、アップグレード条件を満たしていないので、アップグレード条件を満たすための手段を講じる必要があります。
- CPUを対応する物に変える
- UEFI、セキュアブートに対応したマザーボードに変える
- TPMを有効にする
- ノートパソコンの場合は、メーカー対応を待つか買い替え



ノートPCの場合、アップグレードする前にディスプレイドライバなどのアップデートが必要な場合があるそうなので、アップグレード作業をする前は、各PCメーカーが提供しているユーティリティツールやHPからドライバ情報を確認してくださいね。
場合によっては、ディスプレイが表示されないなどのトラブルもあるそうですので、お気を付けください!
準備が整ったら、赤枠で記したボタンを押すだけです。
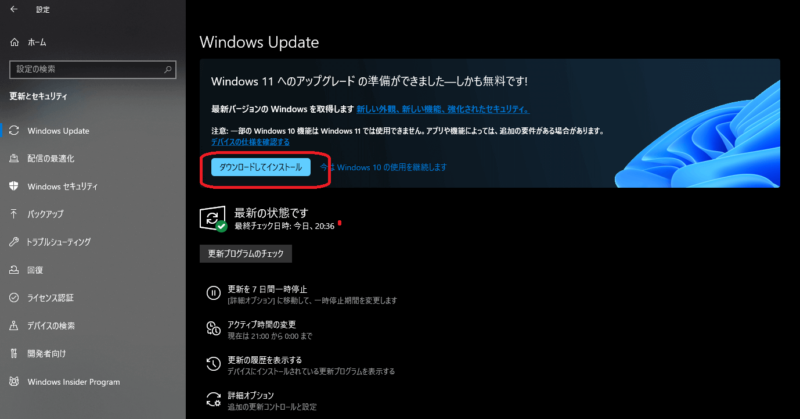
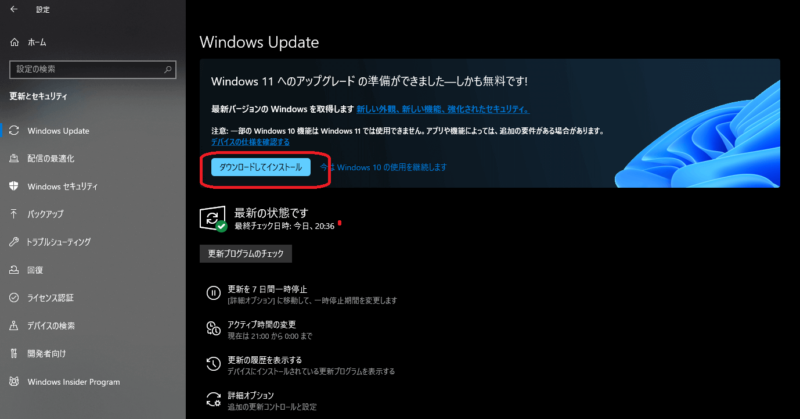
Windows 11 のダウンロードからインストール完了まで、私の環境では約1時間くらいでした。
特に操作は必要なく、リブートもインストール完了後の1回だけでした。



以上で、アップグレード作業は終了です。
ファーストインプレッション
タスクバーの位置
Windows 11 のタスクバーは初期設定では中央に並んでいます。


また、Windows 11 では初期設定で


- ウィジェット
- タスクビュー(仮想デスクトップ切り替え)
- Teamsのチャット
が追加されています。
それぞれ、追加されたアイコン及びタスクバーの位置は、タスクバー設定から切り替えが出来ます。
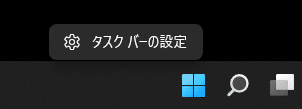
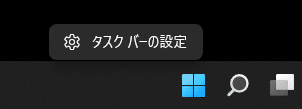
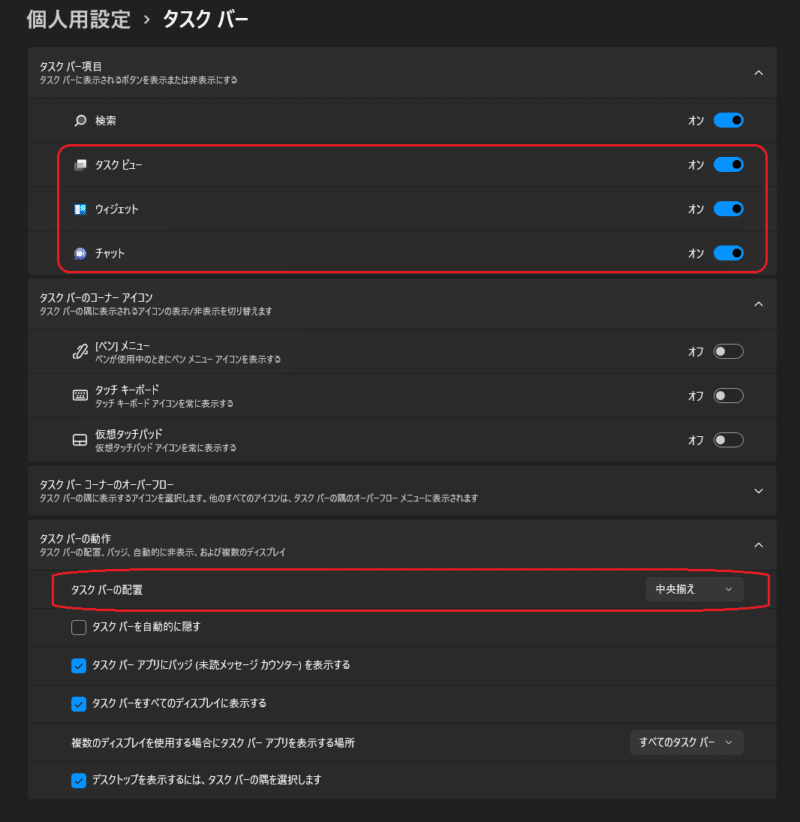
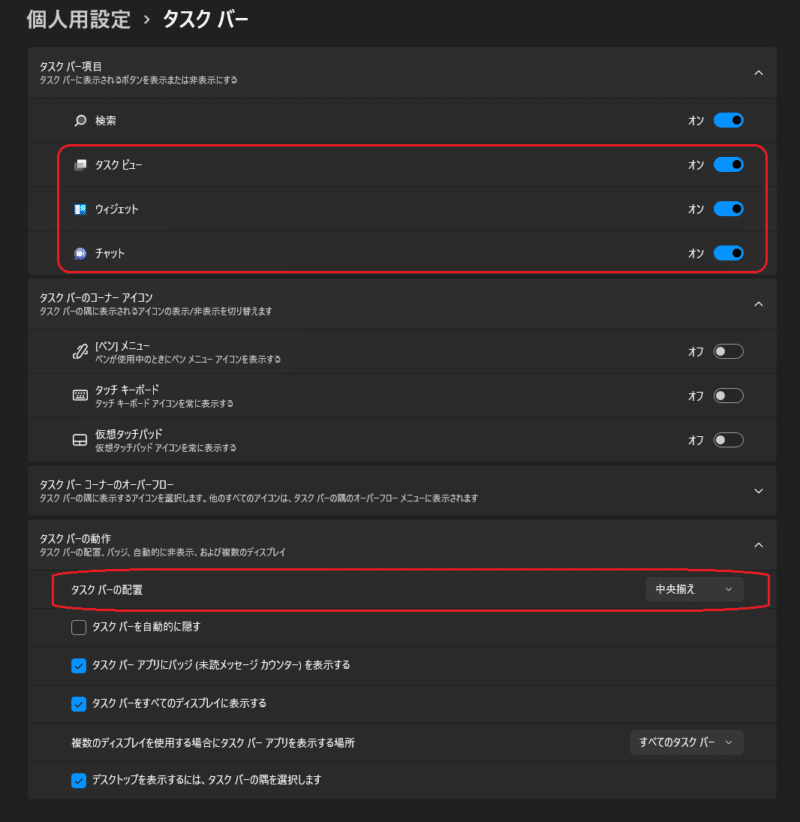



タスクバーは普段よく使う所なので、Win10の時と同じように配置が左に寄せられるの良かったです。
ただ、タスクバーの位置自体は画面下に固定なので、動かすことはできません。
ウィンドウ分割
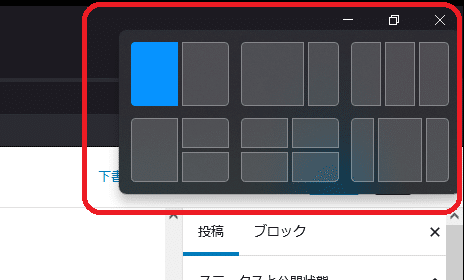
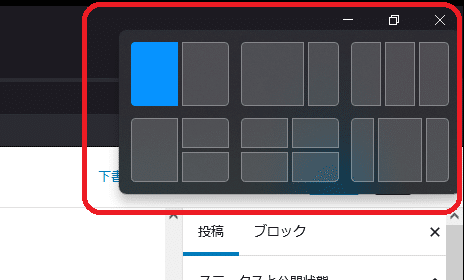
Windows 11になってから最大化のアイコンにカーソルを持ってくると、ウィンドウ分割の設定画面が表示されるようになりました。
元々は、ショートカットキーのWindows+矢印で画面のいずれかの場所に配置する事は出来たのですが、これがマウス操作で簡単にウィンドウを配置できるようになりました。
見た目の変化
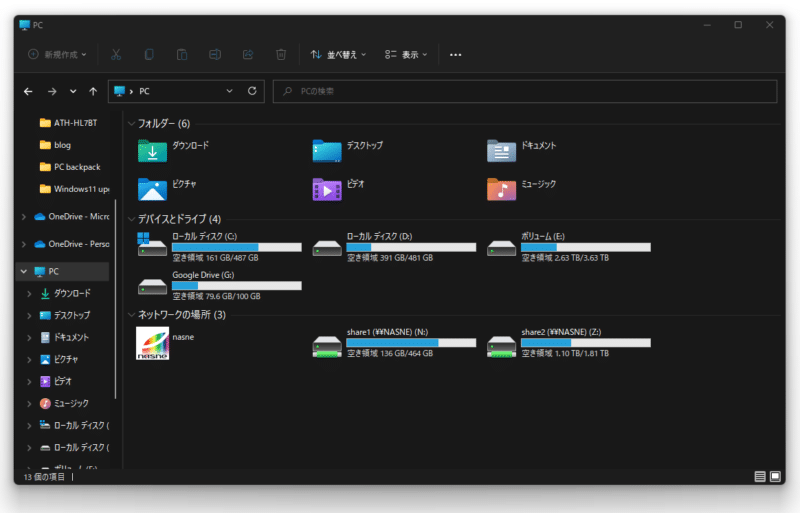
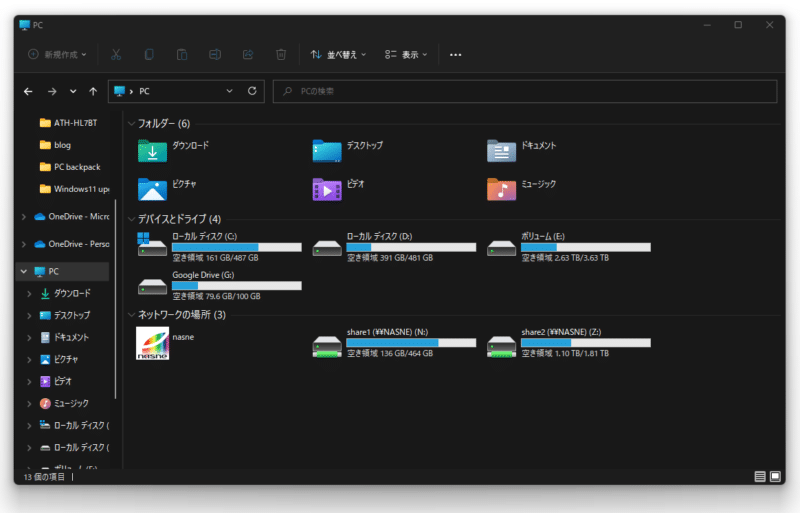
見た目も少し変化がありました。
上のウィンドウのキャプチャー画像を見ていただくと、各コーナーが丸く処理されていて、最近のディスプレイの角と同じようなラウンドタイプになっていました。
あとは、アイコンの配色がWin10に比べると濃くなった印象です。
エクスプローラーの表示については変化がないので、特に違和感は感じませんでした。



まだ、アップグレードして数時間しか触っていないので、また何かありましたらこちらのページでご紹介します!
まとめ
きつねの自作PC(AMD Ryzen5 3600)をWindows 11にアップグレードしてみました。
- 事前にドライバ類のアップデートを確認
- アップグレードはWindows Updateから
- インストール完了はだいたい1時間
- Win10と使い勝手はそんなに変わらなそう
以上になります。
最後まで読んで頂きまして、ありがとうございます。
こちらの記事についてのご感想やご質問は、コメント欄かお問い合わせフォームからお願い致します!


コメント