こんにちは、きつね(@gijutsujin) です。
2020年ごろから続いている在宅ワーク。当初は、一時的であろうという考えから、小さい折り畳みテーブルにノートPC置いて仕事をしてきました。
しかし、それから在宅ワークの勤務体制が半年が過ぎ1年が過ぎ、その中で日々快適な在宅ワーク環境を求めて思考錯誤してきました。
私の在宅ワーク環境遍歴
- 在宅ワーク初期:折り畳みローテーブル +ノートPC
- 在宅ワーク半年後:コールマンの折り畳みテーブル+折り畳みイス+ノートPC+モバイルモニター
- 在宅ワーク1年後:IKEAのデスク+IKEAのデスクチェア+ノートPC+モバイルモニター+DELL27インチモニター
今回はさらなる在宅ワーク環境改善を目的として、縦置きモニターを導入しました。
- 表示スペースが大きくなって、作業効率のUP!
- Webページや資料が見やすい!
- 思ったほどデスクスペースがとらない!
導入際には、モニターのサイズや解像度について色々と検討しました。
そこで、今回の記事は、縦置きモニターを導入する際に検討したポイントについてご紹介します。
 きつね
きつねこの記事を参照していただき、縦置きモニターの導入検討の材料にしていただければ幸いです。
それでは、始めます!


導入の経緯
もともと、仕事用ノートPCと、プライベート用デスクトップPCの2台を27インチのモニター+15.6インチのモバイルモニターを併用していました。
その時の状態は過去に記事にしましたので、こちらをご参照ください。




ノートPCを使う際は、トリプルディスプレイ環境となりますが、デスクトップPCの場合はデュアルモニタとなります。
ただ、ブログを書くようになってから、サブモニターとして使っていたモバイルディスプレイのサイズに不満がでてきました。
モバイルモニターの不満点
・ディスプレイサイズが15.6インチと少し小さい。
・ノートPCを使っている時のように、デスクトップPC使用時でも2枚分のディスプレイエリアが欲しい。



そんな中、アマゾンで格安のDellのモニターを発見しました。
Dell S2421HS 23.8インチのIPS液晶モニターです。
価格を調べると、最安時で¥12,000台となんというコスパの良さ!
ただ、セール以外の値段でも2万円以下の時があり、導入に弾みをつけてくれました。
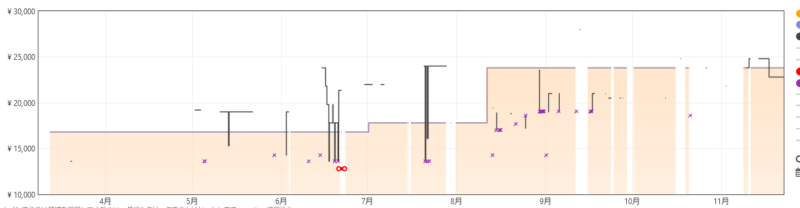
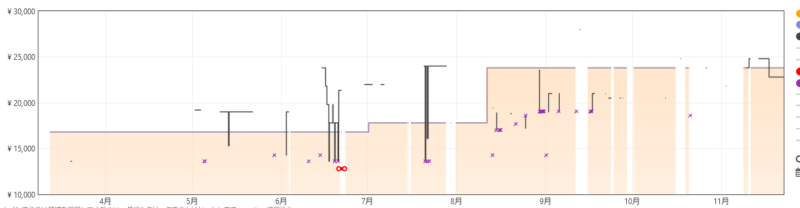
また、タイミングよく会社からDellのドッキングステーションを入手でき、そこから、2台目のモニター探しがスタートしました。
ディスプレイサイズ
縦置きモニターを検討するときに考えたディスプレイサイズは、以下の項目です。
・画面の横幅
・画面の縦の長さ
・解像度



それぞれ、細かく解説します。
横幅
2台目を検討するにあたり重要視したのは、”モニターの横幅”です。



ここで言うモニターの横幅とは、2台並べた時の全体の横幅になります。
2台のモニターを横に並べる場合、27インチモニターを2台並べた場合は、約120cmほど必要になります。
この場合、下図に記しましたように、1台のモニターを正面に配置すると、2台目は右または左に配置されます。
机の横幅は180cmです。



私は右側にデスクトップPCが来るので、サブモニターは左側に配置します。
また、見やすい様にある程度私に向けて角度をつけて配置します。
しかし、正面を向いて作業をした場合、左に置いたモニターはサイズが大きく画面の一部が視野からはずれます。(しかも机からもはみ出す。)
そうすると、目だけの移動では対応できず、頭を動かす必要が出てきてしまい、しかも左端は見ずらいです。
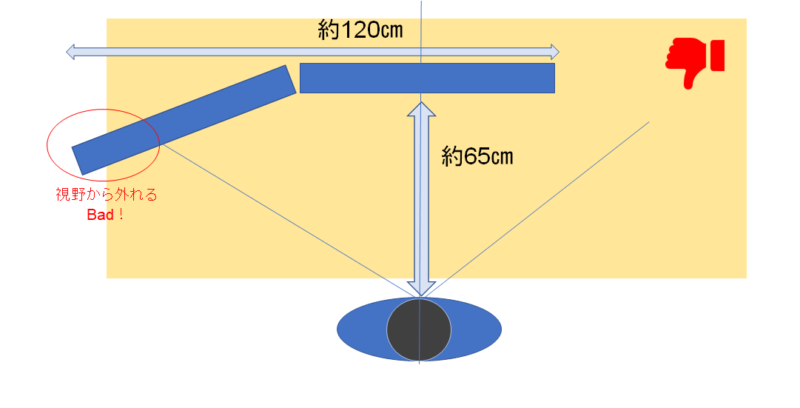
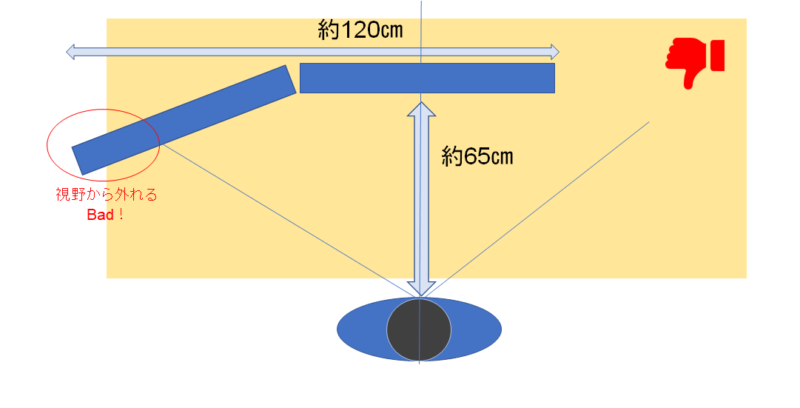



この配置は、私にとって非常に使いにくかったです。
私の場合は、視野から外れるととても窮屈に感じてしまい、体感的にも良くありませんでした。
しかし、縦置きモニターとして配置するとこのようになります。
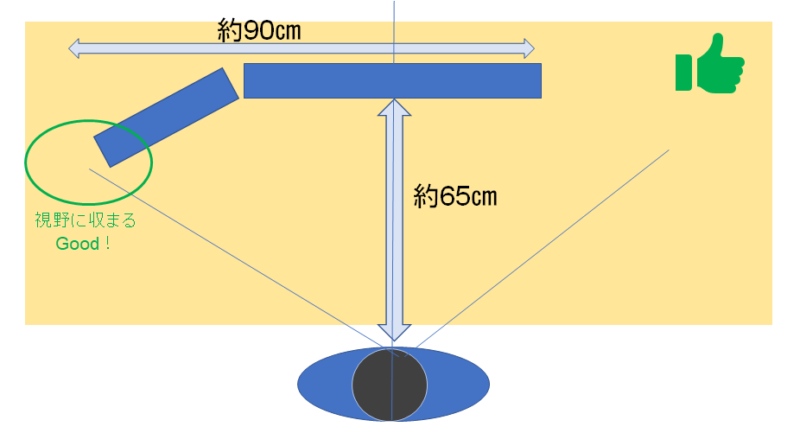
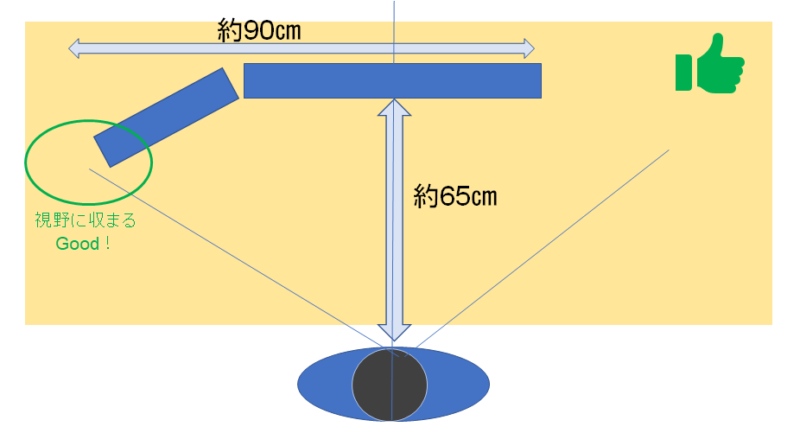
27インチモニター(正面、横置き)と24インチモニター(左側、縦置き)のトータルの横幅は約90㎝です。
モニターからの距離を約65cm離れて座った場合。正面を向いていたとしても、視野の中に2台のモニターが入ります。
この場合、頭を軽く動かすか、目線の移動だけで2台のモニターを見ることが出来るわけです。



これは、横置きを2台並べた時と比べてかなり快適です。
以前使っていた、15.6インチのモバイルモニターも横幅が約30㎝くらいだったので、ほとんど違和感はありません。
縦の長さ



縦置きにする際のもう一つ考えないといけない事は、画面の縦の長さです。
今回、24インチディスプレイにした理由も、縦の長さがあります。
27インチで揃えても良かったのですが、27インチの場合、ディスプレイ本体の横の長さが、約61cmあります。
これを縦にした場合、上部を見る時に視線移動だけではダメで、首を動かす必要が出てきます。



これも使いづらい原因になります。
24インチディスプレイはどうかというと、ディスプレイの横幅は54cmです。
そこにスタンドの高さを加えても、56cmほどです。



これくらいの高さであれば、視線移動だけで画面を見ることが出来るのでとても良いです。
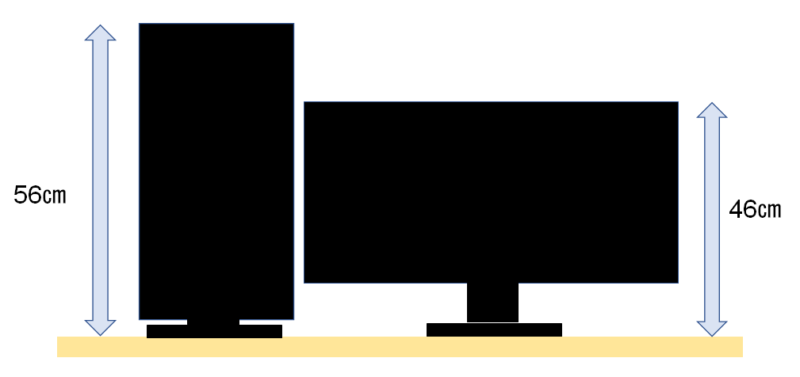
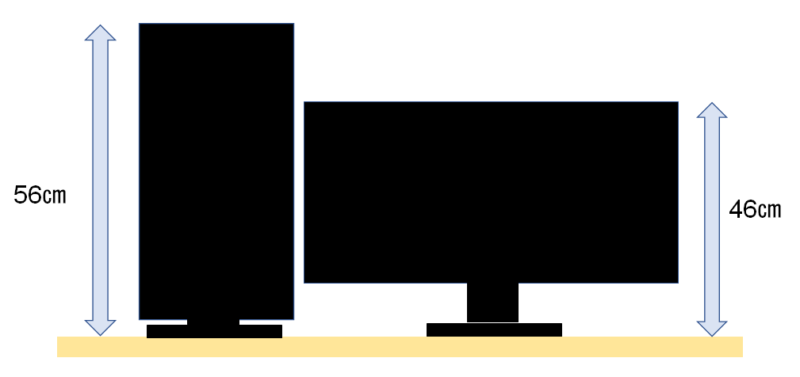
解像度



ディスプレイは24インチまでが丁度良いと判明したところで、もう1つポイントがあるとるすと、それは解像度です。
候補となるのは、
- 1920 x 1080 Full HD
- 1920 X 1200 WUXGA
- 2560 x 1440 WQHD
ただし、解像度が高くなればなるほど、価格も変わります。
| 解像度 | 機種 | 価格 | コメント |
|---|---|---|---|
| Full HD | Dell S2421HS | \23,800 | 価格は最安。 |
| WUXGA | Dell U2421E | \45,481 | 16:10なので縦にした場合横幅が少し増える |
| WQHD | Dell P2421D | \32,784 | 画質は一番きれい。ただし、100%表示だと文字が小さすぎる? |



WQHDとのピクセルサイズの違いによる違和感を考えると、FullHDでも大丈夫と判断し、解像度はFull HDで決定!


導入機材
今回購入したのは、Dell S2421HSXです。


価格.comの口コミはこちらをご覧ください。
スペックは以下になります。詳細なスペックについては製品ページでご確認ください。
| モニタサイズ | 23.8インチ |
| 解像度 | 1920×1080 |
| スリムベゼル | 〇 |
| パネル種類 | IPS |
| 表示領域 | 527.04 x 296.46 mm |
| 表示色 | 1670万色 |
| リフレッシュレート | 75Hz |
| 入力端子 | HDMI(HDCP 1.4) x 1 DisplayPort 1.2 x 1 オーディオラインアウト |
| スイベール機能(水平回転) | 〇 |
| ピボット機能(画面回転) | 〇 |
| チルト機能(垂直角度調整) | 〇 |
| 高さ調整機能 | 〇 |
| 幅x高さx奥行 | 537.8 x 446.8 x 159.7 mm |
ディスプレイに求める必要な条件はこちら
- Dell製モニター (3年間無輝点交換保証がある製品)
- サイズは24インチまで
- 解像度はFull HD
- ピボット機能
- 高さ調整
- IPS液晶
- HDMI とDisplayPort
- 安い
以上の必要条件から、安いモニターを探したところS2421HSXにたどり着きました。
上記で紹介した S2421HS から筐体の色がシルバーから黒に変更されただけで、他は同じ仕様です。
この商品は、Dellのホームページに通常製品のラインナップとしては表示されません。
価格コムのリンクからアクセスするか、Dellのホームページのページ内検索でS2421HSXと打ちます。



S2421HSの後継機種S2425HSを2024年3月21日に発表!
これからはこちらがオススメです!




機材設置
Dellに注文後、翌日には到着しました。
さっそく設置します。
外箱はこんな感じです。この状態で届きました。


中を開けると、仕切りに電源ケーブル、HDMIケーブル、台座が入っています。


仕切りを取ると、モニター本体とアームが入っています。


アームと台座との固定はすごく簡単です。
台座にアームをさしたら、台座裏にあるねじを回すだけ。


台座とアームを固定したら、ディスプレイ裏側のにガチっとはめるだけです。
完成!


裏側は黒になっていてます。
質感は、プラスチッキーで若干チープに見えます。


入力端子は、HDMIとDisplayPort、オーディオジャックのみのシンプル構成。


縦にするとこんな感じ。
最初、縦の長さに”長っ”っと少し驚きました。
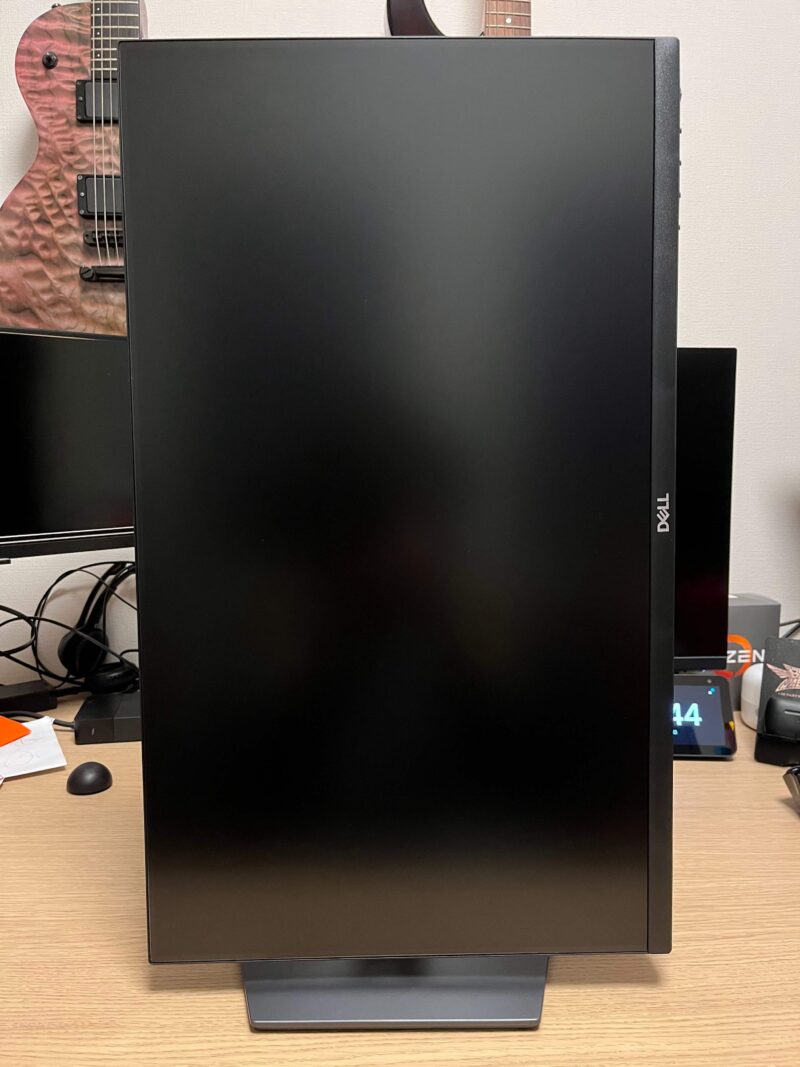
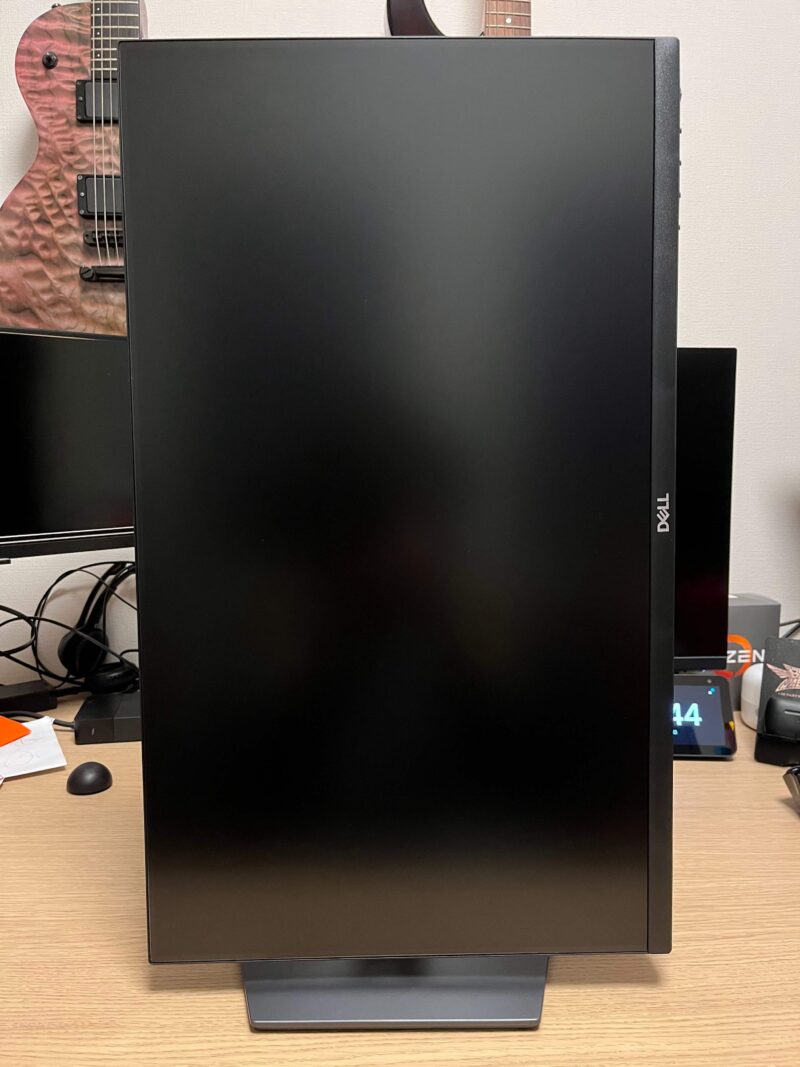
設置するとこんな感じ。
実用の距離に配置すると、縦の長さは事前の予想通り、ほとんど気にならなかったです。





縦置きモニターは、でっかいスマホの画面という感じです!
壁紙も、スマホ用の使ってます。
設定
ここでは、Windows向けに縦置きモニターにするための設定について解説します。
デスクトップ上で右クリックをして、ディスプレイ設定を開きます。
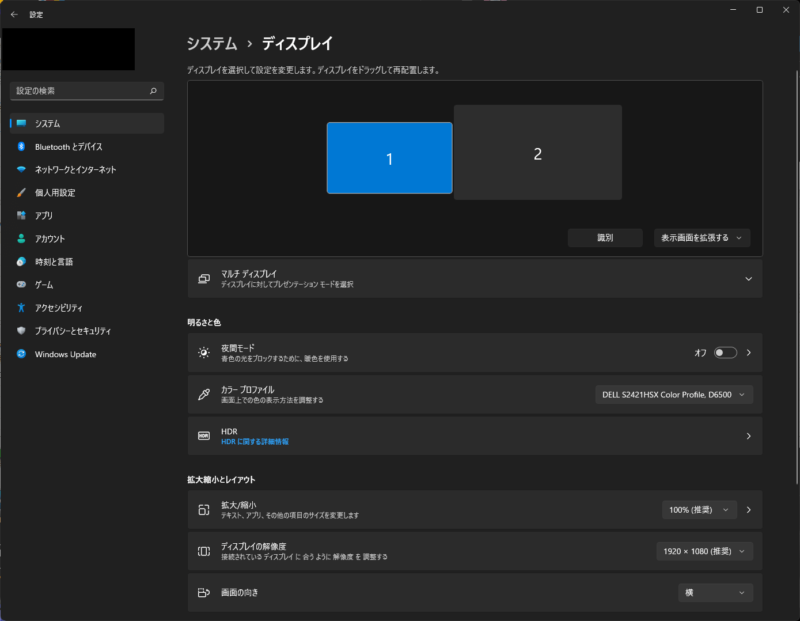
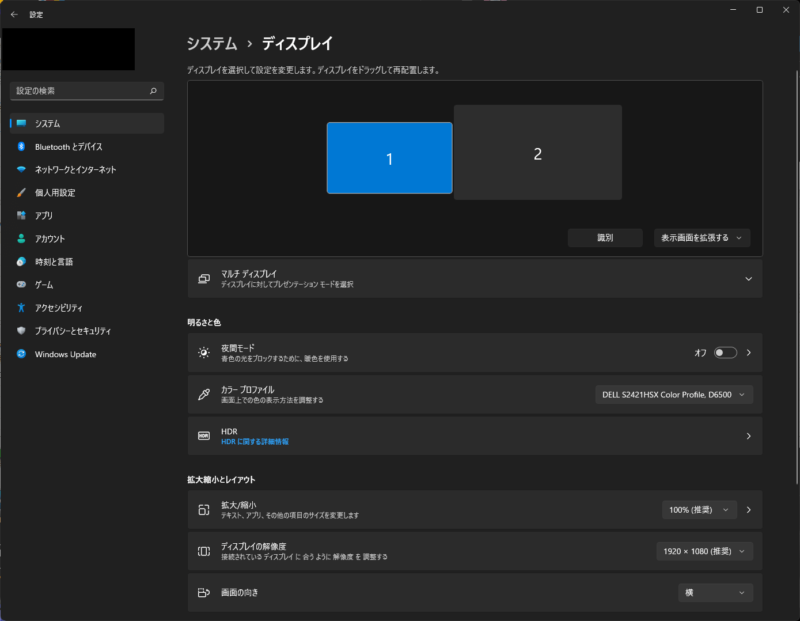
ディスプレイを繋いだ直後はこのように、横画面で並んだ表示になります。
そして、追加したディスプレイを縦表示にするには、
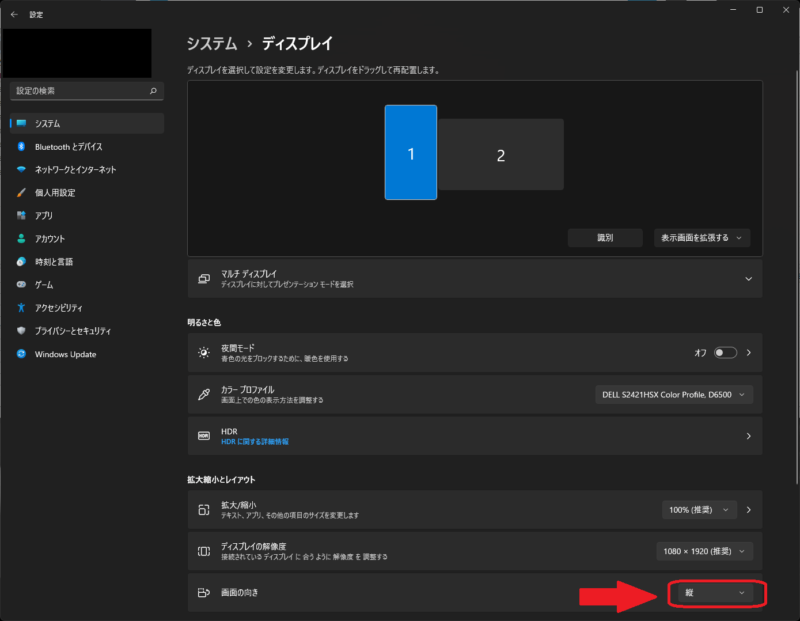
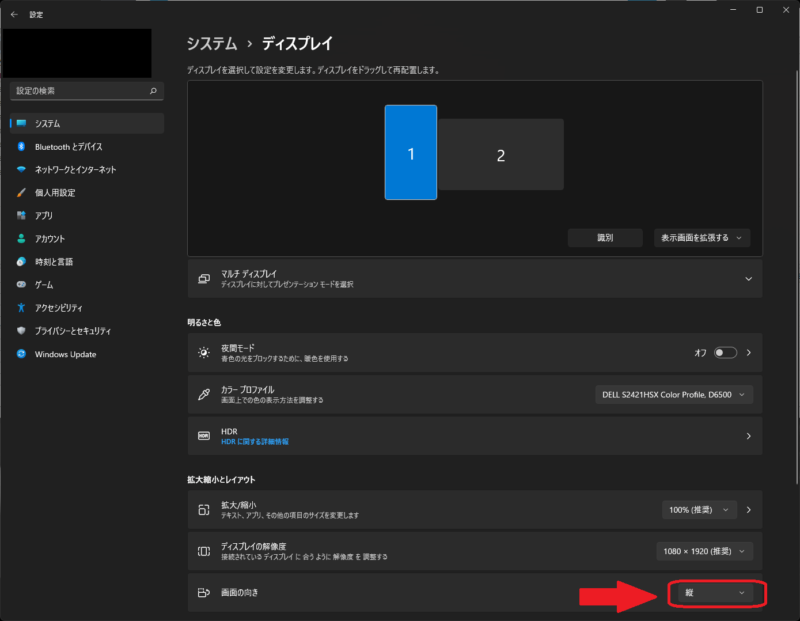
上のキャプチャー画像の様に、”画面の向き”という項目を、横 → 縦に変えます。
あとは、2枚のディスプレイの配置を調整します。
作業はこれだけです。
あと、お使いのPCによってはディスプレイドライバを入れないと、解像度がおかしくなる場合があります。



私の場合、自作PCは特に問題なかったのですが、ノートPCに使っているDellのドッキングステーションを使用した際に、ディスプレイドライバを入れないと、解像度が適正な解像度まで上がらない現象が発生しました。
ディスプレイドライバをインストール後は、2台のモニター共に解像度が正常になりました。
その時は、購入したモニターのメーカーサイトで、ディスプレイドライバをダウンロードしてください。
ウィンドウ分割
今回購入したS2421HSXは、Display Managerというアプリを使う事で、ディスプレイの設定や画面分割の設定をすることが出来ます。
ディスプレイを縦置きにしたり、ウルトラワイドや32インチやそれ以上の大画面で作業をする際に、ウィンドウを決まったサイズに分割表示してくれるので、とても便利です。
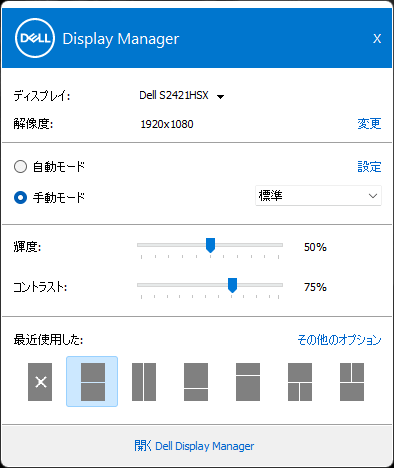
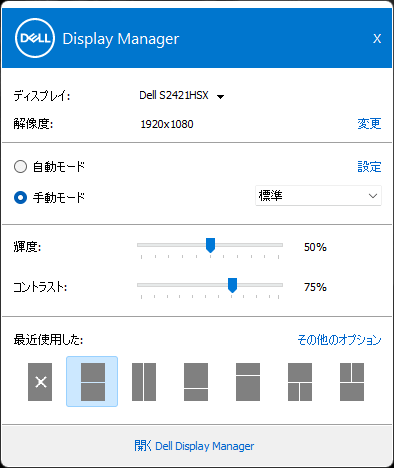
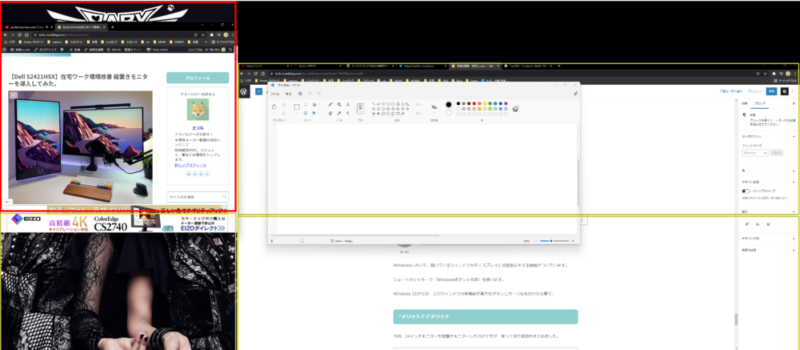
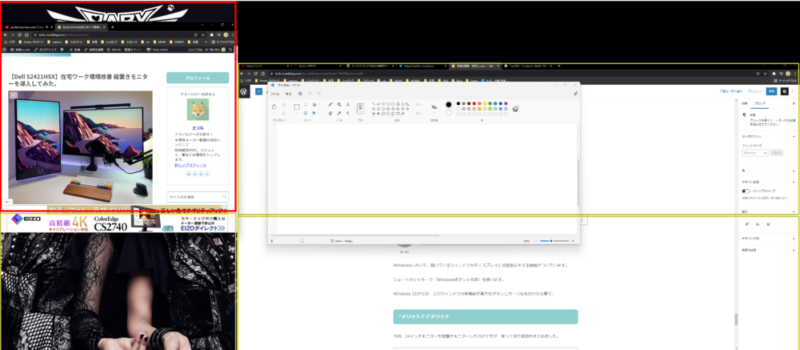



Shiftキーを押しながら、ウインドウをずらすと割り当てる画面のエリアの外周が黄色くなって、配置する場所の枠が赤く光るようになります
Windowsにおいて、開いているウィンドウをディスプレイに分割表示をする機能がついています。



ショートカットキーで「Windowsボタン+矢印」を使います。
また、Windows 11からは、このウィンドウ分割機能が最大化ボタンにカーソルを合わせる事で、ウィンドウ分割をさせることが出来ます。
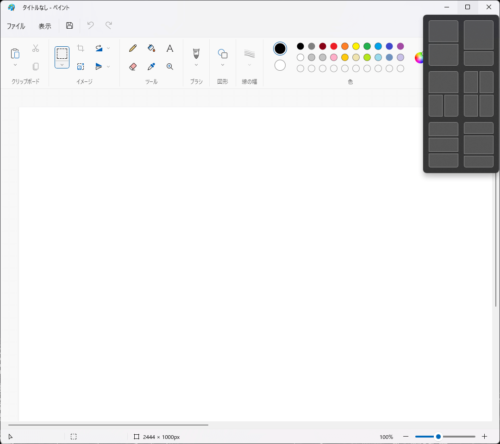
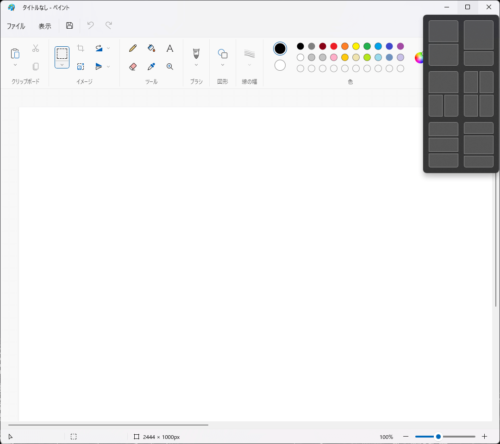



Windows 11から実装された機能です。
この機能も非常に便利で、よく使います!
こんな使い方も


縦型モニターの使い方は、単にアプリケーションのウィンドウを並べて表示するだけではなく、この様な使い方もする事が可能だ。
これは、ル・マン24時間レースのオンボード映像を並べた写真である。
最近のモータースポーツでは、この様に競技車室内にカメラを置いて、LIVEで映像をYoutubeに提供をしていることがある。
2022年のル・マン24時間レースでは、トヨタをはじめ複数のチームがこの様なオンボード映像をLIVE配信していたため、迫力のある映像を同時に見る事ができるのも、縦型モニターを使ったディスプレイの組み合わせによるメリットである。
”メリットとデメリット
今回、24インチモニターを縦置きモニターしたわけですが、使って見た感想をまとめました。
まとめ
在宅ワーク環境の最適化の為に、縦置きモニターを導入しました。
縦置きモニターに対する感想は以下の通りです。
・DellのS2421HSX 24インチモニターはコスパ最高
・モニターを視野に収めたいなら、縦置きの24インチまで
・縦表示に一部のサイトは最適化されていないので、表示に問題が出る場合がある
・Windows 11のウィンドウ分割機能がすごく便利!
・書類の表示やブログ作業がはかどる
以上です。
最後まで読んで頂きまして、ありがとうございました。
この記事ついての感想やご質問は、コメント欄かお問い合わせフォームから宜しくお願い致します。















コメント