こんにちは、きつね(@gijutsujin)です。
今回は、ロジクールの大人気ハイエンドマウス MX Master 3S MX2300 をレビューします。
このマウスは前作のMX Master 3 MX2200s の発売から約2年半後の2022年6月16日発売を開始。外見は変わらないものの、機能は一新され Logi Bolt対応、静音ボタンを採用など より魅力的な製品になっている。
当初私は、MX Master 3Sに大変興味があって購入を迷っていた。そこで実際に店頭で触った時に感じた最初の感想は、
 きつね
きつねこれいる??
そう思った理由は主に2つ。
1.単純に重い
2.やれることがM650 やLIFT M800と変わらない
その場では購入はしなかったが、握った感触は悪くなくサムホイールが何かに使えないのかと気にはなっていて、結局しばらくたったのち購入に踏み切った。
この記事では、製品紹介や旧作のMX Master 3との比較、ブロガーである筆者が購入後4か月間このハイエンドマウスを使った場合の使用感をお伝えし、あなたの購入の参考にして頂きたいと思う。
それでは、始めます!


- サムホイールはボリュームコントロールとして使える
- ポインタ速度を8000DPIまできっちり上げると超快適
- 仕事用やこだわりがあるなら絶対買うべし
- 本体重量が重すぎる(ポインタ速度を8000DPIにする事で解消可能)






製品特長
最先端技術が集結!
静音マウスを感じてください


静かなクリック音を実現 – 静音でありながら以前と同じクリック感を維持しつつ、
クリックノイズが90%減少された静かなクリックが、満足のいくソフトなタクタイル、
フィードバックを実現します。(MX Master 3との比較)さらに非常に静かなMagSpeed電磁気スクロールホイールによって、集中力を高め、
ロジクールホームページより
ハイパフォーマンスを可能にします。



静音マウス最高です
8000 DPIで あらゆる表面をトラッキング


MX Master 3Sには当社史上最も精密なセンサーが搭載され、次世代の精度と反応性を実現します。
8000 DPIオプティカルセンサーは、ガラス面。を含めたほぼ全ての面をトラッキング可能。Logi Options+でトラッキング感度を調節し、ワークフローとモニター解像度に適切なレベルを設定できます
ロジクールホームページより



8,000DPIは今までの倍の解像度なので、今までの半分の移動でカーソルを動かせる計算。この意味わかりますか?
1秒間に1000行をスクロール可能


MagSpeed電磁気スクロールは、1ピクセル上で停止できるほど精確で、1秒に1,000行スクロールできるほど高速。また、非常に静かです。
ホイールの機械加工されたスチールは優れた触知性と十分な重量を実現し、ノイズなしに、触知できる動的な慣性を実現します。
ロジクールホームページより



ホイールもスチール製で質感も良いし、スクロール動作もMagSpeed電磁気スクロールのおかげで、細かいスクロール操作から、一気にページを飛ばす事もできるので、慣れると重宝します。
素早く充電、瞬時に接続
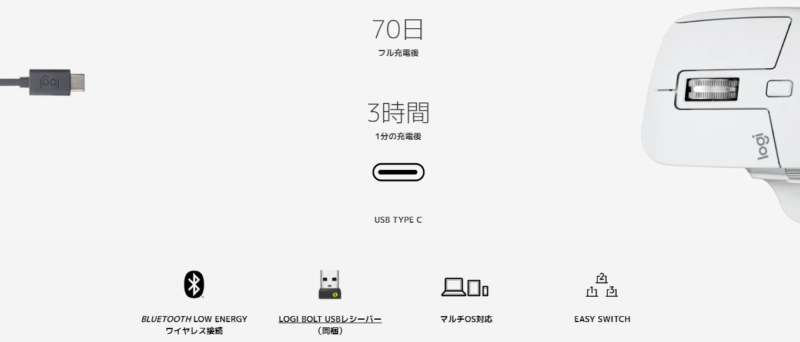
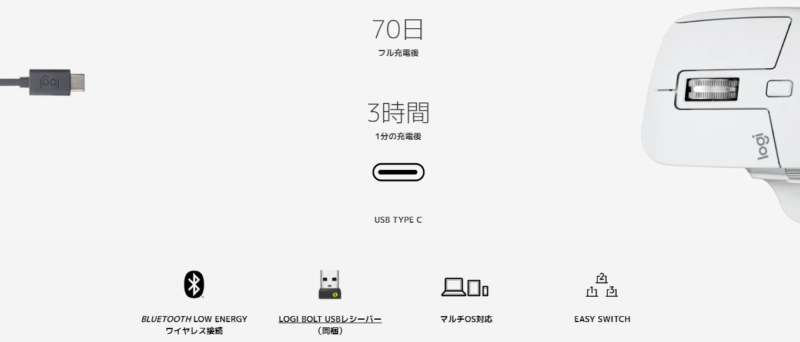
MX Master 3Sは、フル充電後最長70日、および1分の急速充電で3時間使用することができます。同梱のUSB-C充電ケーブルを使用して充電。
MX Master 3Sは、細かい設定なしで、全ての主要オペレーティングシステム(Windows、macOS、Chrome OS™またはLinux®など)で動作します。マウスは、Bluetooth Low Energyまたは同梱のLogi Bolt USBレシーバーを使って、最大3台のデバイスと瞬時にペアリングができます。
ロジクールホームページより



急速充電に対応しているのは嬉しいところ。
個人的には乾電池駆動が好みなのですが、長く使えて短時間の充電でも使えるのであれば問題ないです。
手に馴染む形状、1日中続く快適性


手のひらと指をサポートするように作られたエルゴノミック形状で、快適に作業。型押し表面によってしっかりと握ることができ、コントロールが簡単です。MX Master 3Sの独自の傾斜角度によって、腕をより自然な位置に配置できるため、快適性が向上します。
最適に配置されたサムコントロールを使って、素早く直感的なアクセスと高速ナビゲーションが可能です。サイドスクロールホイールは、親指の自然な動きに従い、滑らかで直感的な水平ナビゲーションを実行できます。
ロジクールホームページより



基本的には被せ持ちになります。
若干本体のデザインは右側に傾いているので、手首の向きが外側に傾くので、長時間使用でも疲れにくいです。
MX Master 3との比較
MX Master 3とMX Master 3Sを比較してみる。
  MX Master 3S |   MX Master 3 | |
|---|---|---|
| 静音ボタン | 対応 | 非対応 |
| DPI | 200 ~ 8000 DPI | 200 ~ 4000 DPI |
| 接続タイプ | Bluetooth / Logi Bolt | Bluetooth LE / Unifiying |
| センサー | Darkfield 高精度 | Darkfield 高精度 |
| サイズ [高さx幅x奥行] | 124.9mm x 84.3mm x 51mm | 124.9mm x 84.3mm x 51mm |
| 重量 | 141g | 141g |
| バッテリー寿命 | 最長70日 | 最長70日 |
| バッテリー充電レベル | 1分の充電=3時間の使用 *公式サイトで上記以外の公表は無いが ほぼ同等と思われる | フル充電:2時間 1分の充電=3時間の使用 3分の充電=1日の使用 |
| カラー | グラファイト/ペールグレー | グラファイト/ミッドグレイ |
| 価格(2023年1月時点 Amazon価格) | ¥15.400 | ¥12,000~¥12,700 |
| 購入する | 購入する |



主な違いは以下の通りです。
- 新しい 8000 DPI センサーによる、より速いかつ精確なセンサーパフォーマンス
- 新しい静かなクリック(MX Master 3 よりも 90% 静か)が、優れたクリック体験を提供します
- 新しい Logi Options+ ソフトウェア
- プラスチック部分は PCR で作られ、MX Master 3S をよりサステナブルな製品にします
- お気に入りのデスクトップセットアップに調和するペールグレーカラー
大きく違うのが、左右のクリックボタンが静音化されたことだ。
ロジクールのマウスでは、近年販売開始している新製品はほぼ静音ボタンを採用している。これは在宅ワークを意識してなのかわからないが、周囲にクリック音が出ない仕様にしている。
これには筆者は大歓迎である。クリック音は自分が出す分には気にならないが、周囲にいる人からするとノイズ以外の何物でもない。また、静音ボタン化したおかげで、深夜までの自宅でのデスクワークやWeb会議中でのマウス操作でクリック音を気にする必要が無くなったのはありがたい。
もう1つ大きな違いはセンサーの解像度だ。前作のMX Master 3では最大で4000DPIである。これは一般的なマウスと同じ解像度となっている。それを、MX Master 3Sでは2倍の8000DPIにまで高分解能化をした関係で、カーソルを同じ距離動かす場合の、マウス操作量が減るのである。これは超重量級マウスのMX Master 3Sではとても大きなメリットであり、操作性向上と操作時の腕や肩の負担軽減にもつながるのだ。
これら大きな2つの差がある両者だが、現在Amazonで販売している価格差は約3000円。この価格差をどう見るかによるが、筆者は迷わずMX Master 3Sを購入する方をオススメする。
MX Master 3S for Macとの違い
MX Master 3SにはMac用として MX Master 3S for Mac が存在する。
通常版のMX Master 3SとMX Master 3S for Macとの違いは以下の通りだ。
| MX Master 3S for Mac | MX Master 3S | |
|---|---|---|
| 互換性 | macOS, iPadOS | Windows, macOS, Chrome OS, Linux |
| カラーオプション | スペースグレー/ペールグレー | グラファイト/ペールグレー |
| 付属品 | USB-C 充電ケーブル (USB-C to USB-C) | Logi Bolt USB レシーバー USB-C 充電ケーブル (USB-A to USB-C) |
ご覧の通り、For Macの物については互換性にiPadOSが追加されているものの、Mac以外のOSについては非対応となっている。とは言う物の、実際にはWindowsでBluetooth接続が出来たり、Logi Boltレシーバーが対応しているので、別途購入または他の付属のレシーバーを使えば使えてしまう。
その為、大きな違いと言えばカラーと付属品くらいなのだ。
価格でfor Macが安くないようであれば、通常版のMX Master 3Sを購入する方がメリットはあると思う。


サムホイールのオススメ使用方法
サムホイールはボリュームコントロールを割り当てろ!


MX Master 3Sのレビュー動画や記事をみると、良くあるコメントとして「動画編集やエクセル作業に向いている」といったコメントがある。
その理由として、サムホイールが横スクロールをする時に役に立つからだという。
確かにその意見にも賛同はするが、筆者は動画編集もしなければエクセルもそれほど使わないし、そもそも横スクロールだけにサイドスクロールホイールを使うのはもったいないと考えた。


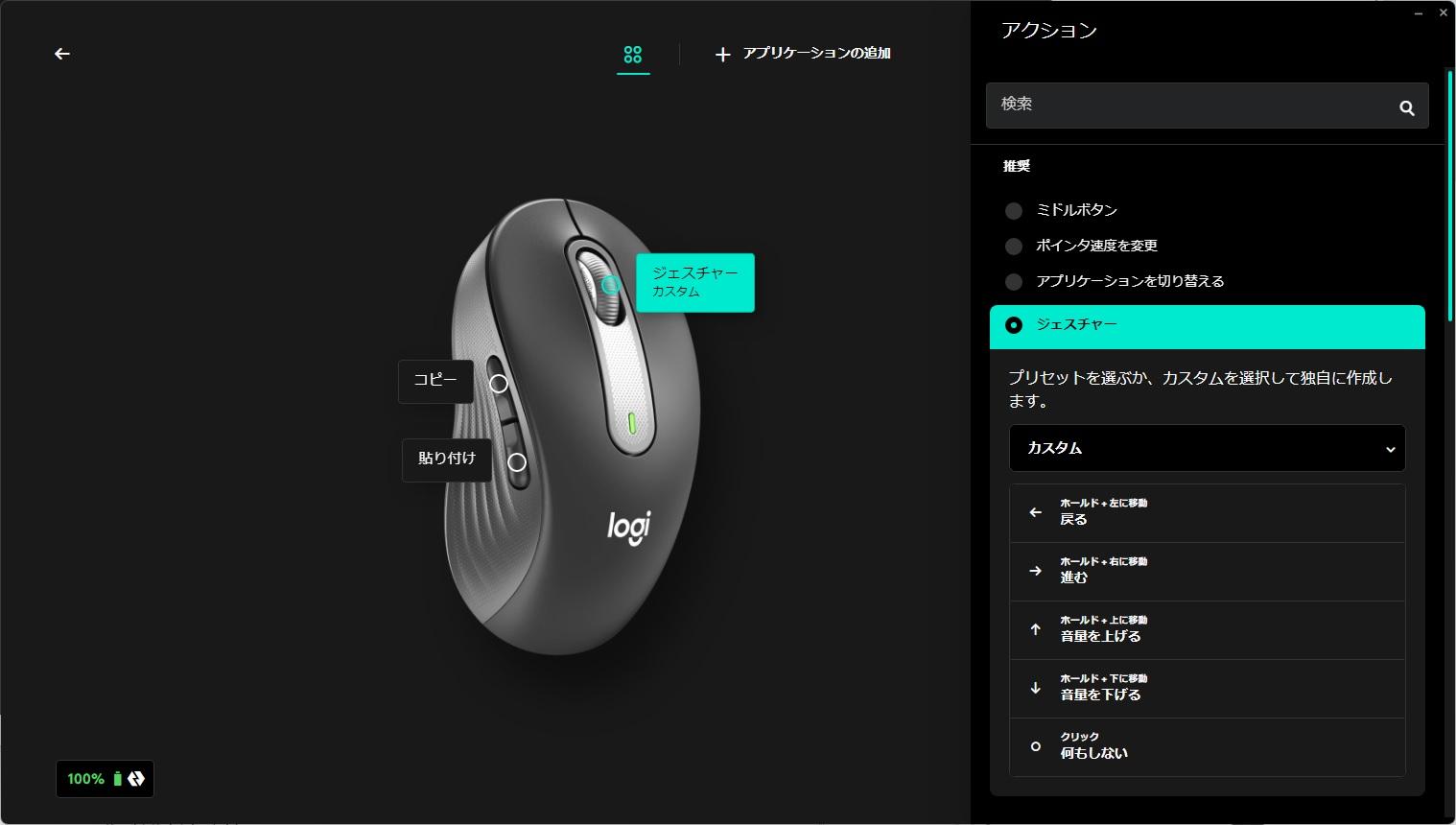
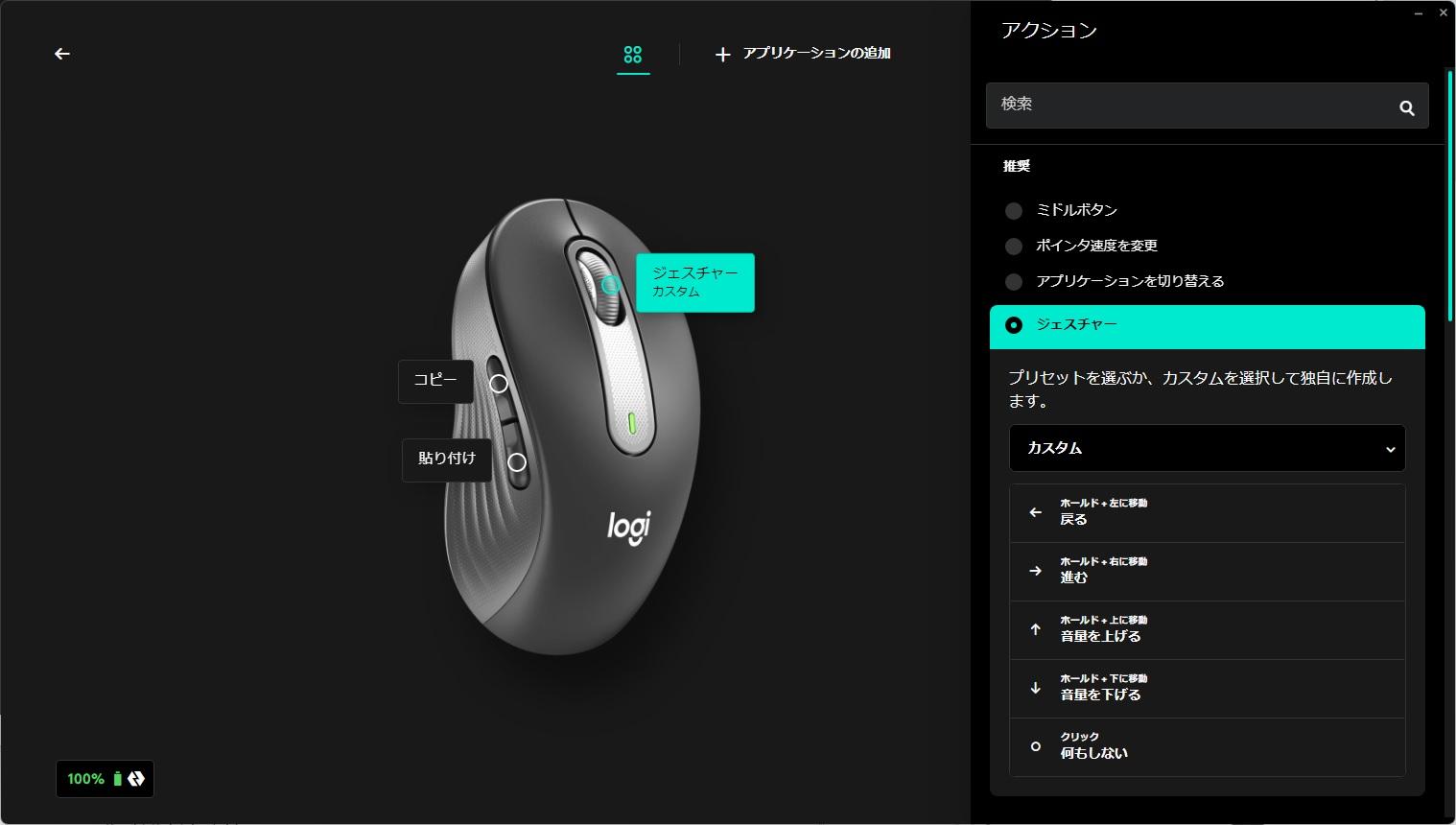
そこで筆者が考えたのは、サムホイールをボリュームノブとして使うという使い方だ。
筆者の場合、とにかくヘッドホンやBluetoothスピーカーの音を頻繁に調整するため、他のロジクールマウスではボリュームコントロールをマウスジェスチャーにアサインする事で対応をしてきた。(上図右側参照)
それが、MX Master 3Sではその役目をこのサムホイールに割り当てたのだ。
これがあまりにも便利なので、こんなTweetもしたくらいだ。
Twitterにもつぶやいたが、サムホイールは回す際に少し重みがあって、ボリュームポッドを回す感覚に似ている。その為、ボリューム調整をする時も微妙な調整するのが容易なのだ。
今では、この機能が無くてはならない程になってしまった。



これは本当に便利なのでオススメ!
MX Master 3Sは8000DPIで使え!
8000DPIで超重量級マウスも超快適に使う事が出来る
MX Master 3Sを使うのであれば、絶対にポインタ速度を8000DPIにするべきだろう。
その理由は、少ない動作で操作をする事が出来るからだ。
MX Master 3Sはバッテリーを内蔵している為、その重量が141gとマウスとしては超重量級なのだ。
そんなマウスを、通常のマウスの様に動かすと必ず手首や腕、方が痛くなる。それが理由で使用をやめてしまうユーザーもいるくらいだ。
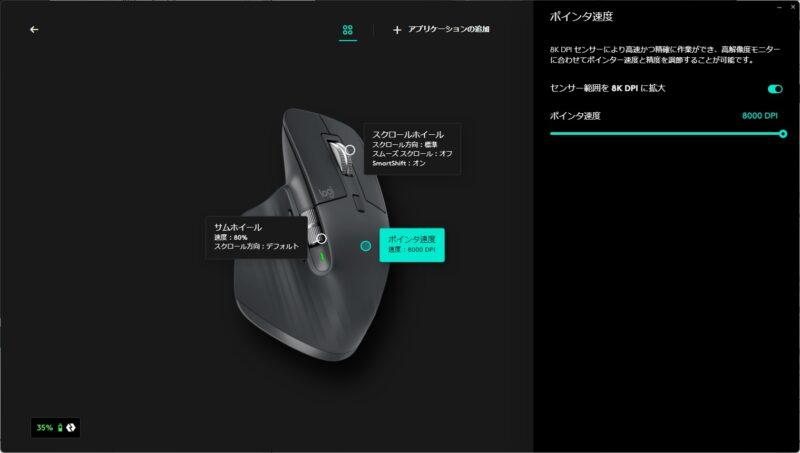
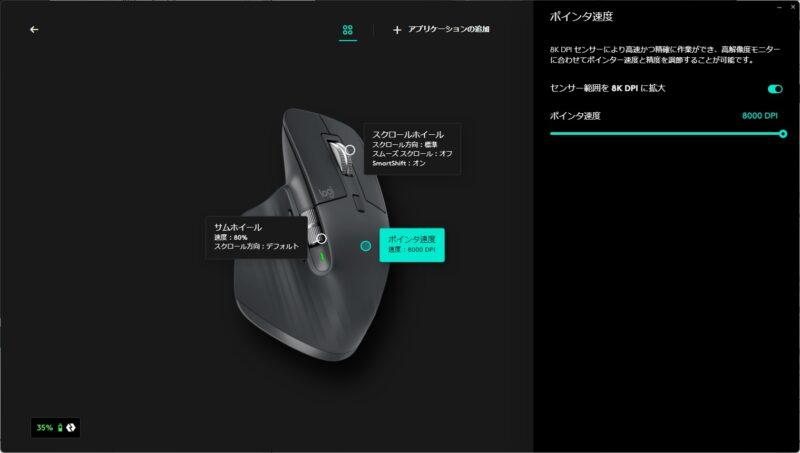
ポインタ速度を8000DPIにすると、ほとんど手首や腕は動かさない。マウスの形状から被せる形にはなるものの、指でマウスを微調整するような感じで操作をするのだ。実はこの動作はマウスの重量がある事で実現できているともいえる。
この操作方法を導入する事で、この超重量級マウスも超快適に使う事が出来るのだ!
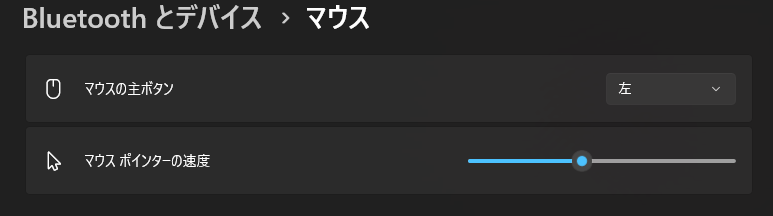
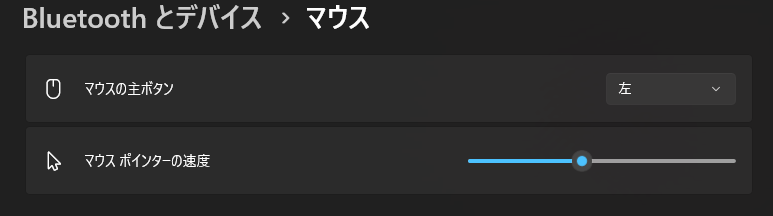
Windowsの設定でもマウスポインターの速度は設定できる。
私の場合は、Logi Options Plusでのポインタ速度は8000DPIにし、Windowsのマウスポインターの速度は”9”に設定している。



MX Master 3Sがどうしても使いづらかったり、疲れるといった方はこの設定をお試しいただきたいです!
M650L / M800 LIFT との比較


このセクションでは、2022年に発売開始された静音マウス(M650L、LIFT M800、MX Master 3S)を比較したいと思う。
それぞれ、価格も機能も違うマウスだが唯一共通している仕様が、静音マウスであるという事。それ以外は、個性的な仕様になっているので、是非チェックしてみていだたきたい。
(M650LとLIFT M800の細かいレビューについては別記事で紹介しているのでそちらをご参照していただきたい。)




製品比較
  M650L |   LIFT M800 |   MX Master 3 | |
|---|---|---|---|
| 本体サイズ | 高さ: 118.7mm 幅: 66.2mm 奥行き: 42mm | 高さ: 71mm 幅: 70mm 奥行き: 108mm | 高さ: 124.9mm 幅: 84.3mm 奥行き: 51mm |
| 重量 | 115.4g | 125g | 141g |
| 静音ボタン | 対応 | 対応 | 対応 |
| スクロールホイール | SmartWheel | SmartWheel | MagSpeed |
| バッテリー寿命 | 最長20か月 | 最長24か月 | 70日 |
| DPI(最小値と最大値) | 400~4000 DPI | 400~4000 DPI | 200~8000 DPI |
| Easy Switch | ナシ(M750で対応) | アリ | アリ |
| 価格 | ¥4,620 | ¥8,690 | ¥16,940 |
| ターゲット層 | 安価な静音マウスが欲しい | 体に負担をかけたくない | 仕事用としてこだわりたい |
| 購入する | 購入する | 購入する |
ここでの注目は重量とバッテリー寿命の点だ。
重量に関してはM650やLIFT M800は一般的なマウスの重量なのに対し、MX Master 3Sがダントツに重い事が分かる。その為前述もしたように8000DPIにして動作を小さくする事の重要性が理解できるはずだ。
また、バッテリー寿命については、M650/LIFT M800とMX Master 3Sとでは大きく差がついている。ボタン数の違いとセンサーの性能が違うが大きく電力を消費するようなデバイスが使われているとは思えないので、単純に乾電池と内蔵バッテリーの容量の差になるのか?もしくはMagSpeedが消費電力を増やしているのだろうか?MX Master 3Sも乾電池で20か月動作したら快適だとおもう。
にぎり比較






M650Lを購入時にサイズ感は、MX Master 3Sも似ているのではとM650Lのレビュー記事でも書かせて頂いた。
実際ににぎり具合を確認すると、全く同じではないが被せて持つ感じは似てはいるが、MX Master 3Sの方がデザインが良くに持ちやすい。
また、LIFT M800との比較をすると、手首の角度としてはLIFT M800の方が断然イイ。とはいえMX Master 3SはM650LとLIFT M800の中間といったあたりの手首の角度なので、負担は感じられない。
ターゲット層
この3つのマウスを実際使って比較してみると、質感や使い勝手などの機能面はやはり価格なりだという事を実感した。
マウスに対して、仕事用やマウスにこだわりたいならMX Master 3Sをチョイスすればよいし、安価な静音マウスが欲しいならM650L、体に負担を掛けたくないならLIFT M800といった具合で、製品コンセプトに合うモノを選ぶのが一番だというのが率直な感想だ。
開封
外箱


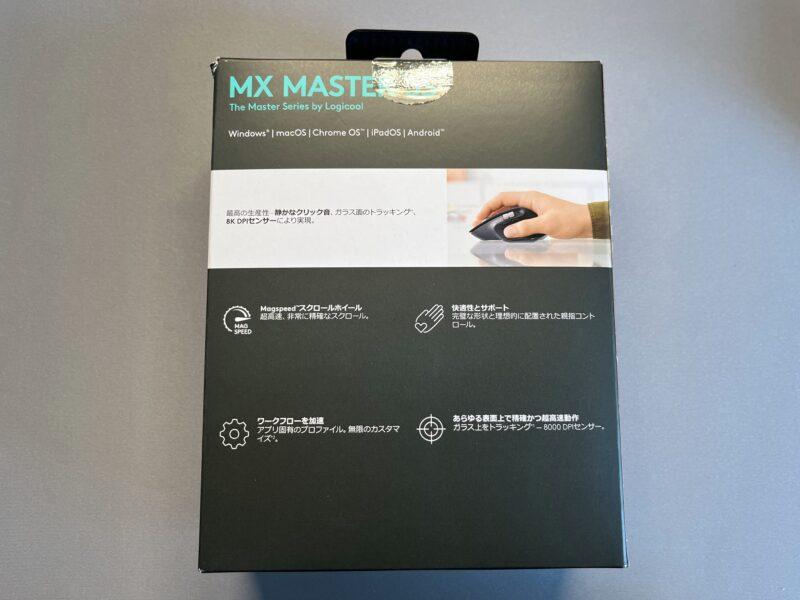
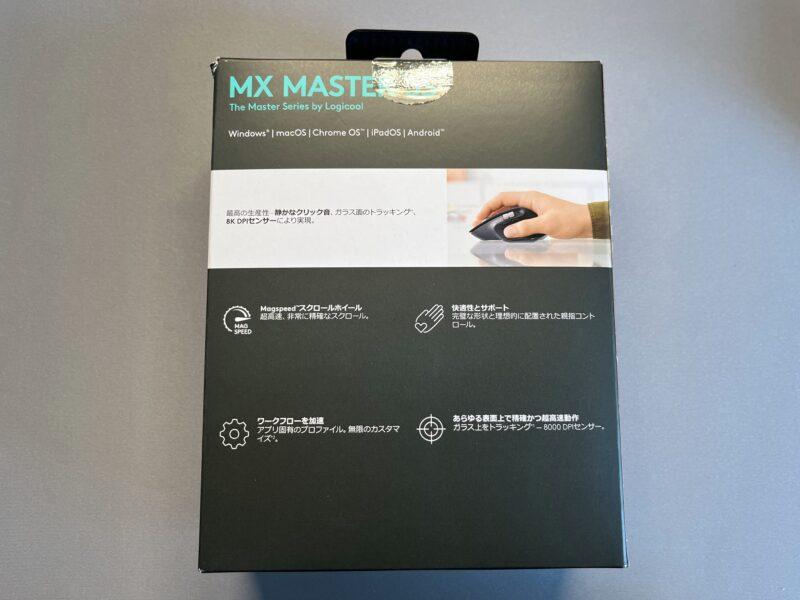



ハイエンドマウスにふさわしい外箱
開封





梱包状態はこのような感じです。
箱を開けた瞬間のこの光景はたまりません!
MX Master 3Sの本体にもあるラインのデザインが台座にもありイイ感じ。
同梱物


同梱物は、
・MX Master 3S本体
・Logi Boltレシーバー
・充電用USBケーブル
・保証書類



MX Master 3SからUnifyingではなくLogi Boltになりました。
セキュリティと安定性がアップ。しかしUnifyingレシーバーは使えなくなりました。
外観
Top


Right Side / Left Side




親指付近にあるボタンは、サムホイール、戻る・進むボタン、あとジェスチャーボタンが配置されている。
Front / Back




MX Master 3Sもエルゴノミクスデザインを採用しているので、小指側に向かって斜めに傾いたデザイン。
これにより、手首の角度を自然な状態でマウス操作が出来るようになっている。
Bottom




MX Master 3Sの裏側は開封後は保護シートが貼ってある。それをはがすと電源SW、センサー、Easy Switchボタンが並んでいる




電源スイッチは上部にある。私は通常ONのままで運用しているのでほとんど触らない。
Easy Switch ボタンは下部にあり3台のデバイスと切り替えてつかえる。このボタンを押す事で簡単に接続先を切り替えられる。




充電は付属のUSBケーブル (Type-C – Type-A)を使用して充電をする。本機は有線での使用はできないが、充電しながらの使用は可能だ。
スペック
本体サイズ
| 高さ | 124.9mm |
| 幅 | 84.3mm |
| 奥行 | 51mm |
| 重量 | 141g |
Logi Bolt USB レシーバー
| 高さ | 18.4mm |
| 幅 | 14.4mm |
| 奥行 | 6.6mm |
| 重量 | 2g |
技術仕様
| センサー技術 | Darkfield高精度 |
| DPI範囲 | 200~8000 DPI(50 DPI刻みで設定可能) |
| 公称値 | 1000 DPI |
| ボタン数 | 7個(左/右クリック、戻る/進む、アプリの切り替え、ホイールモードシフト、ミドルクリック) |
| スクロールホイール | あり(スマートシフト付き) |
| サムホイール | あり |
| ジェスチャボタン | あり |
| 電池 | 内蔵充電式リチウムポリマー電池(500mAh) 1分間の急速充電で3時間使用可能 |
| 接続タイプ | Logi Bolt Bluetooth Low Energyテクノロジー |
| ワイヤレス通信可能範囲 | 10m |
| オプションソフトウェア | Logi Options + (macOS 10.15以降、およびWindows® 10、11以降に対応) |
| サスティナビリティ | ブラックとグラファイトのプラスチック: 27%のリサイクル材料 ペールグレーのプラスチック: 22%のリサイクル材料 紙パッケージ: FSC™認定 カーボンニュートラル認定 |
保証情報
2年間無償保証
型番




| カラー | 型番 |
|---|---|
| グラファイト | MX2300GR |
| ペールグレー | MX2300PG |
システム要件
互換性
- Bluetooth Low Energyテクノロジーが必要
- Windows® 10, 11 以降
- macOS 10.15 以降
- Linux®
- ChromeOS
- iPadOS 14 以降
- Android™ 8.0 以降
Logi Bolt USB レシーバー
- 要件:USB-Aポート
- Windows 10, 11 以降
- macOS 10.15 以降
- Linux
- ChromeOS
Logi Options Plus


ここでは、LogiBoltレシーバーを使用した環境での接続方法をご紹介する。
Bluetoothでの接続については、Windowsなどの各種OSでの接続方法に従って設定していただきたい。
Logi Bolt 接続方法の手順


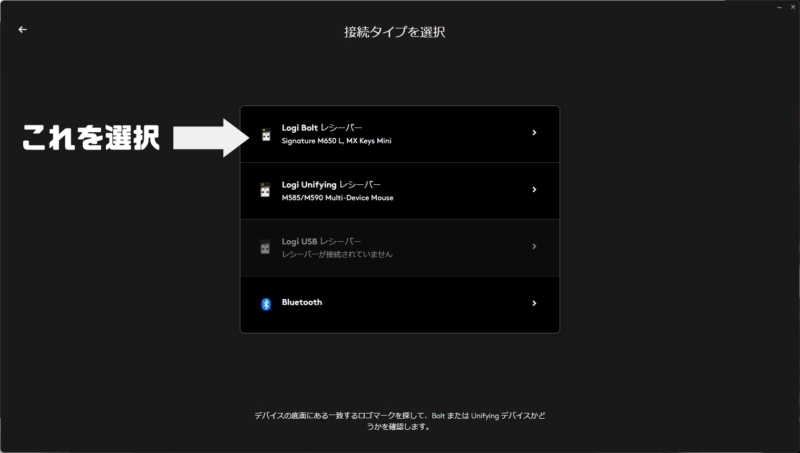
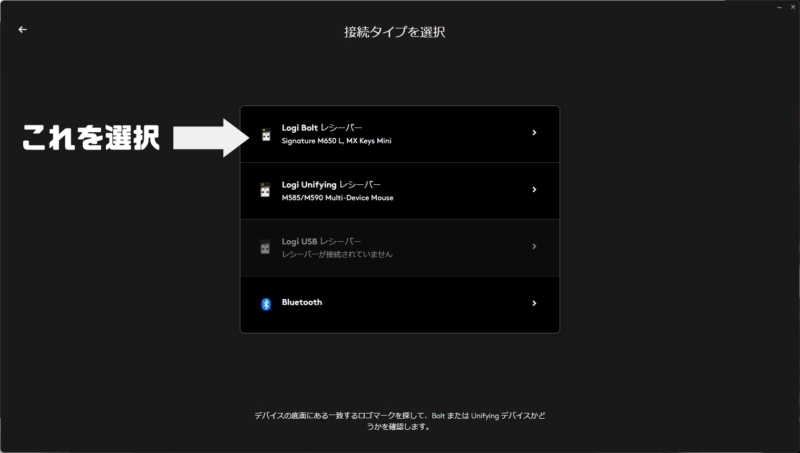
MX Master 3SはUnifyingレシーバーは使えないので注意が必要だ。
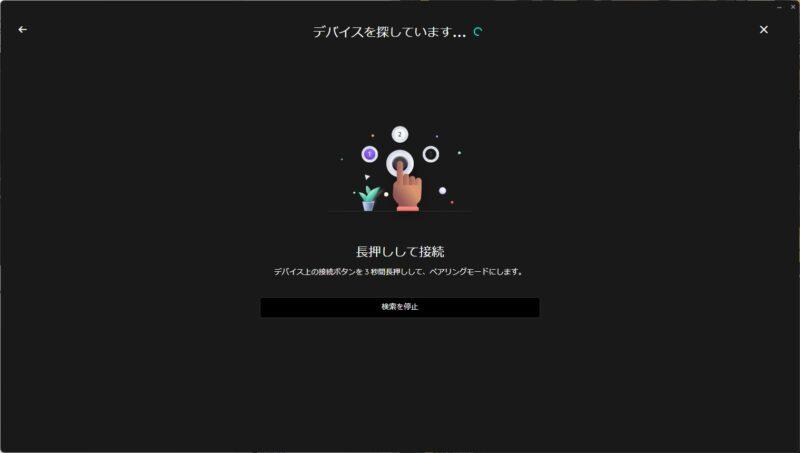
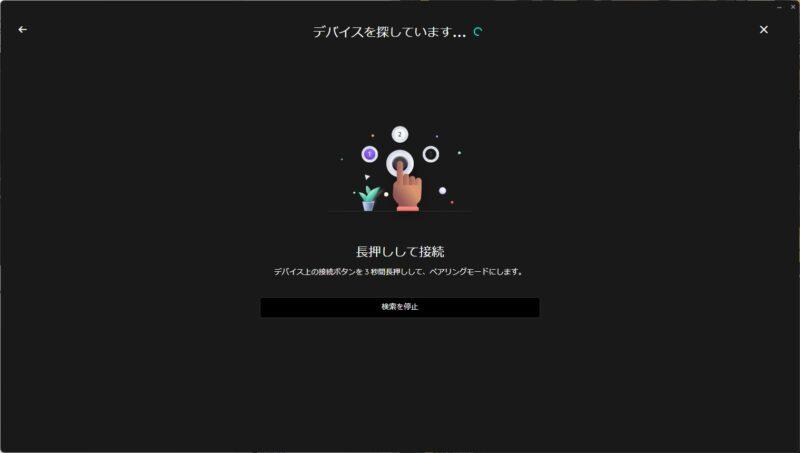



底面にあるEasy-Switchを登録したい番号に合わせてから、長押します!
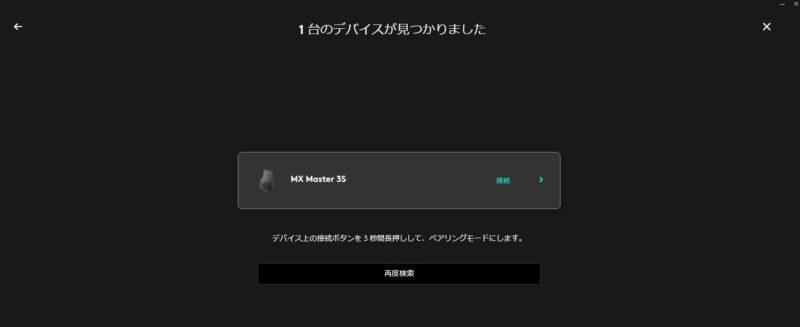
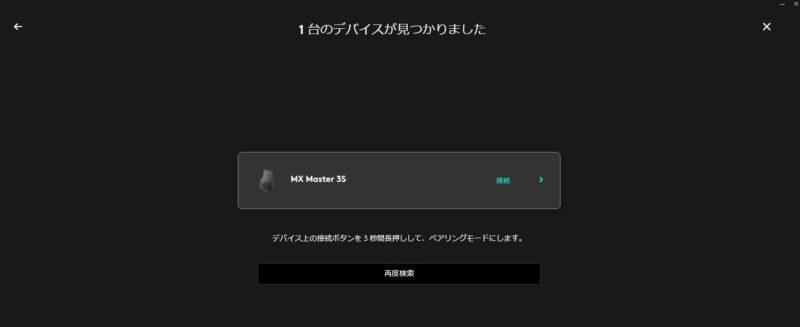
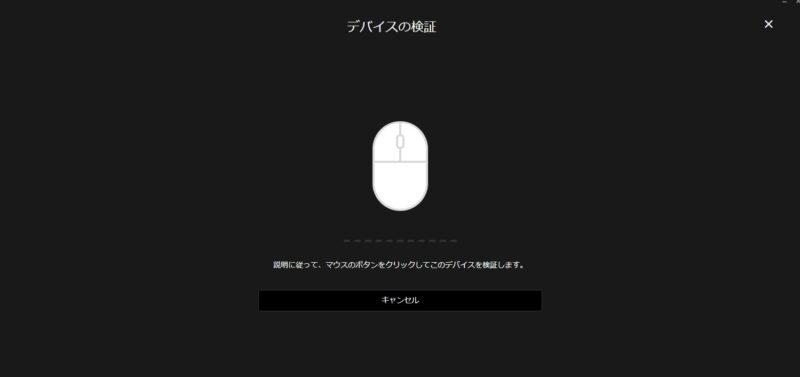
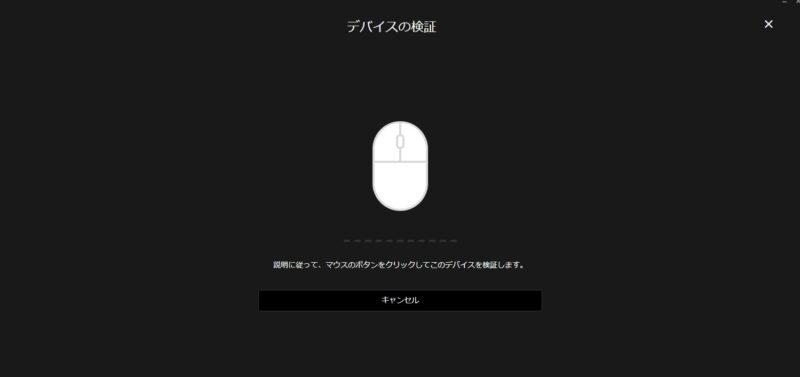



ちょっとした苦行のデバイス認証。
画面の指示にしたがって、上下クリックボタンを押します。
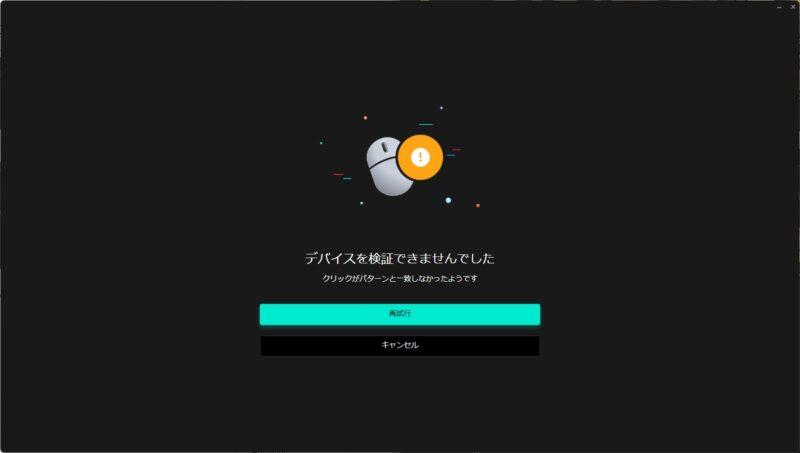
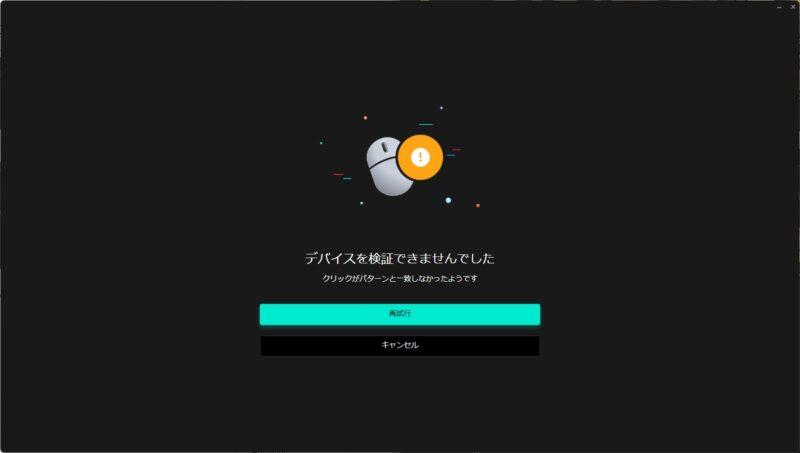



操作を間違えると、デバイス認証が出来ないので、もう一回デバイス認証をやり直します。
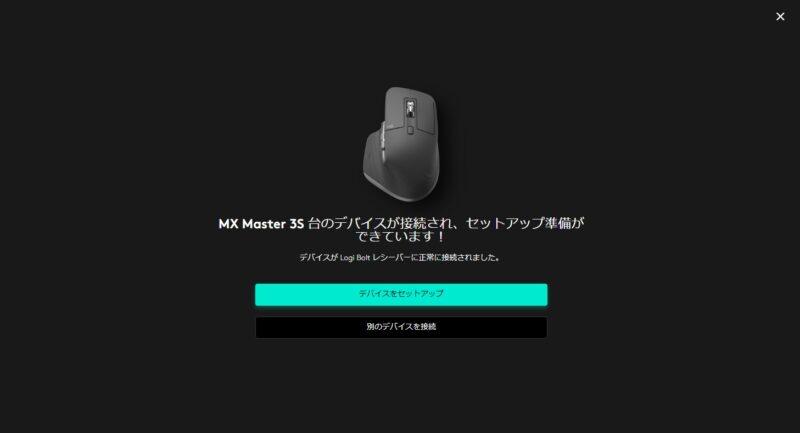
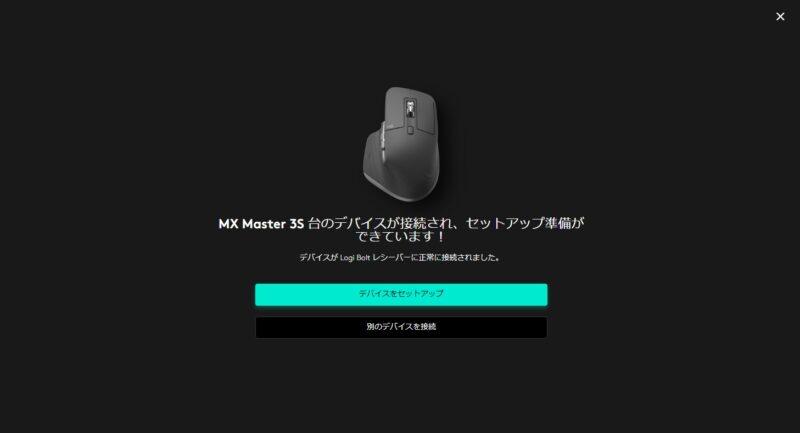
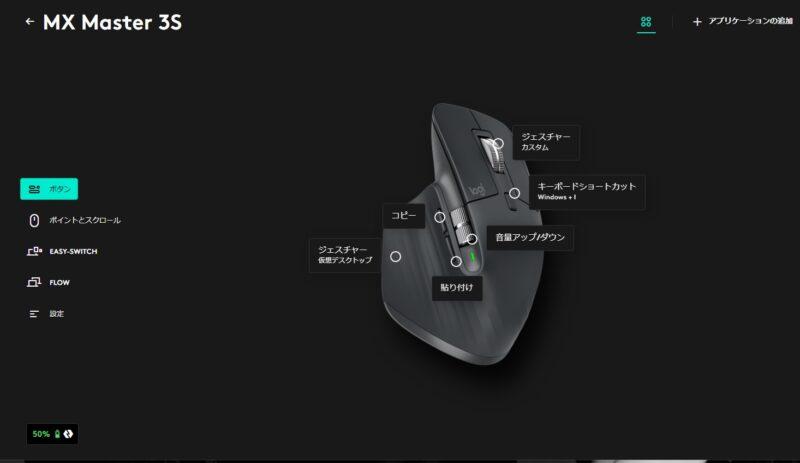
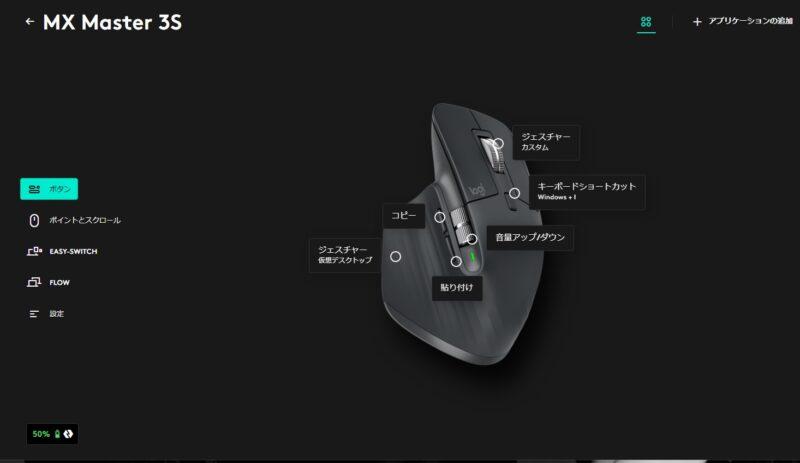
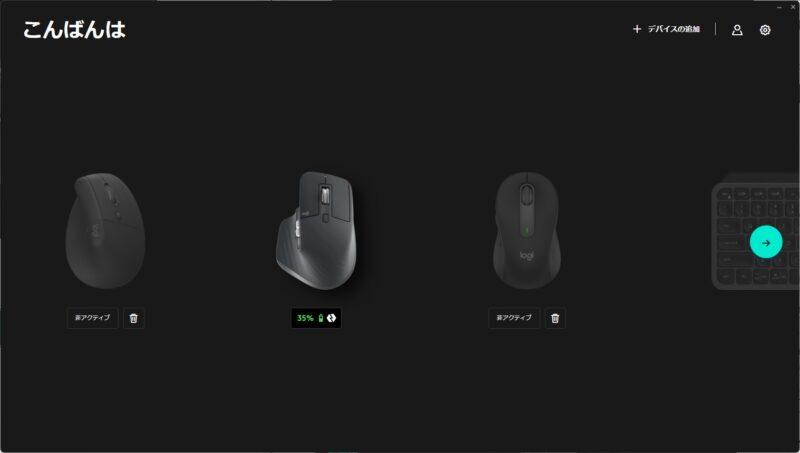
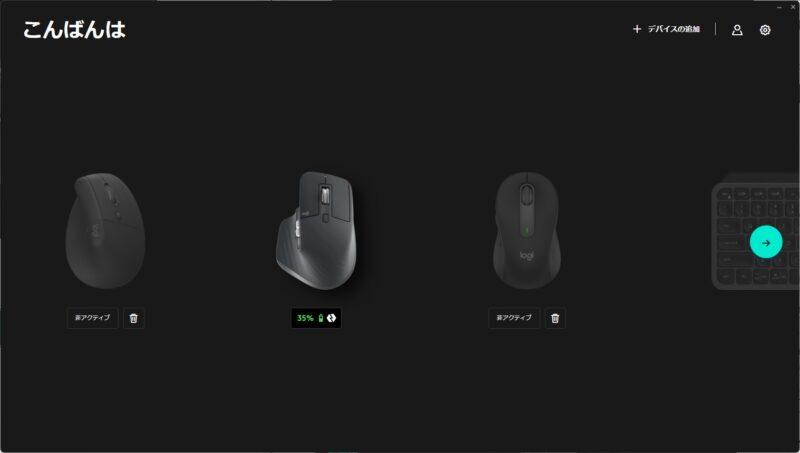
ボタンのカスタマイズ
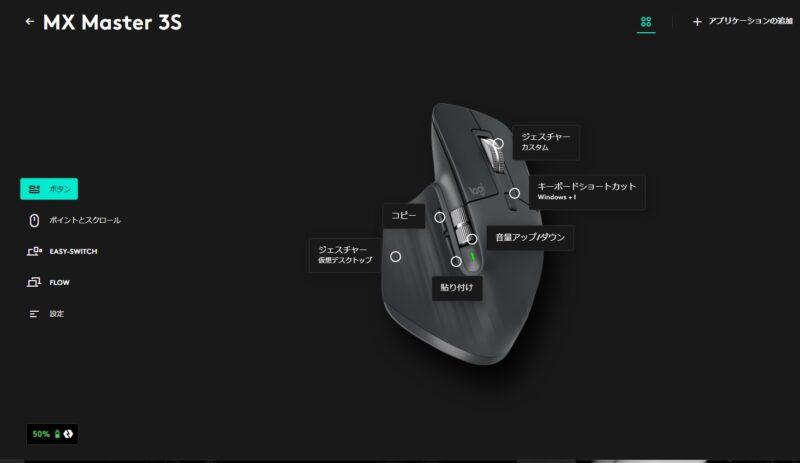
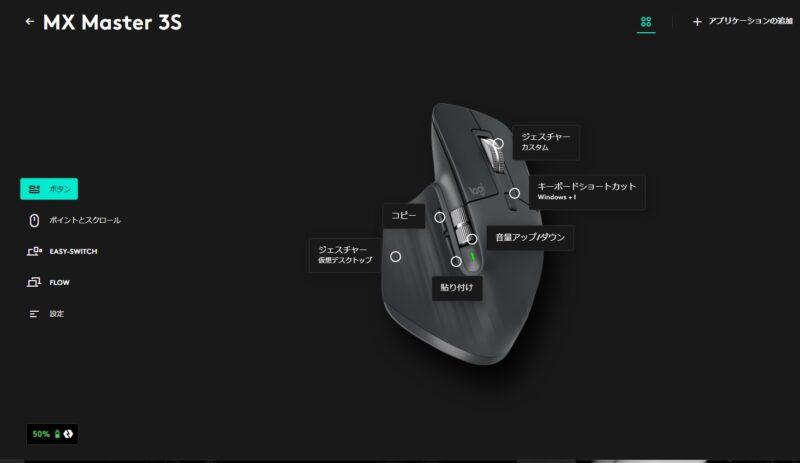
MX Master 3Sは左右クリックボタン以外のボタンをすべてカスタマイズする事が出来る。
アプリ固有設定
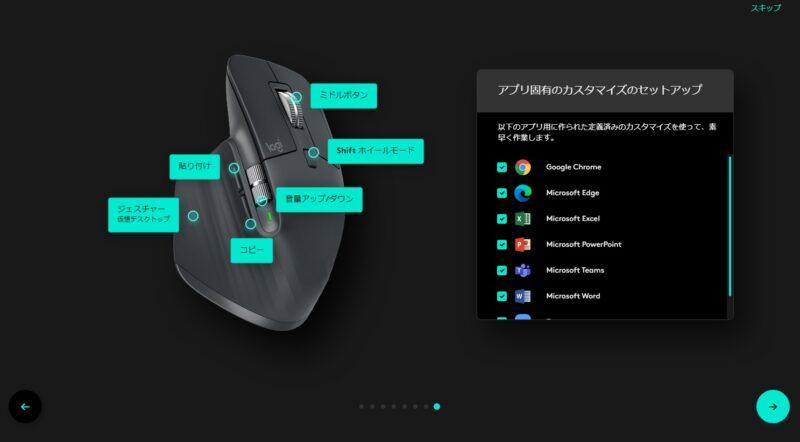
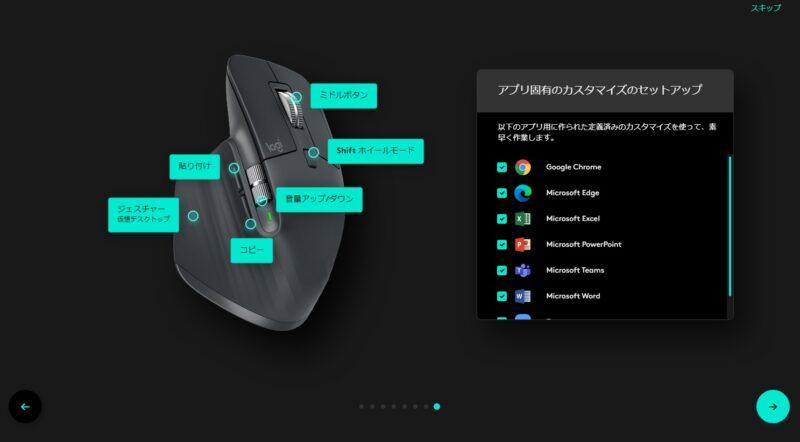
また、アプリ固有のカスタマイズもする事が可能。筆者はすべてのアプリで同じ動作をする事が基本なので、アプリごとには振り分けてはいない。
ジェスチャー


MX Master 3Sには親指の下の位置にジェスチャーボタンが備わっている。
デフォルトではこのボタンを押しながら左右上下に動かすことで任意の動作をさせる事が出来るという機能だ。
私の場合はこのボタンを押しながらのジェスチャー操作は非常にやりにくかったので、ジェスチャー操作はスクロールホイールのプッシュボタンを利用した方法を採用した。
スクロールホイールのプッシュボタンについては、いくつか設定はあるが、私の場合は「ジェスチャー」に設定している。
元々、スクロールホイールの左右のチルトに戻る・進むを割り当てていたのだが、MX Master 3Sには左右のチルト機構が無いので、その代りに、ジェスチャーで代用する事にした。
この設定は、現在所有しているM650 SignetureやLIFT M800でも同様の設定をしているので、今後のLogicool製マウスを使う際にはこの設定を継承する。
ジェスチャー操作例


| ジェスチャー | アクション |
|---|---|
| ホールド + 左 | 戻る |
| ホールド + 右 | 進む |
モードシフトボタン


スクロールホイールの手前にあるボタンは、モードシフトボタンになっている。
スクロールホイールの動きを、ラチェットモード と フリースピンモード とを切り替える。
MagSpeedホイールは、モードシフトボタンを使わなくても、ラチェットモード時にホイールを強く回せばフリースピンモードになるのだ。
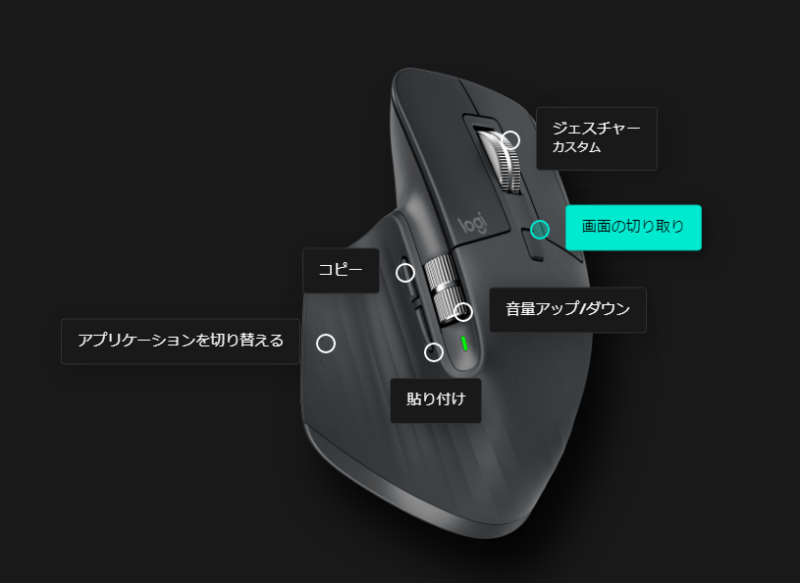
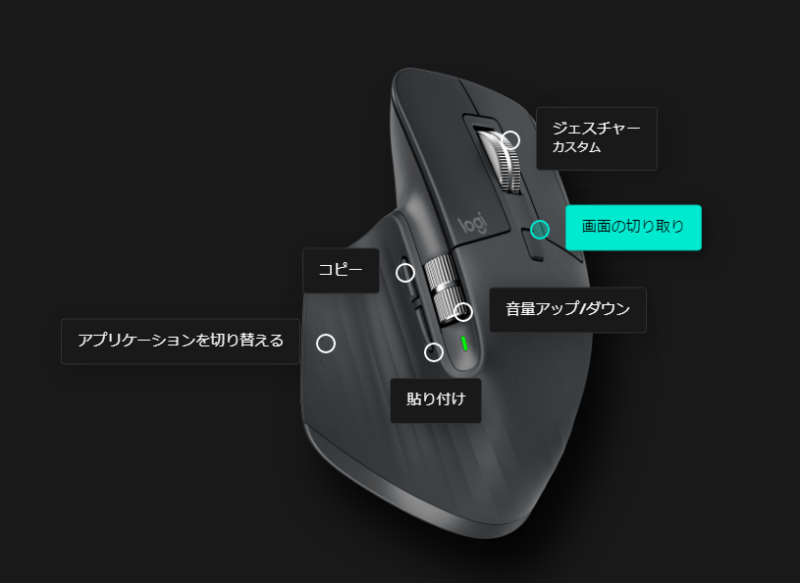
その為、モードシフトボタンには、画面の切り取りを設定している。
これによって、キーボードショートカットを使わなくても ボタン一つで切り取り機能が起動するので、画面キャプチャや切り取りが物凄く効率が良くなる。
ポインタ速度の設定
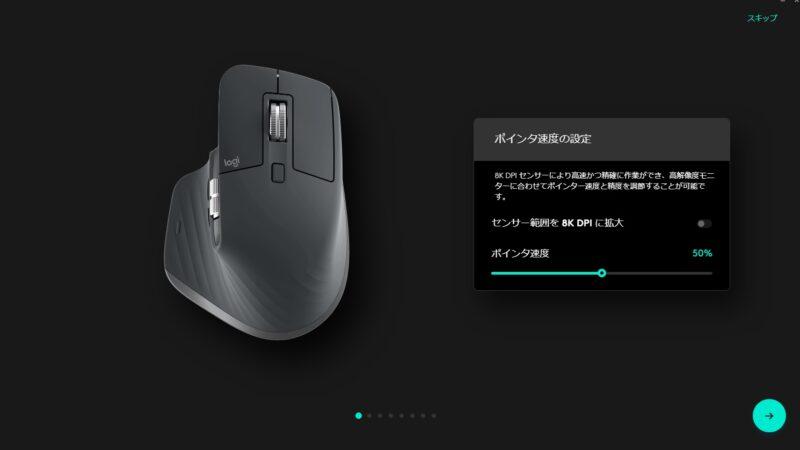
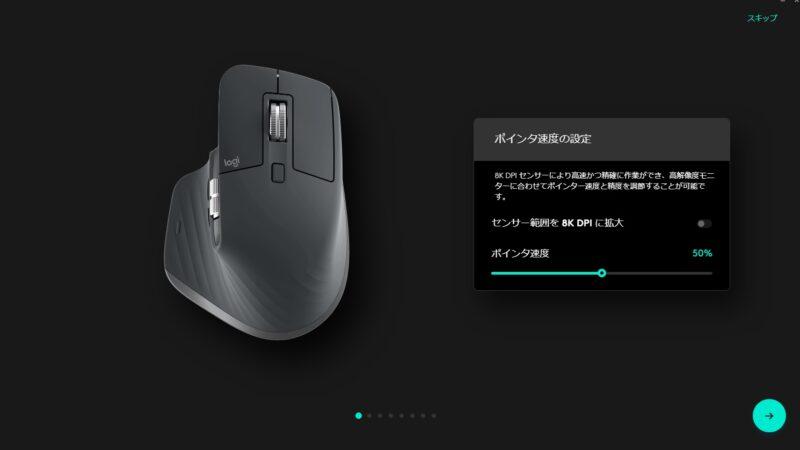
MX Master 3Sの特長でもある8000DPIの解像度を設定するのはここで行う。
デフォルトの場合、4000DPIまでなのだが、「センサー範囲を8K DPIに拡大」をONにする事で設定が解放される。
ここでは、同時にポインタ速度も調整が可能。Windowsのマウスの設定と併用する事で調整が可能だ。
Flow
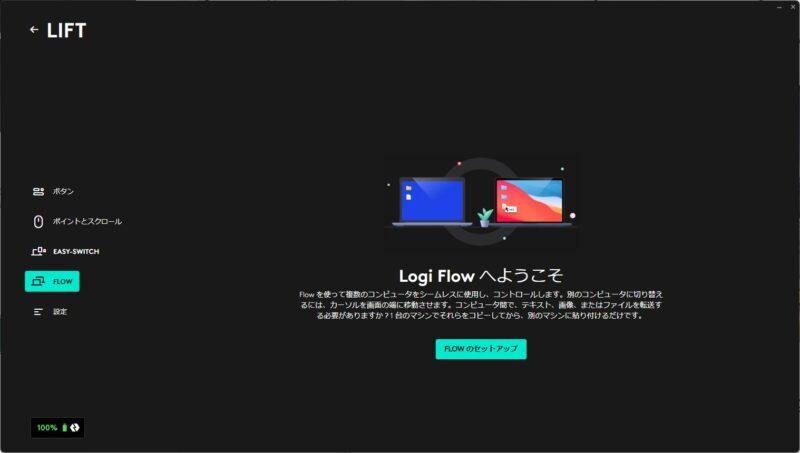
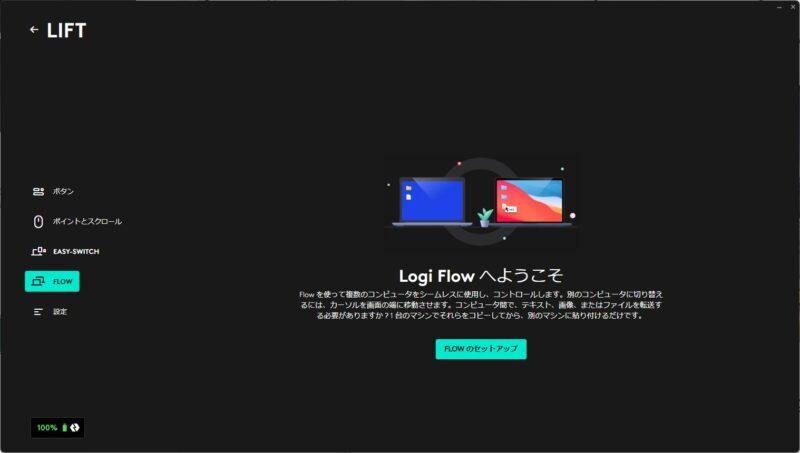
MX Master 3SはFlowに対応している。
Flowとは、複数のパソコンをまたがって使用する事を可能にする機能である。
このFlowはマウスカーソルを操作出来るだけでなく、ファイル共有もする事が可能である。
また、OS間でのファイル共有もする事が可能になるので、同時にMacとWindowsを使用した作業をする場合は非常にメリットがある機能である。
詳しい説明については下のボタンからご参照ください。
まとめ
ロジクールのハイエンドマウス MX Master 3S を使ってみた感想をまとめると
- サムホイールはボリュームコントロールとして使える
- ポインタ速度は 8000DPIまできっちり上げると超快適
- 仕事用やこだわりがあるなら絶対買うべし



ハイエンドには価格に見合った機能があるので、それらを使いこなす事で最高のパフォーマンスを発揮する。それなりに使いこなす覚悟が必要な感じはするので、それが難しい方にとっては、全く合わないマウスだろう。
総評
総評コメント
デザインについては、完全にデスクでの使用を想定したサイズなので、持ち運びには不向き。また、本体の重量が141gもあるので、ポインタ速度の設定がデフォルトのままでは圧倒的に使いづらい。その為、せっかく購入したのに使用をやめたユーザーもいるほどなので、本体重量の軽量化を次作には期待したい。
とは言え、ボタン配置などは使いやすい所に配置しているので、違和感なく操作する事ができる。
持ちやすさについては、エルゴノミクスデザインを採用しているので手首に対して負担が少ないようになっている。また、人差し指と親指付近には独特のデザインになっていて、この2本の指で挟みこむような持ち方が出来るので手のおさまりが良くなり、操作性が向上する。この大柄なボディなのに手の小さい筆者でも違和感なく持つ事が出来る。
性能については、やはりハイエンドマウスといった感じだ。センサーの分解能が8000DPIある事で、本体重量のデメリットを帳消しにできたり、サムホイールがボリュームコントロールに最適だったり、MagSpeedで超速スクロールが出来たりと、ロジクールの他のマウスではできないことが出来るのはこの製品を使うメリットになるだろう。
コスパについては、正直言って良いとは言えない。それ故に、仕事で使いたいユーザーやマウスへのこだわりがあるユーザーに対しては購入をオススメしたい。仕事道具やこだわりがあるのであれば、このマウスの持つ機能をフル活用する事で、コスト以上の生産性向上が見込めるからだ。興味があるようなら、一度使ってみると価格と性能のバランスがより理解する事が出来るだろう。ちなみに、筆者はサムホイールがボリュームコントロールとして使えるだけで、このマウスを買う価値があると考えているので、次作が発売されたら継続購入するつもりだ。




以上になります。
最後まで読んでいただきありがとうございました。
この記事に関してのご質問やご感想は、コメント欄かお問い合わせフォームからよろしくお願いいたします。














コメント