こんにちは、きつね(@gijutsujin) です。
今回は、エレコム Deft Pro M-DPT1MRBKの長期使用レビューをお届けします。
 きつね
きつね私は、Deft Proが非常に気に入っています!
・大きいトラックボールの操作性。
・カスタマイズが出来る8つのボタン
・有線、無線(2.4GHzとBluetooth)でPCに接続ができる
これらのポイントがDeft Proの最大の特徴であり使い勝手を良くしています!
そこで、皆様にもこのマウスの長所、短所を理解いて頂いてご購入の際の検討のご参考になれば幸いです。
それでは、はじめます。


トラックボールマウス
まず、トラックボールマウスについてカンタンに解説します。
トラックボールマウスとは、通常のマウスとは違い、トラックボールを指で転がしてカーソルを操作します。
その為、以下の点で通常のマウスとは違うメリットがあります。
- マウスを動かさないので、場所が狭くても使える。
- マウスを持ち上げたりしないので、腕や手の負担が減る。
- トラックボールを直接操作できるので、早いカーソル移動が可能。
ただし、トラックボールマウスのデメリットもあります。
- カーソル操作に慣れが必要
- トラックボールを操作する指やボールサイズで使用感がかわる



トラックボールに切り替える時は、誰でも使いづらさは感じます。
興味があれば、家電量販店で操作感を試していただくことを、オススメします!
トラックボールマウスの種類
トラックボールマウスには大きく分けて2種類に分かれます。
- 親指操作タイプ
- 人差し指、中指操作タイプ
親指操作タイプの特徴
最初の親指操作タイプは、親指を使ってトラックボールを操作します。
そのため、通常のマウスのように人差し指と中指でクリックボタンの操作ができます。
トラックボールの大きさも34mmの小さなタイプを使用していて、交換用のボールも売っているのが特徴的です。
お好きな色のボールを使って、カスタムするのも楽しいと思います。
最もポピュラーな製品はLogicoolのM575やMX ERGO MXTB1sです。




これらの製品についてはYouTubeなどでもたくさんレビューがありますので、ご参照ください。
非常に使いやすいとコメントも多く、M575に限っては価格も抑えめなので、お試しで購入するのもありだと思います。




人差し指、中指操作タイプ
このタイプは、人差し指と中指を使って操作します。
2本の指で操作をするので、親指タイプに比べるとカーソルの操作については安定して操作をするには適していると思います。
その為、トラックボールのサイズが親指タイプに比べると大き目なのが特徴です。
トラックボール
トラックボールのサイズも大きくできていて、親指タイプが34mmだったのが、このタイプのマウスの場合、トラックボールのサイズは44mmから55mmの大玉と呼ばれるサイズになります。


この大玉ボールは特に社外品の交換用ボールの販売はないので、製品についているボールを使い続ける形になります。
主な製品としては、ケンジントン社のエキスパートマウスやわれらがELECOMのDeft ProやHUGEが一般的だと思います。


出典:ケンジントンホームページ










エルゴノミクスマウスとトラックボールマウスを比較した記事を書いたので、こちらも参考にして頂きたい。


Deft Pro スペック
Deft Proのスペックは以下になります。
| インターフェイス | USB ※有線/無線2.4GHz接続モードの場合 |
|---|---|
| コネクタ形状 | USB(A)オス ※有線/無線2.4GHz接続モードの場合 |
| 対応機種 | USBポートを装備したWindows OS、macOS搭載機 |
| 対応OS | Windows 10、Windows RT8.1、Windows 8.1、Windows 7、macOS High Sierra(10.13) ※各OSの最新バージョンへのアップデートや、サービスパックのインストールが必要になる場合があります。 ※Windows RT8.1では横スクロール機能は使用できません。 |
| 分解能 | 500/1000/1500カウント(切り替え可能) |
| 適合規格 | Bluetooth 4.0 Class2 / プロファイル:HOGP(HID Over GATT Profile)※Bluetooth接続モードの場合 |
| 通信方式 | GFSK方式(2.4GHz接続時)/FHSS方式(Bluetooth接続時) |
| 電波周波数 | 2.4GHz帯 ※無線2.4GHz/Bluetooth接続モードの場合 |
| ボタン数 | 8個※ホイールボタン含む |
| ホイール数 | 1個 |
| 外形寸法(マウス本体) | 幅91.4mm×奥行133.4mm×高さ57.3mm |
| 保証期間 | 3年 |
こう書かれていても、なんのこっちゃと思いますので、ポイントを以下に記します。
- 接続方式としてUSBケーブル、無線2.4GHz、Bluetoothをサポート
- ボタン数が8個あって、スクロールホイルにチルト機能あり
- 保証期間が3年もある
今回、電池の持ち具合についての記載はあえてしませんでした。
これについては、仕様をみても時間だけしか書いていないので、正直イメージがつきませんので、私のケースをご紹介しますので、参考にしてください。
私は毎日8時間以上使用しており、使っていないときも電源はONのまま。
動作モードはローエナジーモードにしていて、2か月くらいは持っていると思います。
単三乾電池1本で動くので、エネループなどの充電池を使用してもらえれば、問題ないです。
ちなみに、USBケーブルを使用時は電池はいらないので、無線通信にこだわらなければUSBケーブル接続もありです!
Deft Pro 製品の特長
Deft Proは 人差し指操作タイプのトラックボールマウス


Deft Proは人差し指と中指で操作します。


この様な感じで、マウス全体を被せるように持つタイプです。
ボタンについては、親指がわに4つ、人差し指、中指、薬指にそれぞれ1つづつアサインされています。
多彩な設定が可能な 8個のボタンとスクロールホイール


このマウスで私が一番気に入っている機能は8ボタン+スクロールホイール(チルト機能)です。
基本的にマウスのボタンには右クリック、左クリック、スクロールホイル以外に、
- コピーとペースト用に、サイドボタンが2つ
- 戻ると進む用に、スクロールホイルの左右チルト
これだけは絶対に譲れない機能です。



Logicoolのマウスの場合、専用のソフトウェアでボタン配置の設定ができます。
これに慣れてしまったせいもあるのですが、Logicool社以外の製品にもこれらの機能をサポートできる事を求めています。
その点ではELECOMのマウスには、「エレコム マウスアシスタント5」というソフトウェアがフリーで提供されています。
これを使う事でDeft Proのすべてのボタンに好きな機能を割り当てることができるのです。
この設定のポイントは、音量操作をキーに割り当てた!
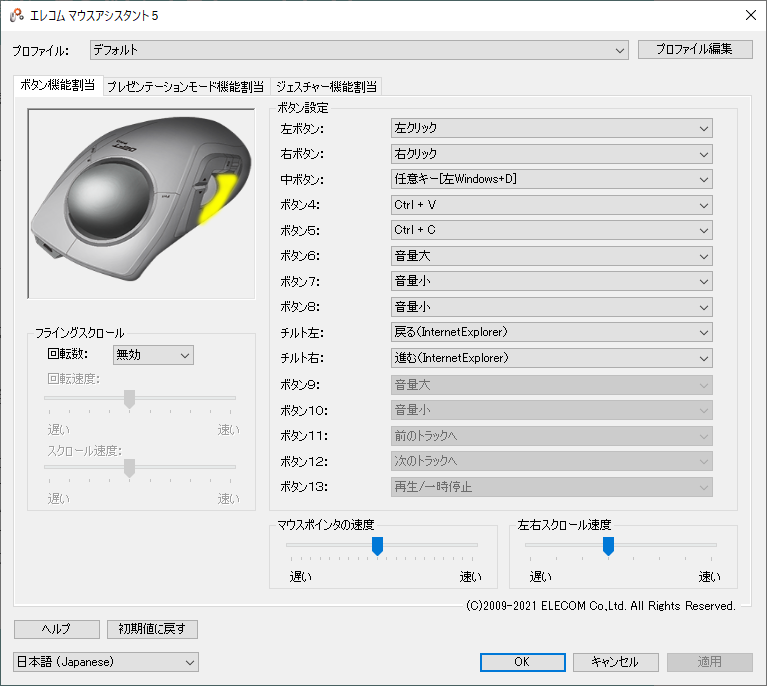
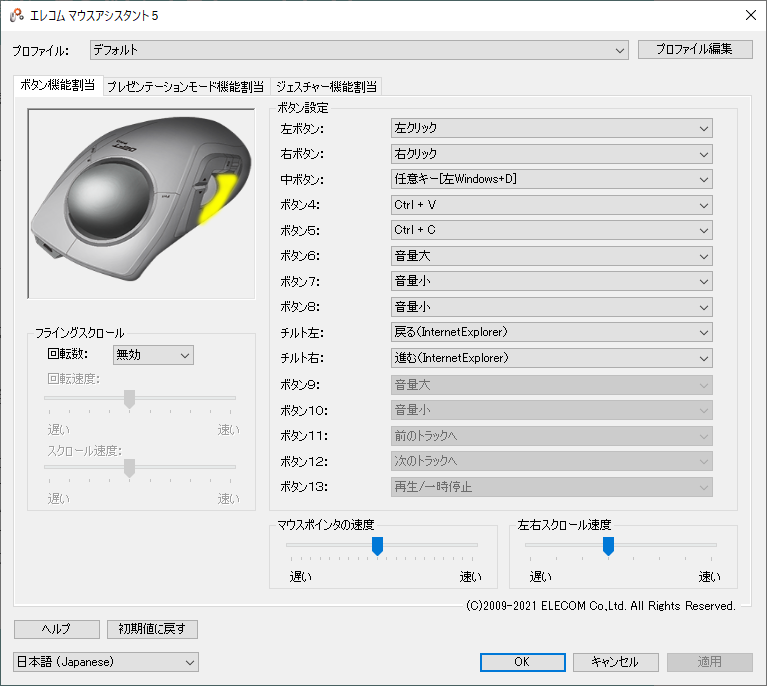
上の画面は現在の私の設定です。
今回このマウスにした事で、今まで求めていたコピペと進む戻る以外に、音量ボリュームの操作を空いたボタンに割り付けました。



PCで作業をしているときに、音楽を聴きながらよく作業をしています。
そんな時、タスクバーのスピーカーアイコンから操作したり、キーボードでも操作はする事が出来るのですが、マウスから手を放さずクイックに調整する事が出来るので、非常に便利です。
たまに、右クリックと間違える場合があるので、親指でも操作できるよう割り当ててあります。
カーソルスピードの調整
カーソルのスピードについてもこのソフトウェアで調整する事が出来きます。
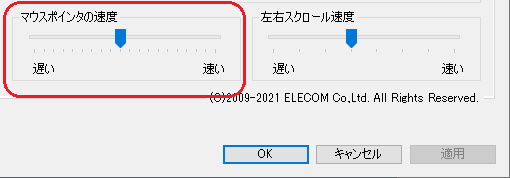
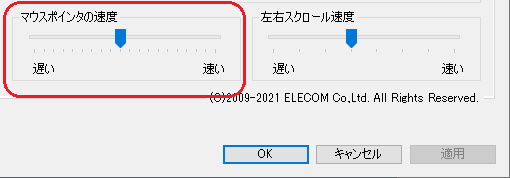
また、Deft Proは読み込みカウント数を、500、1000、1500と切り替えることが出来ます。
この、読み込みカウント数でもカーソル移動に差が出ますので、この値も自分の好みに設定します。



ちなみに、私はマウスポインタの速度は真ん中で、カウント数は「1000」にしています。
今は、この設定で全く問題ないです。
接続先PCの切り替え
あと1つ良い所があって、それは無線通信とBluetooth通信をサイドボタンにあるスイッチで切り替えができる事です。
私の場合、仕事用とプライベート用で通信方式を変えています。
そのため、場合によっては頻繁に切り替える必要があるとき、このスイッチが非常に便利です。
他社の製品だと、裏にある場合が多いのですが、このDeft Proはサイドに切り替えスイッチがあるので、私が所有しているLogicoolのM590同様に切り替えが早くできて満足しています。


長期使用の感想
購入は今年の5月で、4か月以上使用しています。
感想としては、



私にとってNo.1トラックボールマウス!!です。
多分、これ以上のマウスは今のところ無いので、このマウスとは長い付き合いになると思います。
このマウスは下の写真でもわかるように、比較的大きなマウスです。
ですが、手の小さめの私でも問題ないです。


ちなみに、私はマウスは親指と薬指&小指でつまむ派です。
そんな私でも、このマウスでは被せて使うのには全く違和感が出ませんでいた。
この点についても大きいです。
このマウスは通常のマウスとは違い、人差し指と中指で操作する関係上、手のひらはマウスに密着させる方が操作はしやすいかもしれません。
ケンジントンのトラックボールの場合は手首を固定して、ボールをつまむ様な感じでしょうか。
また、私の場合、リストレストがあると方が上がってしまい、肩こりが出てしまったので、机の上に腕を置いた状態でマウスに手を被せるような感じで使用したところ、非常に快適になりました。
こんなべた褒めのDeft Proですが気になる点もあります。



こんなべた褒めのDeft Proですが気になる点もあります。
不満なポイント
不満ポイント1:右クリックをデフォルト右クリックキー以外に割り当てると、右クリックにならない時がある。
完全に把握しているわけではないのですが、デバイスマネージャーを使っていた際に右クリックが効かない事がありました。
デフォルトの右クリックキーに右クリックの機能を戻すとちゃんと動いてくれたので、今はそれで使用しています。
恐らく、シスタントの問題?の可能性があります。
不満ポイント2:無線レシーバーがPC立ち上げ時に認識しない時がある。
これはPC依存があると思いますが、私の自作PCの場合、レシーバをマザーボードのUSBポートに直刺ししたとき、起動時にドライバが当たらないのでマウスが認識しない、なんて事がよくありました。
今は、もともと持っていたUSBの延長ケーブルにレシーバをさして使っていますが、特に問題なく使えています。
この辺の不安定さがどこから来るのかわかりません。



上の2点が今のところの不満点です。
今後の改善に期待しております。
まとめ


Deft Pro M-DPT1MRBKは
- PCとの接続方式がUSBケーブル、無線通信、Bluetoothの3つもある!
- 8個のボタン+スクロールに自由に機能を割り当てる事ができる!
- 価格も安い。(大体6500円くらい)



親指操作で挫折したあなた、是非このDeft Proをお勧めします!


以上になります。
最後まで読んで頂きありがとうございました。
この記事についてのご感想やご質問は、コメント欄かお問い合わせフォームからお願い致します。






































コメント