こんにちは、きつね(@gijutsujin)です。
今回はバックアップソフトウェア EaseUS Todo Backupをレビューします。
この記事は、イーザスソフトウェア様よりEaseUS Todo Backupをレビュー用にご提供していただき執筆しております。
イーザスソフトウェア様、ありがとうございました!
あなたは パソコンのデータ バックアップ していますか?
パソコンのデータのバックアップってちゃんと行っていますか?
私はバックアップして・・・・・・・・・・・・・・・・・・・・・・・・・・・・おりません!
厳密にいえば、写真のデータをGoogle Phoneに保存したり、別のドライブにコピーする程度です。その為、もしSSDがこの瞬間に壊れると写真以外のデータが吹っ飛ぶ状態でもあります。
バックアップを取っていない理由にあるのは、丁度いいバックアップソフトが無い これが一番の理由。Windowsにはバックアップ機能はある物の、設定が面倒くさいし使い方がよくわからないとあって、バックアップの行為自体を避けていたわけである。
そんなところにEaseUSさんからバックアップソフトウェア Todo Backupを試す機会を頂いたのである。筆者自身EaseUSさんの事はお声が掛かるまで知らなかった。そして、どのような会社なのかホームページを見るとEaseUSさんは中国四川省に拠点を置くソフトウェアメーカーだという事がわかった。取引先にはアマゾンジャパンや楽天などの大手企業との取引もある信頼あるソフトウェアメーカーという事で、ソフトウェアの出来も大いに期待した次第である。
初めて使うEaseUSさんのソフトウェアを実際に動かしながら確認をしたので、導入の参考に是非していただきたいと思います。
それでは、始めます!
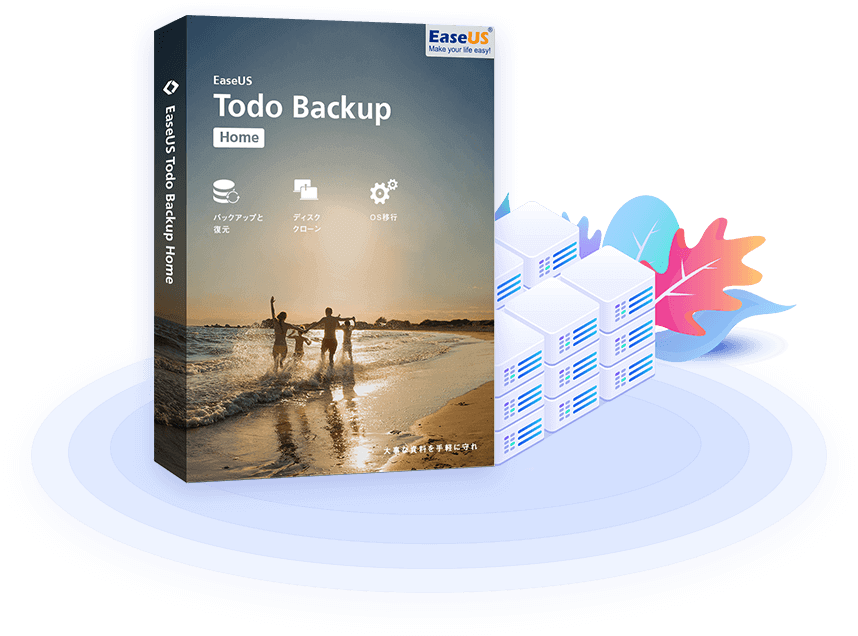
- 設定がとにかくカンタン
- クローン作製も出来る高機能な有償版、シンプルなバックアップだけの無償版
- 大手企業も採用している動作の信頼性
- ヘルプの情報は素晴らしいのだが、そこにたどり着くのが大変
製品特長
いろんなバックアップ方法に対応!
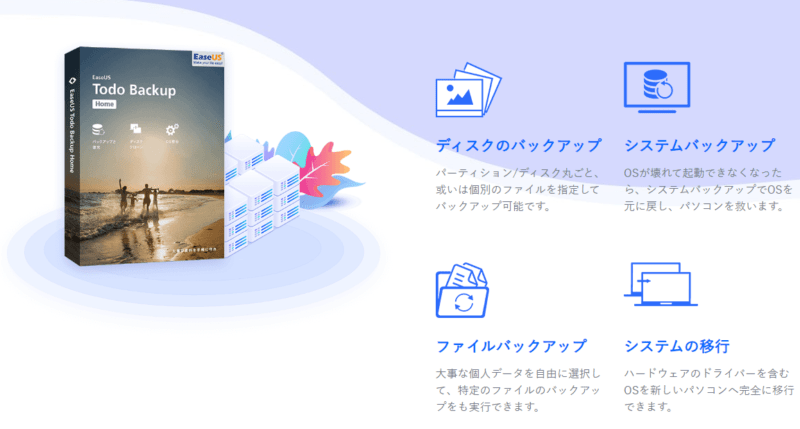
EaseUS Todo Backupでは様々なバックアップに対応しているようだ。
- ディスクのバックアップ
- システムバックアップ
- ファイルバックアップ
- システムの移行
システムレベルからファイル単位でのバックアップまで様々なバックアップ方法が用意されている。
また、ハードウェアのドライバーを含むシステム移行も可能だ。
クローン作製機能
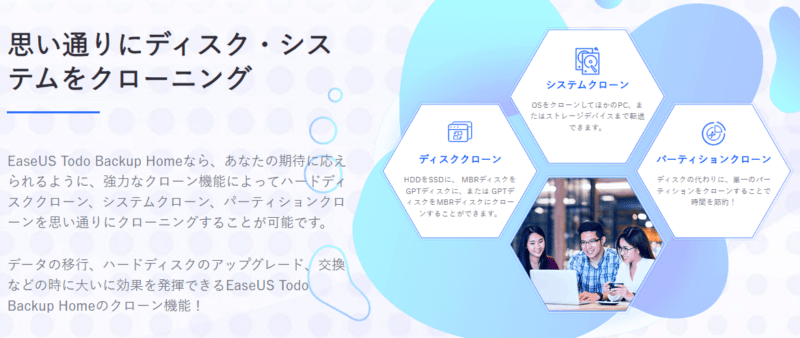
ここからは有料版の機能になるのだが、クローン作製機能が実装されている。
- ディスククローン
- システムクローン
- パーティーションクローン
これらのクローン作製機能の中では、ディスククローンが最も扱いやすいクローンだろう。
ディスククローンの使い方としては、HDDをSSDに換装する際に、いちいち新しいディスクにOSを入れてからファイルやドライバをコピーせずとも、ディスククローンでそのまま古いディスクのデータを新しいディスクにそのままコピーする事が出来るので、その後は差し替えるだけで使えるようになるという事だ。
柔軟性のあるクラウドバックアップ
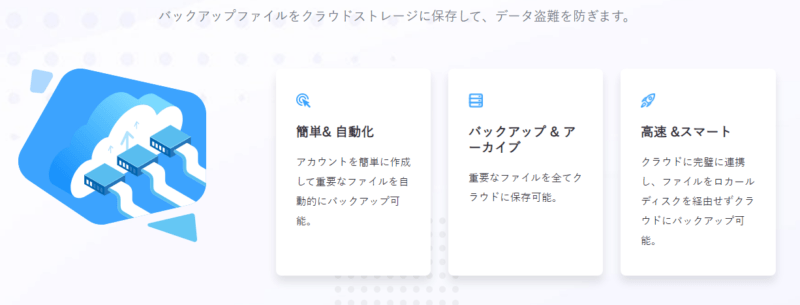
EaseUS Todo Backupは、バックアップデータをクラウドストレージにアップロードさせる事も出来る。
信頼性のある便利なユーティリティ
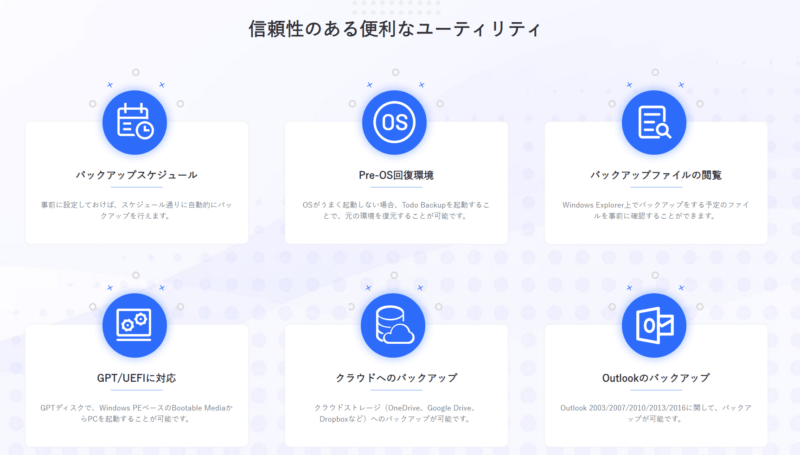
EaseUS Todo Backupには他にも多数の便利なユーティリティがある。
- バックアップスケジュール機能
- Pre-OS回復環境
- バックアップファイル閲覧機能
- GPT/UEFIに対応
- クラウドへのバックアップ
- Outlookのバックアップ
EaseUS Todo Backupは多数の企業にも採用されているツールだけあって、一般ユーザーではほとんど使わない機能も実装されている。とはいえ、企業が採用しているツールというところで、言い換えればツールとしての信頼性は担保されていると言えるだろう。
エディション比較
有償版比較
| Todo Backup Home | Todo Backup Workstation | |
|---|---|---|
| ライセンス | 1台PC用ライセンス | 1台PC用ライセンス |
| バックアップと復元・保存のスピード | 速い | 速い |
| コマンドによるバックアップ | ||
| P2V変換、データのコピー及び復元 | ||
| EaseUS Backup Centerによる集中管理 | ||
| テープまでバックアップ | ||
| ファイル、システムとハードドライブをクラウドにバックアップ | ||
| Outlookメールのバックアップと復元 | ||
| スケジュールに基づくバックアップ | ||
| Eメール通知、プレ/ポスト・コマンド、オフサイトコピー、イベントベースのスケジュールバックアップ、一部のファイルを除外してバックアップ | ||
| 永久保証の技術サポート | ||
| 他のPCへのシステムの移行 | ||
| 完全/増分/差分バックアップ | ||
| システム/パーティション/ファイルのバックアップと復元 | ||
| ディスク/パーティションクローン、SSD/HDDへのOSの移行 | ||
| MBR、GPTディスク、ハードウェアRAID、UEFIブート、WinPEブータブルディスクへの対応 | ||
| 仮想環境またはVMwareへのシステムの移行 | ||
| 価格 | 2,390円 (税込2,629円)から | 11,060円 (税込12,116円) |
| 購入する | 購入する |
ちなみに、EaseUS Todo Backup Homeの場合、1か月からの月額払いや、1年間の年額払い、買取の永久ライセンスの3パターンがある。
| 1か月 2,390円(税込2,692円) | 1年間 4,780円(税込5258円) | 永久ライセンス 9,590円(税込10,549円) |
|---|---|---|
| PC1台に適用 | ||
| 1ヶ月間で技術サービス&無料のアップグレード | 1年間で技術サービス&無料のアップグレード | 無料アップグレード対応 |
*+3,600円追加されます。 その為、年間8,380円(税込9,210円)になります。 | ||
| 購入はこちら | 購入はこちら | 購入はこちら |
EaseUS Todo Backup Homeで1年間の年間払いをする際に、クラウトストレージを1TB にする事も可能だ。
ただし、この場合追加で3,600円かかるので、年間8,380円(税込9,210円)になるので金額をご確認の上、ご購入していただきたい。
無償版・製品版比較
EaseUS Todo Backupは有料版のHomeのほかに無料版のTodo Backup Free も存在する。
基本的なバックアップと復元をさせる事ができるが、一部のバックアップ機能とクローン機能が使えない。
詳細は下の比較表をご確認していただきたい。
| 無償版 | 製品版 | |
|---|---|---|
| バックアップと復元 | ||
| 完全/増分/差分バックアップ | ||
| ディスク/ファイルのバックアップと復元 | ||
| ファイル、システムとハードドライブをクラウドにバックアップ | ||
| バックアップとクローン | ||
| Outlookメールのバックアップと復元 | ||
| スケジュールに基づくバックアップ | ||
| イベントベースのスケジュールバックアップ | ||
| 一部のファイルを除外してバックアップ | ||
| 他のPCへのシステムの移行 | ||
| USBのBootable Systemの作成 | ||
| ディスク/パーティションクローン | ||
| WinPEブータブルディスクへの対応 | ||
| MBR、GPT、RAID、UEFIブートへの対応 | ||
| クラウドストレージ | 250GB 30日間限定 | 1TB 1年間契約のみ |
| 価格 | 0円 | 2,390円(税込2,629円)から |
| 購入する | 購入する |
無償版と有償版の違いは比較表にあるようにクローン作成機能が有無と、クラウドストレージに期限の有無。
動作チェック
今回はバックアップの動作についてチェックしていきたい。
今回バックアップのターゲットになるのは、筆者が記事を作成する際に使用する写真を保存するフォルダを使用する。
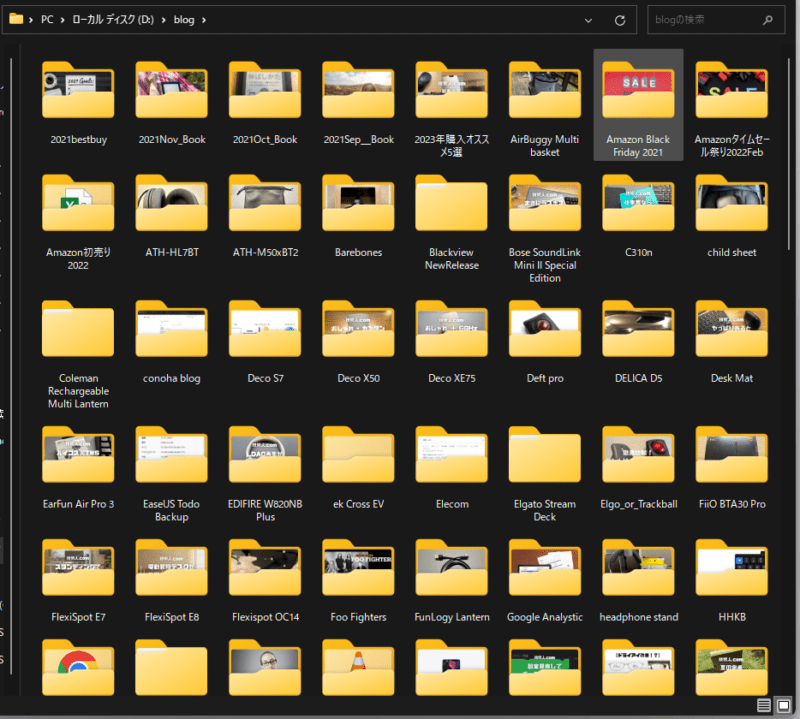
このフォルダの容量は約10GBある。このデータをEドライブとして設定している4TBのHDDにバックアップを取る動作を確認する。
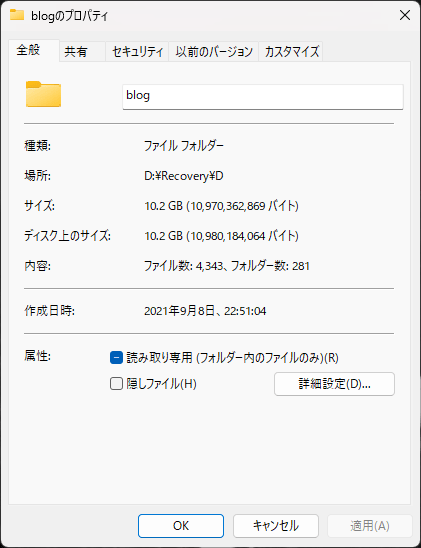
ソフトウェアダウンロード
EaseUS Todo Backupは無料版のFreeと有料版のHomeはそれぞれダウンロード先が違う。
無料版のFreeのダウンロードはこちら。

有料版のHomeのダウンロードはこちら。

Todo Backupのセットアップ
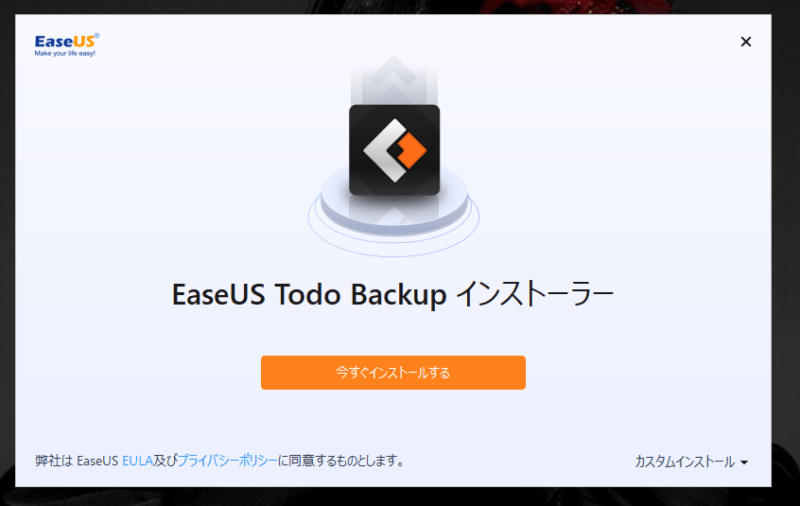
インストールするEXEファイルをダウンロードしたら、早速インストールをする。
インストーラーをダブルクリックすると上記の画面になるので、「今すぐインストール」をクリック
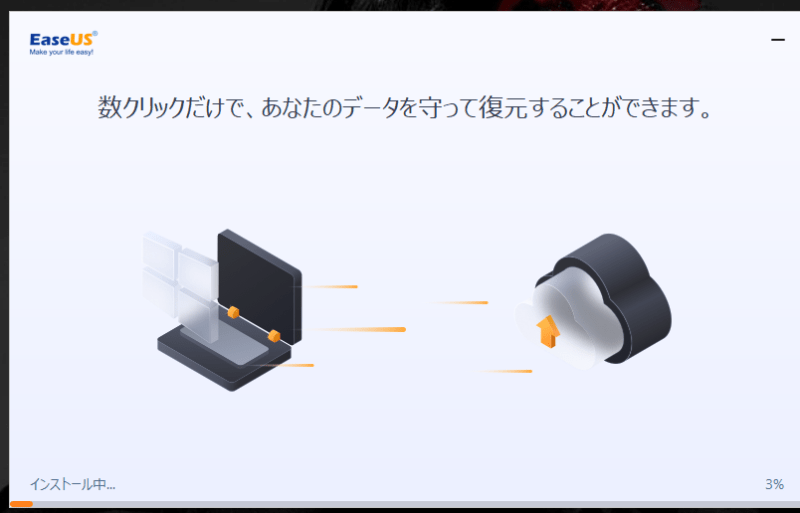
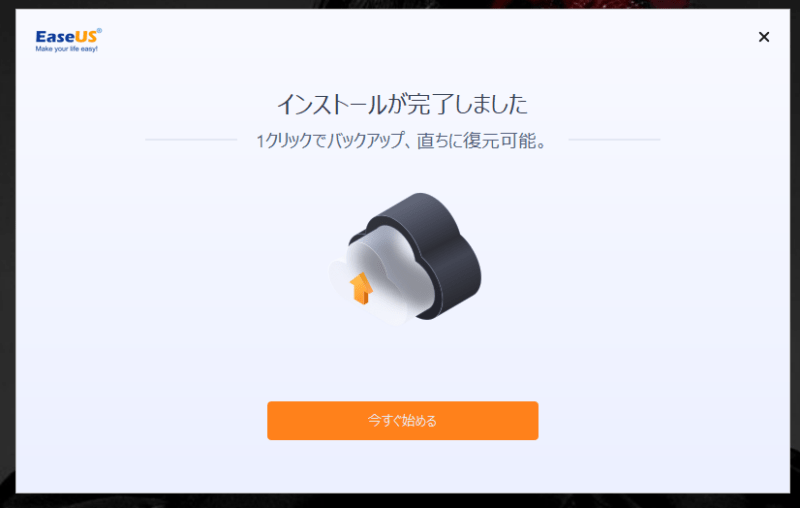
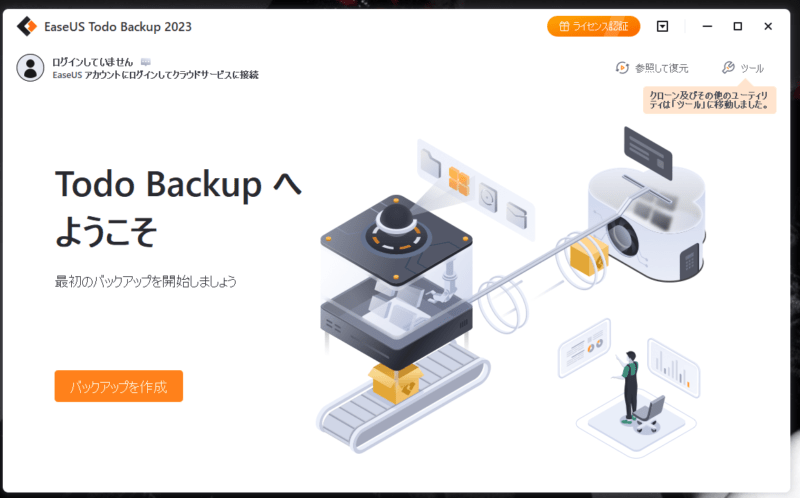
インストールが完了したら、早速起動してみよう。
バックアップを作成ボタンをクリックして、バックアップの設定に移行する。
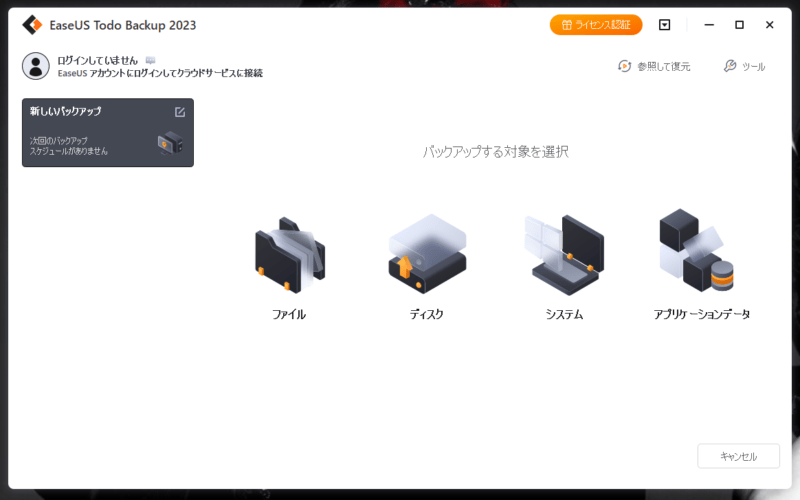
ここではバックアップの設定を行う。
今はまだバックアップの設定が何もない状態なので、バックアップをする対象を選択する。
ここでは、blogフォルダをバックアップしたいのでファイルを選択する。
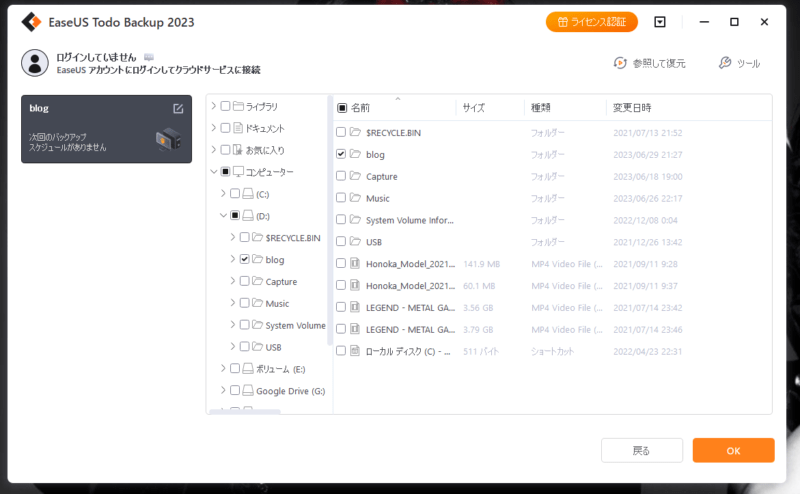
バックアップの対象はDドライブにあるblogフォルダなので、中央のネストからblogフォルダを選択する。
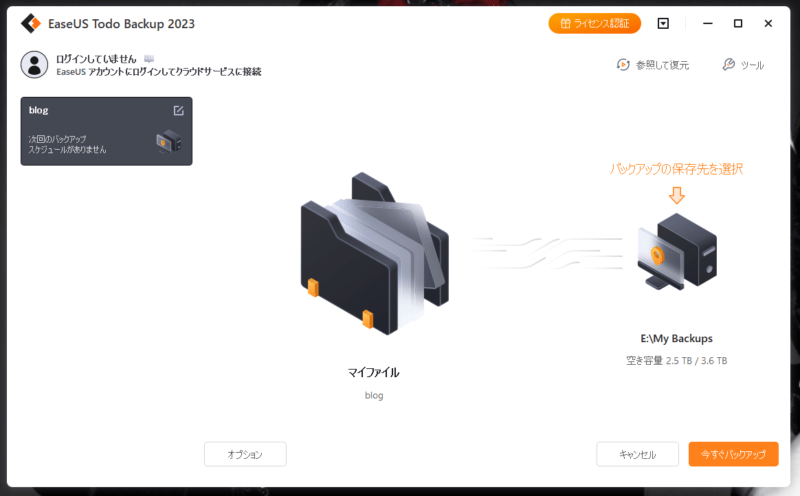
保存先はEドライブのMy Backup内に作成するので画面の設定が正しいか確認する。
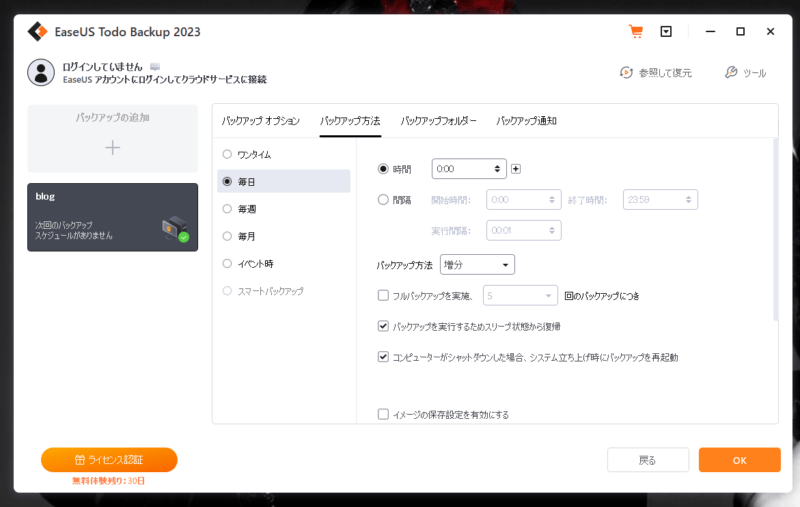
ここではバックアップをするスケジュールを設定する事が出来る。
ワンタイムからイベント時という具合で、好みのタイミングでバックアップを走らせることが出来る。
筆者はここでは、PCをいつも起動している状態ではないので、イベント時の起動時にバックアップが走るように設定した。
バックアップ開始~完了
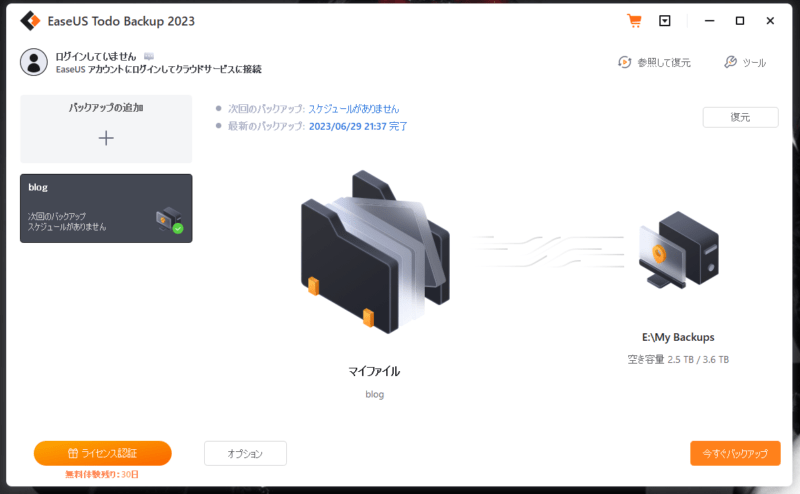
あらかじめバックアップするフォルダやドライブを指定してるので、後はバックアップ先にバックアップデータを保存するだけ。

バックアップが完了するとPBDファイルが作成される。バックアップデータはバックアップ先のデータをコピーするわけではないので、バックアップ先のデータを直接参照する事は出来ない。
バックアップ方法について解説
EaseUS Todo Backupのバックアップを走らせるタイミングは色々あって、毎日の決まった時間にバックアップを行ったり、システム起動後や終了後などのイベント毎にもバックアップを走らせることが出来る。
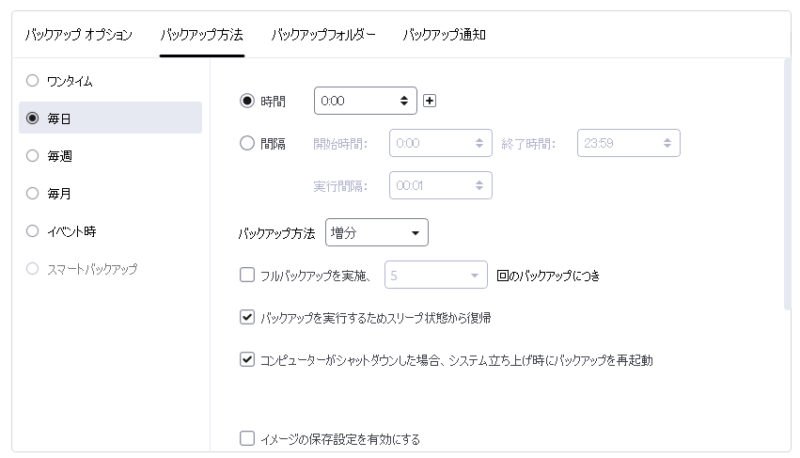
3つのバックアップ方法
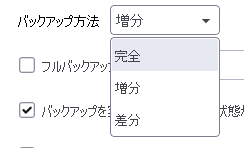
バックアップ方法は3種類
1.完全バックアップ
毎回すべてのファイルをバックアップする
2.増分バックアップ
初回のバックアップに基づいて変更されたファイルをバックアップする
3.差分バックアップ
前回のバックアップに基づいて、変更されたファイルをバックアップする
バックアップファイルからの復元
バックアップしたデータを復元する作業について解説する。
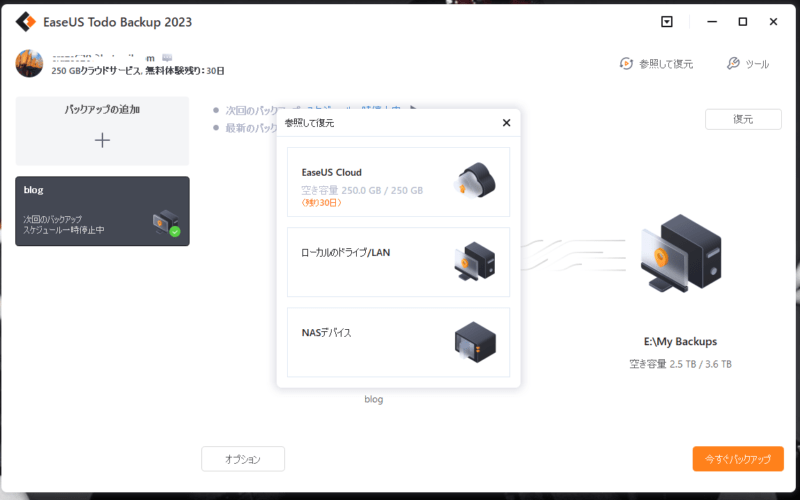
復元する際はGUIの右上にある「参照して復元」をクリック。
今回はEドライブに保存したバックアップデータを参照するので、「ローカルのドライブ/LAN」をクリックする。
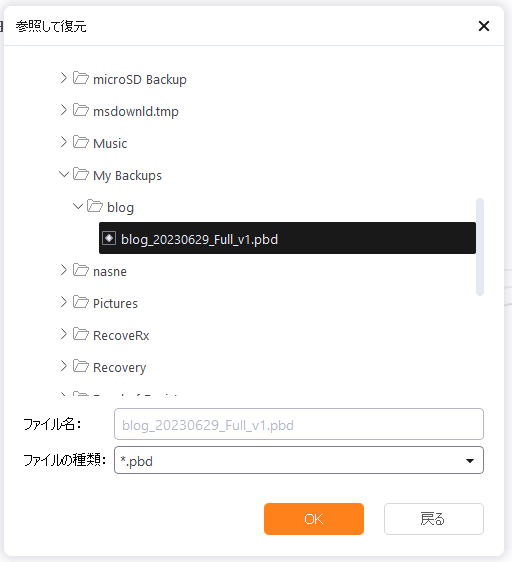
クリックをするとこちらの画面になるのでバックアップデータを選択。
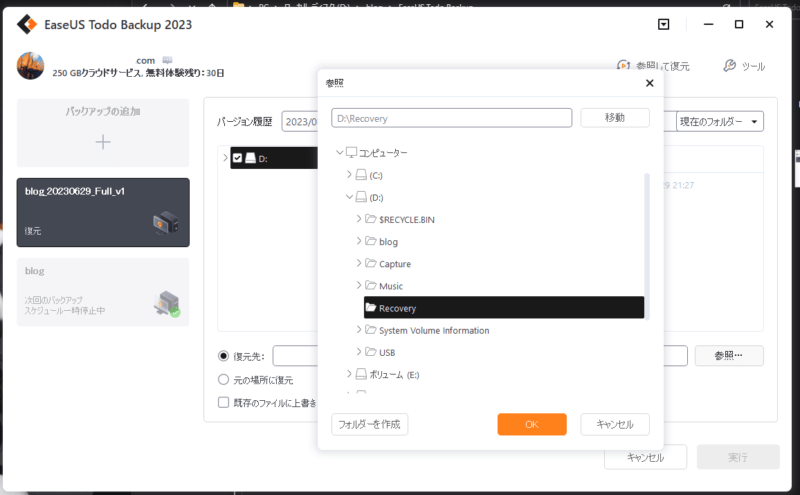
今回はDドライブにRecoveryというフォルダを作りそこにバックアップデータを復元させる。
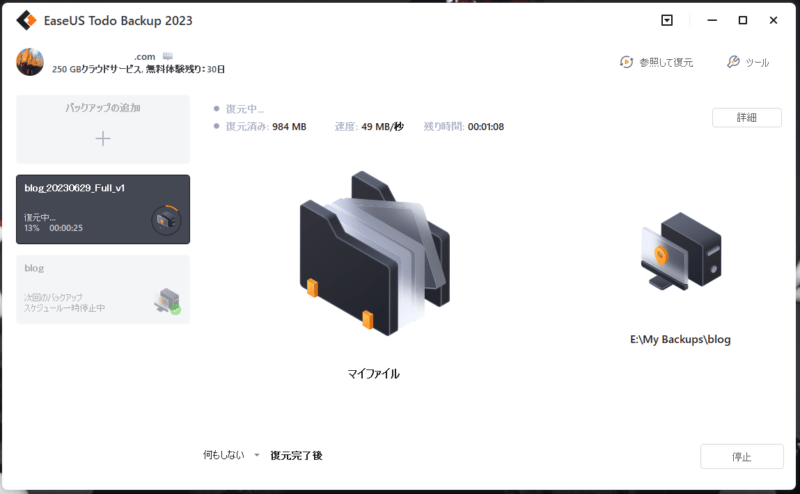
復元先の指定が終わると、復元作業が開始される。
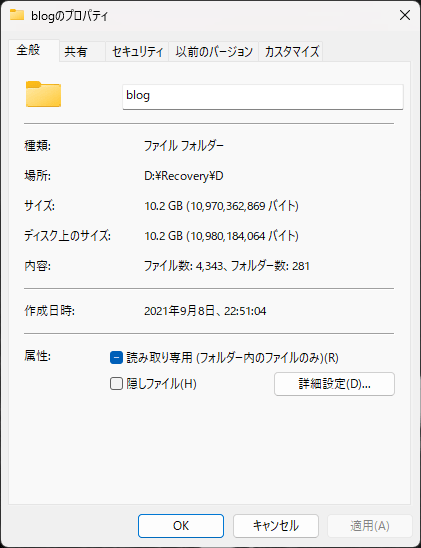
今回復元するデータは10GB。復元に掛かった時間は約4分程。
 きつね
きつね復元までの流れはとてもスムーズ!
GUIの指示も的確なので比較的だれでも使いこなすことが出来ると思います。
まとめ
EaseUS Todo Backupのバックアップ機能を使ってみました。
実際に使用してみた感想をまとめると、
- 設定がとにかくカンタン
- クローン作製も出来る高機能な有償版、シンプルなバックアップだけの無償版
- 企業も採用している動作の信頼性
総評
総評コメント
GUIデザインは全体的に分かりやすくとても使いやすかった。特にマニュアルをみずともバックアップまでの手順は踏むことが出来たので良かった。また、バックアップや復元中の進捗の表示もあるので、現在の動作状況を把握する事もでき良い印象だった。
機能については、バックアップ以外にもクローンを作成できたりシステム移行が出来たりと、1つのソフトウェアでこなせる点はとても良かった。今回はクローンやシステム移行のチェックが出来なかったが、PCを新しくしたりドライブを新しいものに換装する際には、例えば1か月の短期で購入して一時的にクローンやシステム移行の機能を使用して作業をして、その後は無償版でバックアップを取るというパターンもありなのかもしれない。とにかく、必要な機能を少額の料金で使うことができるのはうれしいところだ。
使いやすさについて、バックアップをする事については全く問題は無いので満点。だが、オンラインヘルプを使う際にヘルプの場所が最初分からなかった。理由は、ヘルプの場所がGUI画面中のプルダウンメニューの中に隠れていたのだ。できればもう少し分かりやすい場所にヘルプボタンなりがあると良かったと思う。また、オンラインヘルプに至っては、1つづつのコンテンツは充実しているのだが、FAQ的なものではなく記事になっているので 探したい内容がどの記事にあるのかが分からなかった。記事には非常に面白いので良いのだが、FAQの様なワード検索で欲しいサポート内容がヒット出来るようになると素晴らしいと思う。
最後にコスパだが、バックアップだけであれば無償版でも良いし、PC移行時やドライブ換装時などは1か月契約でクローン機能やシステム移行機能を使ったり、それこそ永久ライセンスを持ってしまえばすべての機能がいつでも使用する事が出来るので、利用想定に応じた料金体系と機能の割り当てが絶妙だと思うのだ。バックアップソフトもそうなのだが、無料のツールを長時間を使って探し、いざ使ってみると全く使えなかったりする事も多い。私もその経験を実際にしているので、幾らか払って時間と効率を買うと思えば私は安いと思うのだ。とはいえ、いきなり1か月払いや年払いする前に興味があればまずは体験版やFree版から使っていただくことをオススメしたい。
以上になります。
最後までお読みいただきありがとうございます。
この記事に関するご質問やご感想は、下のコメント欄かお問合せフォームよりお願いします。


コメント