こんにちは、きつね(@gijutsujin)です。
今回は、Wi-Fi規格の最新バージョンであるWi-Fi 6Eに対応した Deco XE75 のレビューです。
TP-Link様(@tplinkjapan)よりDeco XE75 をレビュー用にご提供していただきました!
TP-Link様、ありがとうございます!!
今回商品提供していただいたDeco XE75は最新のWi-Fi規格 「Wi-Fi 6E」に対応している所が大きなポイントだ。
Wi-Fi 6Eは今までのWi-Fi規格で使用している、2.4GHzおよび5GHzに加え、新たに6GHzにも対応した所が大きく違うところ。この6GHzの電波については、使うSSIDを別に用意する事で、遅いデバイスとの同一ネットワーク上に混在しない利点があり、これによっても通信速度が上がる要因になっている。
TP-Linkさんの最新Wi-Fiルーター Deco XE75について、細かい仕様の解説や通信速度テストの結果を記事に書いたので是非読んで頂きたい。
それでは、始めます!

- Decoシリーズの設定のしやすさはそのまま
- Wi-Fi 6Eの6GHz通信は速度アップに効果あり
- Wi-Fi 6Eの6GHzの電波を使うにはWindows 11が必須




製品紹介

特長
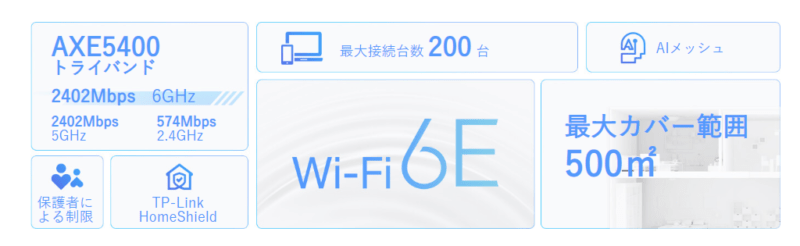
- WiFi 6E :最新のWiFiテクノロジーで最大500㎡(2パック)をカバーし、お家の隅々まで届く快適な環境を実現します
- 新登場の6GHzバンド:WiFi 6E対応デバイスのみが利用できるバンドなので、非対応デバイスからの干渉を受けません。また、各Decoユニット間専用のバックホールにもなり、非対応デバイスのWiFiパフォーマンス向上にも役立ちます
- 真のトライバンド対応:3種類のWiFiバンド合計で最大5400Mbpsの速度を提供し、最大200台のデバイスが接続可能です。
- AIメッシュ:複数のユニットを設置してもWiFi名とパスワードは各1つに統合され、お家の中を移動しながらでも自動で最適な接続先に切り替えてくれます
- TP-Link HomeShield :ネットワークやIoT機器を守る最先端の機能でお家のネットワークを安全に保ちます。
- かんたん設定:Decoアプリの表示に沿って進めるだけでOKです。
- WiFi 6E以外もOK:WiFi 6E非対応のデバイスでも問題なく利用でき、プロバイダーの縛りもありません。
6GHz が新しく利用可能に
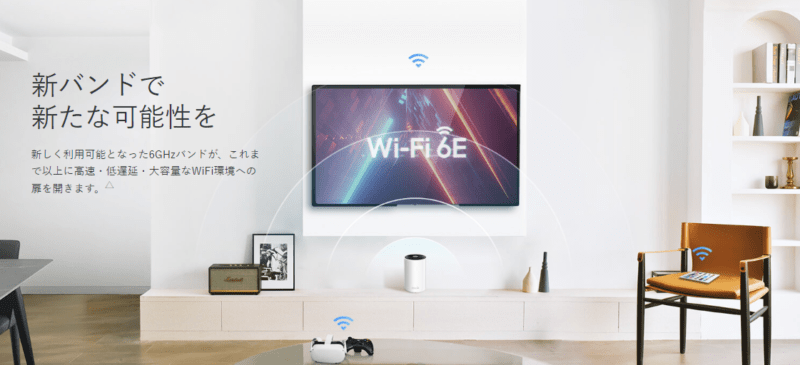
Deco XE75 は最新のWi-Fi規格 「Wi-Fi 6E」に対応している。
Wi-Fi 6Eは使用する電波の周波数が6GHzになり、より電波干渉による速度低下を防ぐと共に使用できるチャンネル数が増えたので、データ転送量も増えるので通信速度が上がるのだ。
Wi-Fi 6E

Wi-Fi 6Eについて少し解説
Wi-Fi 6Eは2021年にリリースされ、802.11axの規格の拡張版として規定されている。
Wi-Fi 6Eの最大の特長は、電波の周波数帯が2.4GHz、5GHzに加えて、6GHzに対応したことだ。
これによりチャンネル数が増え、その分通信速度が上がる仕組みだ。
また、Wi-Fi 6E で使用する場合、SSIDが別に設定されるため通信速度の遅いデバイスと電波が共有されないので通信速度の低下が無いのもメリットの一つだろう。
| Wi-Fi 4 | Wi-Fi 5 | Wi-Fi 6 | Wi-Fi 6E | |
|---|---|---|---|---|
| リリース年 | 2007 | 2013 | 2019 | 2021 |
| IEEE規格 | 802.11n | 802.11ac | 802.11ax | 802.11ax |
| 最大速度 | 1.2Gbps | 3.5Gbps | 9.6Gbps | 9.6Gbps |
| バンド | 2.4GHz, 5GHz | 5GHz | 2.4GHz, 5GHz | 2.4GHz, 5GHz, 6GHz |
| セキュリティ | WPA2 | WPA2 | WPA3 | WPA3 |
| チャンネルサイズ | 20MHz, 40MHz | 20MHz, 40MHz, 80MHz, 160MHz(x2) | 20MHz, 40MHz, 80MHz, 160MHz(x7) | 20MHz, 40MHz, 80MHz, 160MHz(x7) |
| 変調 | 64-QAM | 256-QAM | 1024-QAM | 1024-QAM |
| MIMO | 4×4 MIMO | 4×4 MIMO, DL MU-MIMO | 8×8 MU-MIMO | 8×8 MU-MIMO |
| 特徴 | MIMOを採用 | 160MHzチャンネルを採用 5GHzバンドでより高速に | 4倍の容量 速度が1.25倍に向上 4倍のOFDMシンボル長 160MHzチャンネル幅 OFDMA・8×8 MU-MIMO | 最新の6GHzバンドを拡張 混雑減少・干渉低減・低遅延 160MHzチャンネル×7* |
Wi-Fi 6EについてはTP-Linkさんのホームページでも詳しく解説しているので、是非読んでいただきたい。
PCでWi-Fi 6Eを使う時の注意点
Wi-Fi 6Eを使う際に、WindowsマシンにおいてOSバージョンの制限がある事はご存じだろうか?
実は、Wi-Fi 6Eを使うためにはWindows 11が必須になるのだ。


上記のNETGEAR社ホームページによれば、マイクロソフト社はWindows10にバックポートしないと発表したと書かれている。
これにより、Windows10でWi-Fi 6Eのサポートをする事は無く、Wi-Fi 6Eを使用する為には Windows 11にアップグレードする必要があるという事だ。会社のPCや個人のPCでWi-FiモジュールがWi-Fi 6Eに対応していたとしても、OSがWindows 11ではない場合はWi-Fi 6Eは使えないので注意が必要だ。
実は筆者はWindowsの制限がある事を知らずに接続を試みていた・・・。
Wi-Fi 6Eに対応するのは Windows 11 から
AIメッシュ
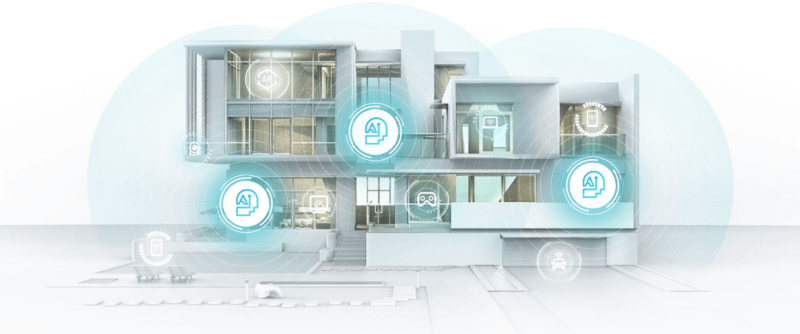
常に学ぶ AIローミング
デバイスの信号強度をモニタリングをしながら、ローミングをスマートにアップグレード。実際のネットワークの状態を自己学習し、必要に応じてデバイスの接続先をシームレスに切り替えることで、常に快適なWiFi環境を目指します。
TP-Linkホームページ(原文のまま)
 きつね
きつねこの機能によってデバイスごとに、最適な接続先を選んでくれるようです!
これは、各デバイスの対応するWiFi規格に合わせて、最適なアクセスポイントを選んでくれるという事ですね。
最適なDecoに接続
各ユニットの負荷状態に応じ、デバイスをその時に最適なDecoと接続させて、ネットワークの帯域幅を効率的に利用します。
引用:TP-Linkホームページ(原文のまま)



Deco XE75は200台まで接続する事が可能です。
そのような場合は、アクセスポイントの負荷に応じて、接続先を自動的に切り替える事で通信品質を確保できる感じですね。
最適なローミング
デバイスの通信パターンを学習・記録し、ベストなタイミングでローミングできるようにします。これによって全体のローミング効率が大幅に向上します。
引用:TP-Linkホームページ(原文のまま)



ローミングは2つのDeco間での接続先の切り替えタイミングを最適にしますよと言う機能です。
この切替動作が緩慢だったり、電波が強い所があるのに弱い電波で通信をし続ける事と速度低下を招く事になるので、切替タイミングは重要です!
6GHzの電波で各Decoをつなぐ
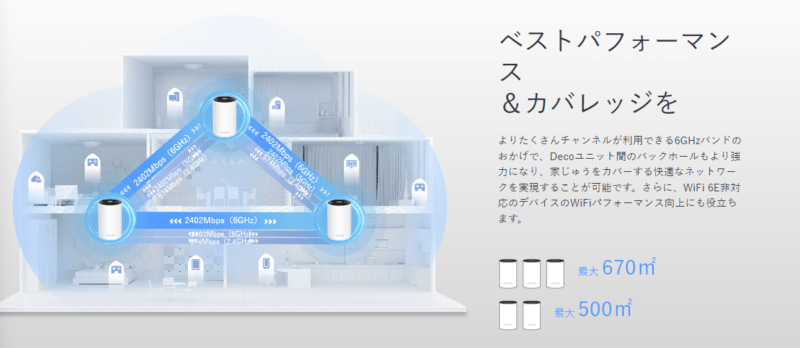
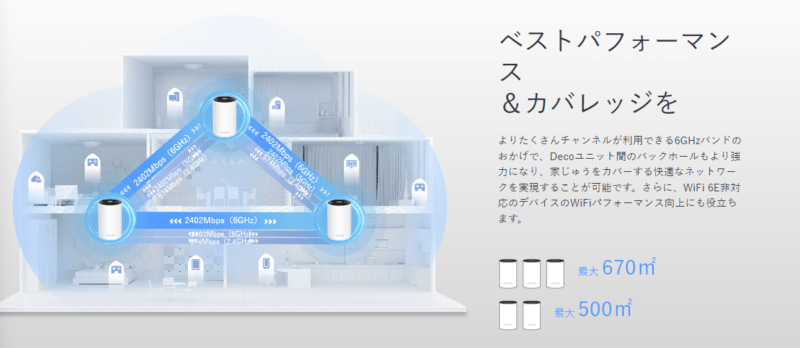
Deco XE75の特長でもある6GHzの通信は、同じDeco XE75との通信でも使う事が出来るのだ。そのおかげで、従来の通信周波数に比べて高速に通信する事ができ、無線でメッシュWi-Fiを構築する場合の通信速度アップが期待できる。
当然、今までのDecoシリーズ共に通信ができるので、2.4GHzや5GHzを使った無線での機器間接続は可能だ。
Decoアプリ
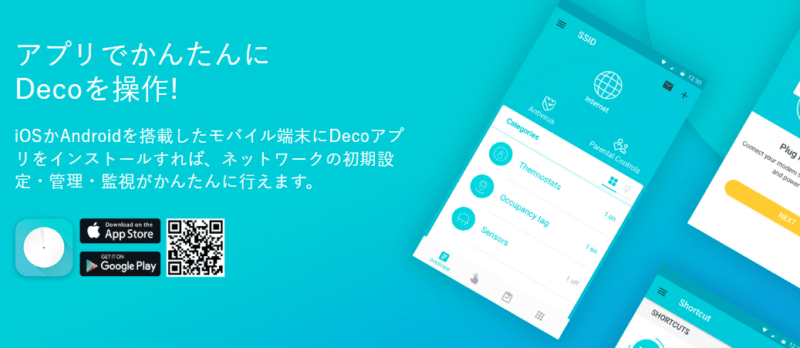
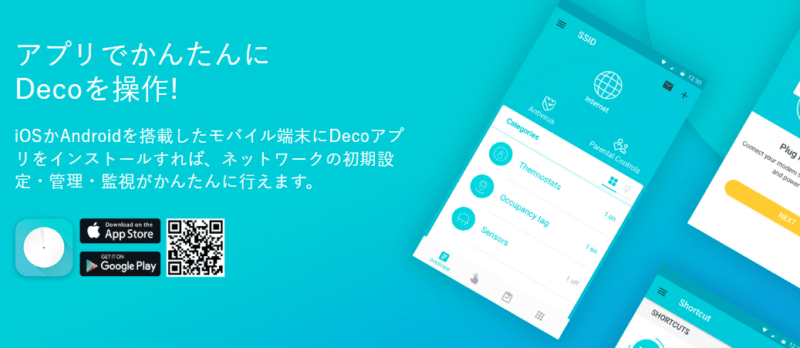
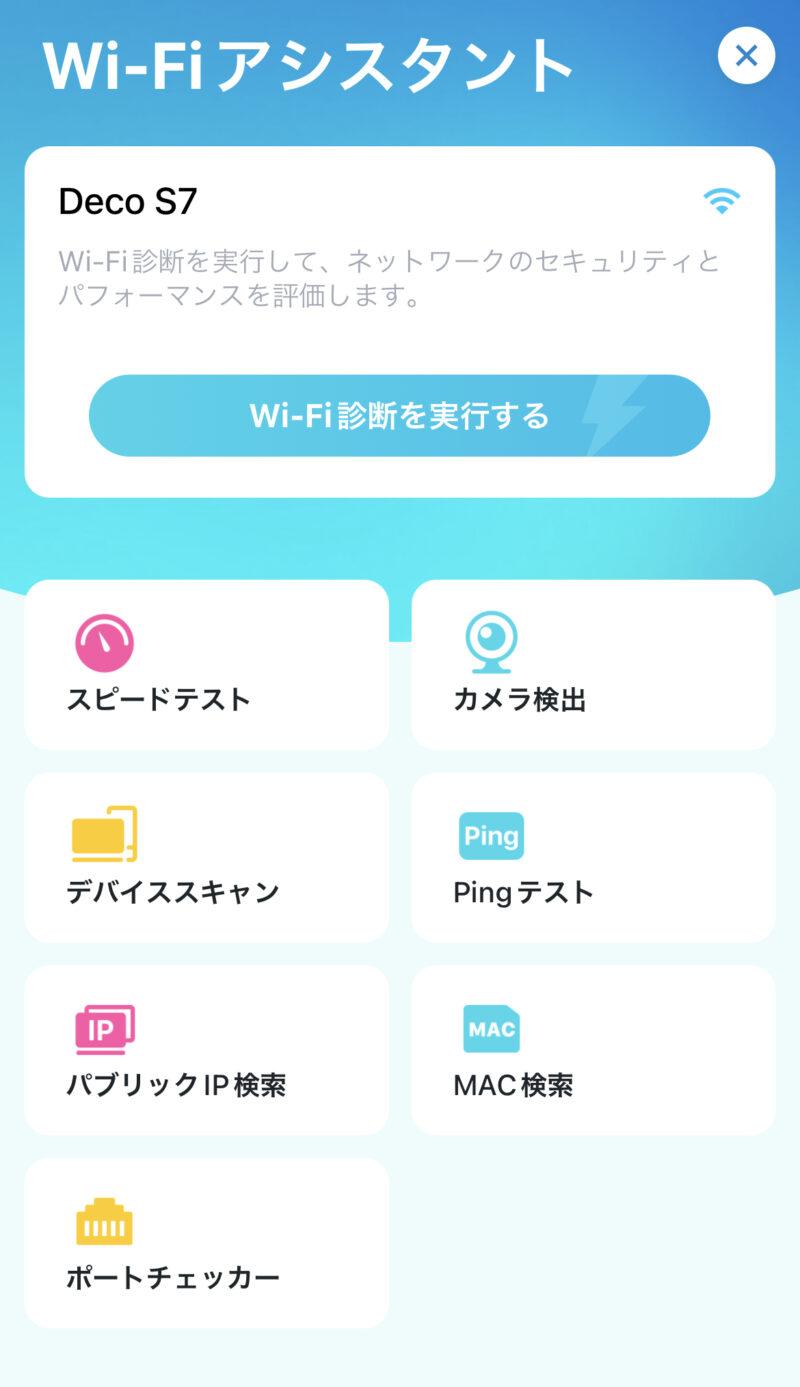
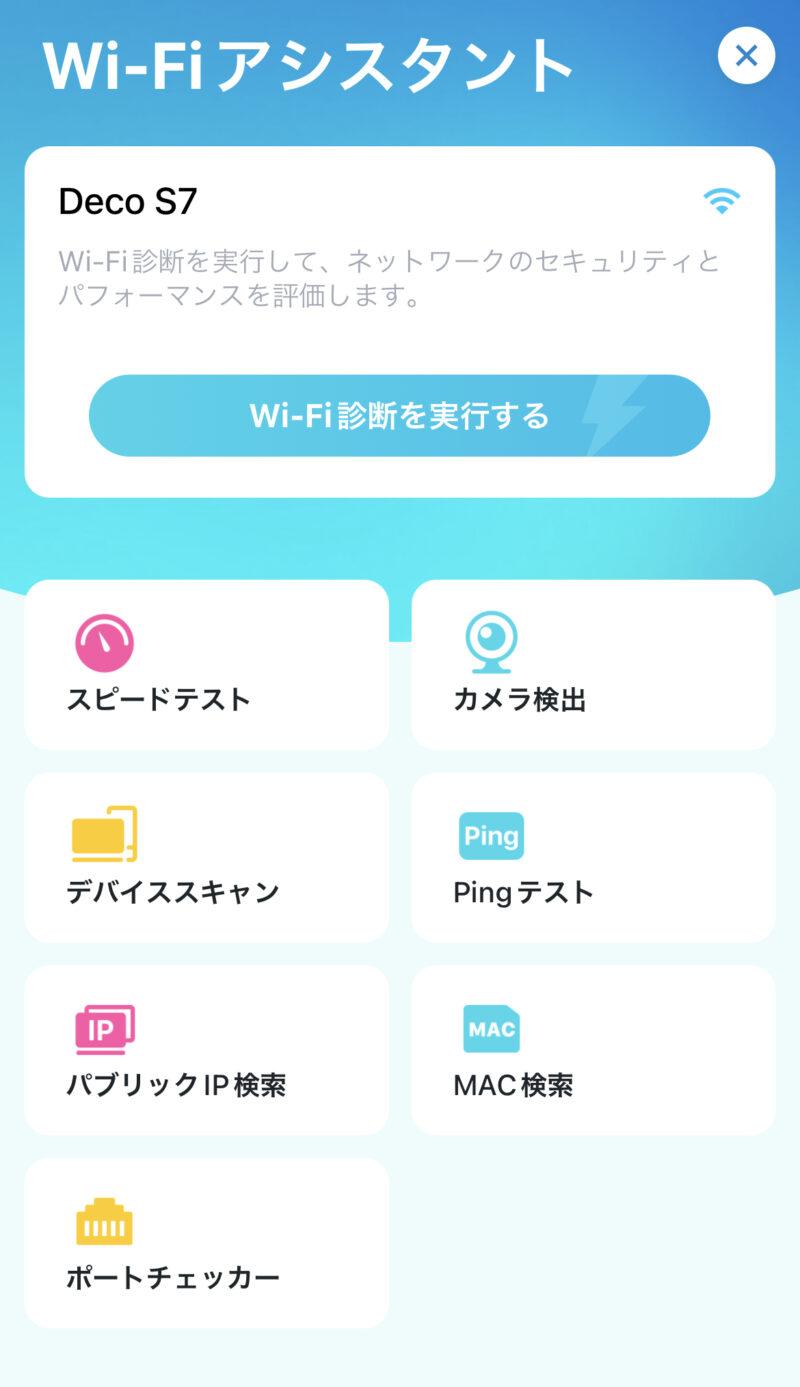
DecoアプリはDecoシリーズ本体の設定や、Wi-Fiアシスタント等の試験的な機能が集約されたDecoラボという機能も備わっています。
Wi-Fiアシスタントには、以下の試験をする事が出来る。
- スピードテスト
- カメラ検出
- デバイススキャン
- Pingテスト
- パブリックIP検索
- MAC検索
- ポートチェッカー
この中でも、スピードテストとPingテストはネットワークの状態を調べる為にとても便利な機能なので、是非使ってもらいたい。
仕様
ワイヤレス
| 規格 | Wi-Fi 6E IEEE 802.11ax (6GHz) IEEE 802.11ax/ac/n/a (5GHz) IEEE 802.11ax/n/b/g (2.4GHz) |
| Wi-Fi速度 | AXE5400 6GHz : 2402Mbps (802.11ax, HE160) 5GHz : 2402Mbps (802.11ax, HE160) 2.4GHz : 574Mbps (802.11ax) |
| Wi-Fi範囲 | 3~5LDK(2パック) 1~3LDK(1パック) TP-Linkメッシュテクノロジー Deco同士をLANケーブルで有線接続して、より安定したネットワークを構築することも可能です(Ethernet backhaul) AIメッシュ ネットワーク環境を賢く学習し、各ご家庭に合った理想的なWiFiを提供します ハイゲインアンテナ×4(内蔵) 複数のアンテナが信号を増幅させより多くの方向と広いエリアをカバーします トライバンド 新たな6GHzがDecoユニット間専用のバックホールにもなり、WiFiパフォーマンスを向上させます ビームフォーミング クライアントに無線信号を集中させWiFi範囲を拡大します |
| Wi-Fi性能 | 最上クラス(Very High) トライバンド 最適なパフォーマンスを得るためにデバイスを異なる帯域へ割り当てます 2×2 MU-MIMO 複数のMU-MIMO対応クライアントと同時に通信します OFDMA 複数のWiFi 6対応クライアントと同時に通信します 6ストリーム デバイスをより多くの帯域幅に接続させます |
| 動作モード | ルーターモード ブリッジモード |
ソフトウェア
| サービスキット | HomeShield |
| 保護者による制限 | HomeShield保護者による制限 プロファイル作成 プロフェッショナルコンテンツフィルターライブラリ ファミリータイム 就寝時間 オフ時間 利用時間割り当て 家族のオンライン時間ランキング インターネット一時停止 週次・月次レポート |
| WANタイプ | 動的 IP 静的IP PPPoE PPTP L2TP |
| QoS | HomeShield QoS |
| クラウドサービス | OTAファームウェアアップグレード TP-Link ID DDNS |
| NAT転送 | ポート転送 UPnP |
| IPTV | IGMPプロキシ IGMPスヌーピング ブリッジ タグVLAN |
| DHCP | アドレス予約 DHCPクライアントリスト サーバー |
| DDNS | TP-Link |
| 管理 | Decoアプリ |
フィジカル
| 寸法 | 105 × 105 × 169 mm |
| パッケージ内容 | Deco XE75(2パック) Deco XE75ユニット×2 RJ45 LANケーブル×1 電源アダプター×2 かんたん設定ガイド Deco XE75(1パック) Deco XE75ユニット×1 RJ45 LANケーブル×1 電源アダプター×1 かんたん設定ガイド |
開封


開封


今回は、1パックタイプの商品を2台 TP-Linkさんよりお送りいただいた。
Deco XE75はDecoシリーズの中でもハイエンドクラスの製品になるので、外箱の印象もとても良い。


開封するとこの様な形で本体が入っている。付属品については右側の箱に入っているぞ。
外観・同梱物
同梱物


同梱物は、
- 本体 x 1
- ACアダプター x 1
- LANケーブル x 1
- 保証書、インストレーションガイド、Wi-Fi 6Eの接続に関する案内
本体




Deco XE75本体の高さは約17cmあるので、ある程度存在感はある。
そうなるとやはりデザインが重要になると思う。その点で言えば、Deco XE75は白い円筒形の筐体がとてもセンス良く仕上げられていて、目立つところに設置しても違和感が無いだろう。




本体上部はグロスブラックになっており見た目の演出も悪くない。


イーサネットポートは3つあり、すべて1Gbpsに対応したポートになっている。
最近のDecoシリーズはイーサネットポートが3つあるのがありがたい。その理由は、Ethernet BackhaulでメッシュWi-Fiを構築する際に、親機はルータからの配線や子機に繋ぐために2本以上は必ず使うからだ。また子機についても空きポートが2つあると、別途スイッチングハブを使わなくてもPCやその他機器に接続できるので非常に助かるのだ。


Deco XE75本体の底部はこのような形になっていて、クーリングの為の吸気口やリセットボタン、インジケーターLEDが備わっている。
ACアダプター




ACアダプターはDeco XE75本体ユニットと同じ白いアダプター本体にケーブルとなっている。
ACアダプターのサイズは、本体の消費電力に合わせてある関係で、少し大きめのサイズだ。
LANケーブル


LANケーブルも、当然白いケーブルが付属されている。
このケーブルはフラットケーブルタイプなので見た目にもオシャレ。このケーブルを使ってもきっちり通信速度はでるのでそのまま使用しても問題は全くない。
設置と設定
親機設置




我が家の場合、プロバイダーから借りているルータが2階のクローゼットに設置している関係で、メッシュWi-Fiの為の親機となる1台目のDeco XE75は ルーターの近くに設置した。
ルーターとDeco XE75は、背面にあるイーサネットポートにどこでも良いので、挿すだけでOK。
親機設定
親機の設定はすべて Decoアプリから設定する。
ここでは、設定までの手順を説明する
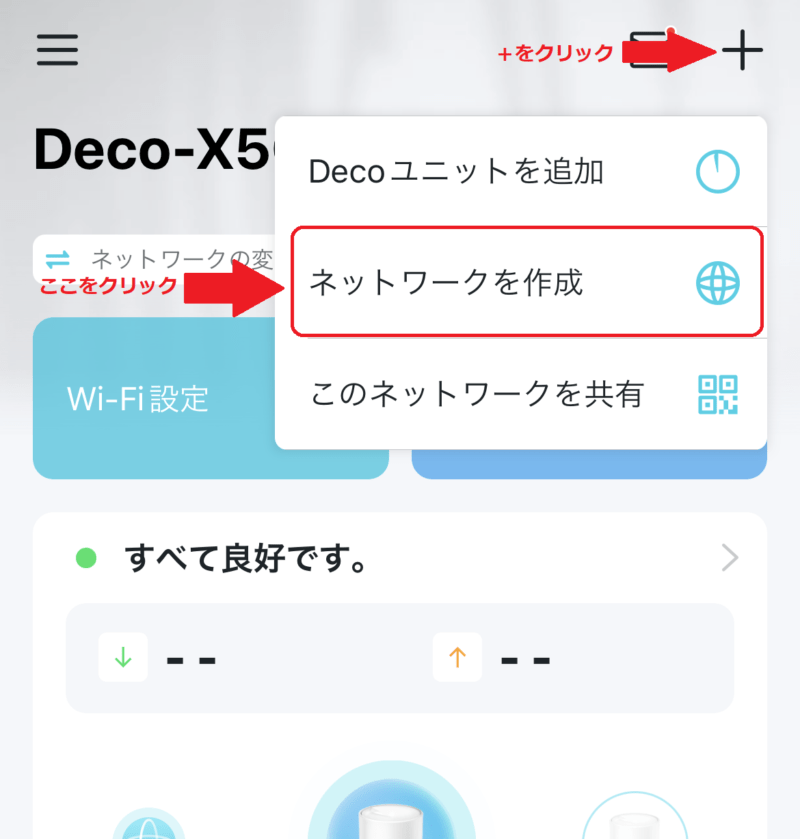
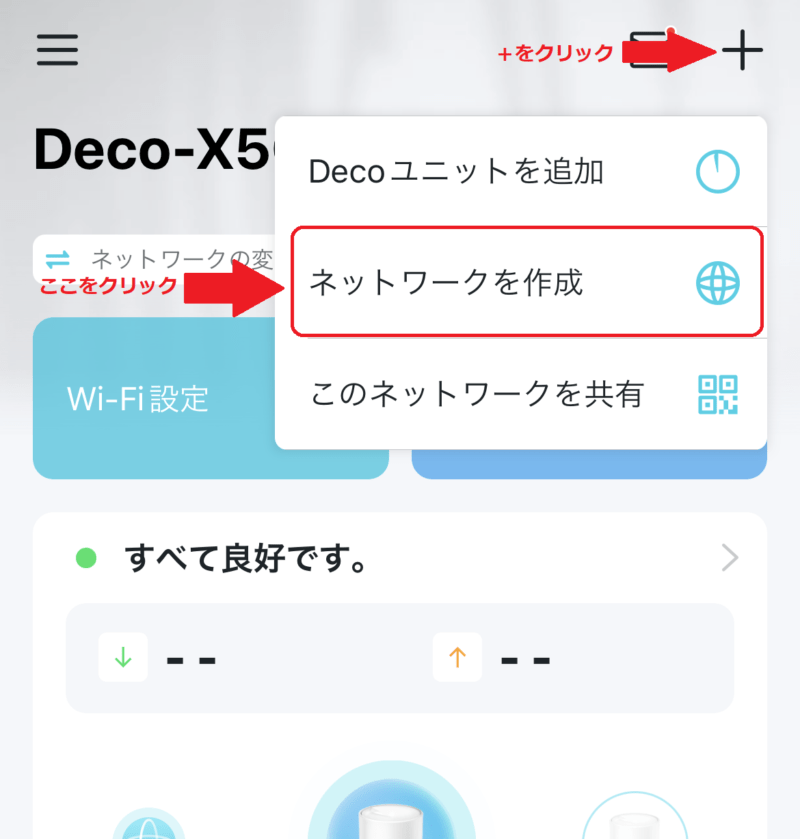
Deco XE75の初期設定時やネットワークを新しく作成するときは、
- 画面右上の”+”をクリック
- ネットワークを作成を選択
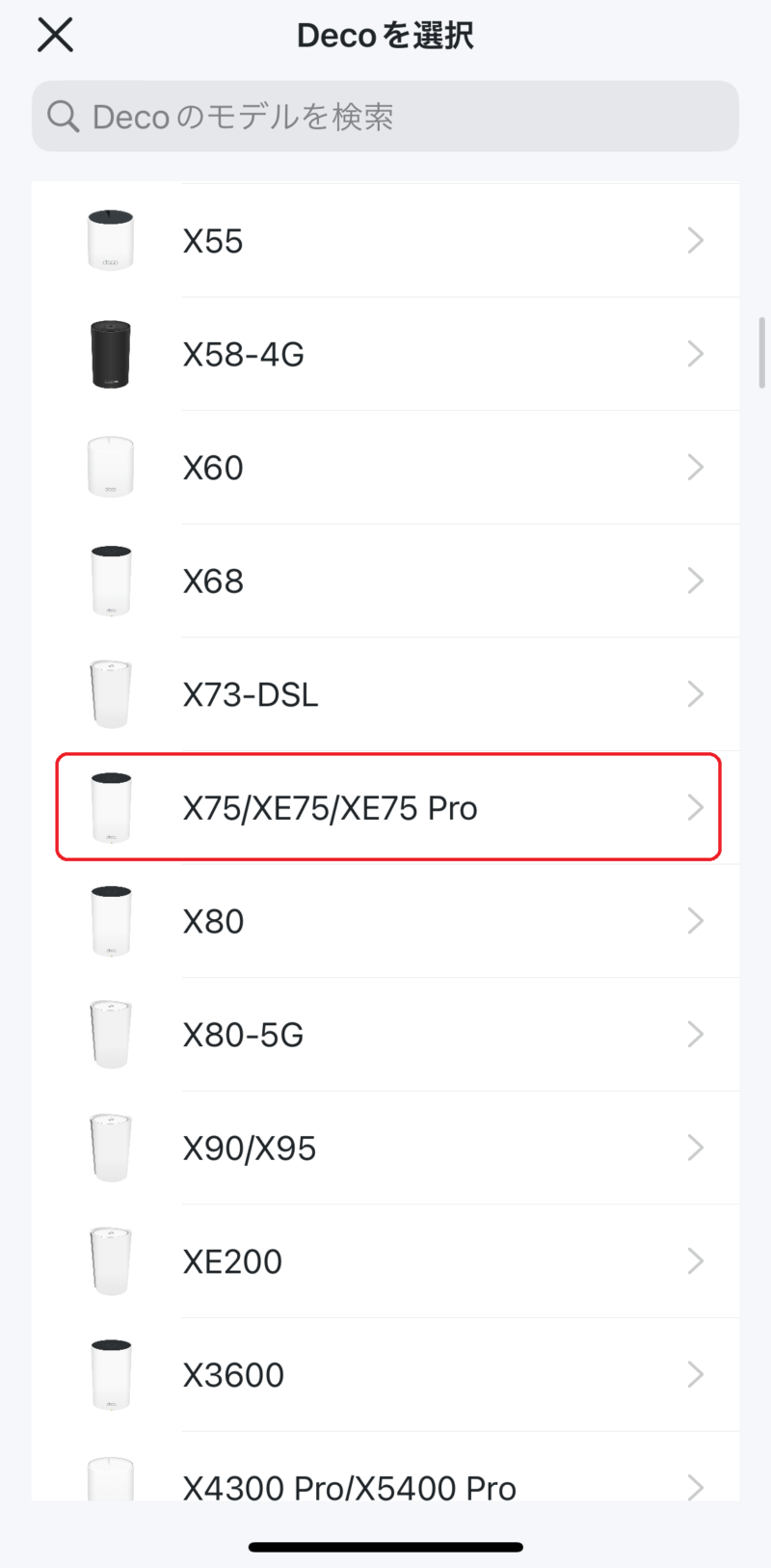
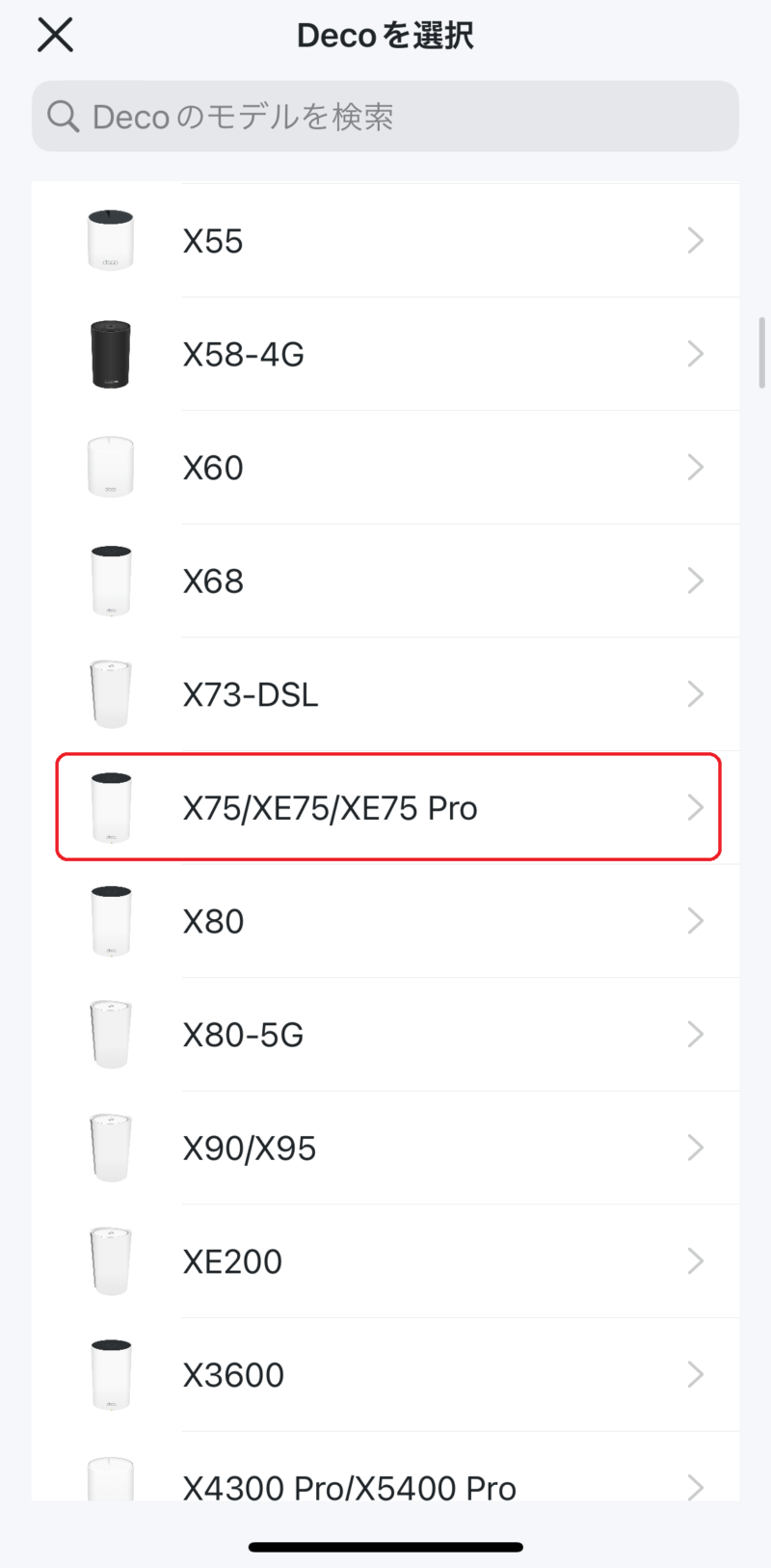
初期設定または、追加するDecoを選択する。
ここでは、”XE75”と書かれたところを選択する。
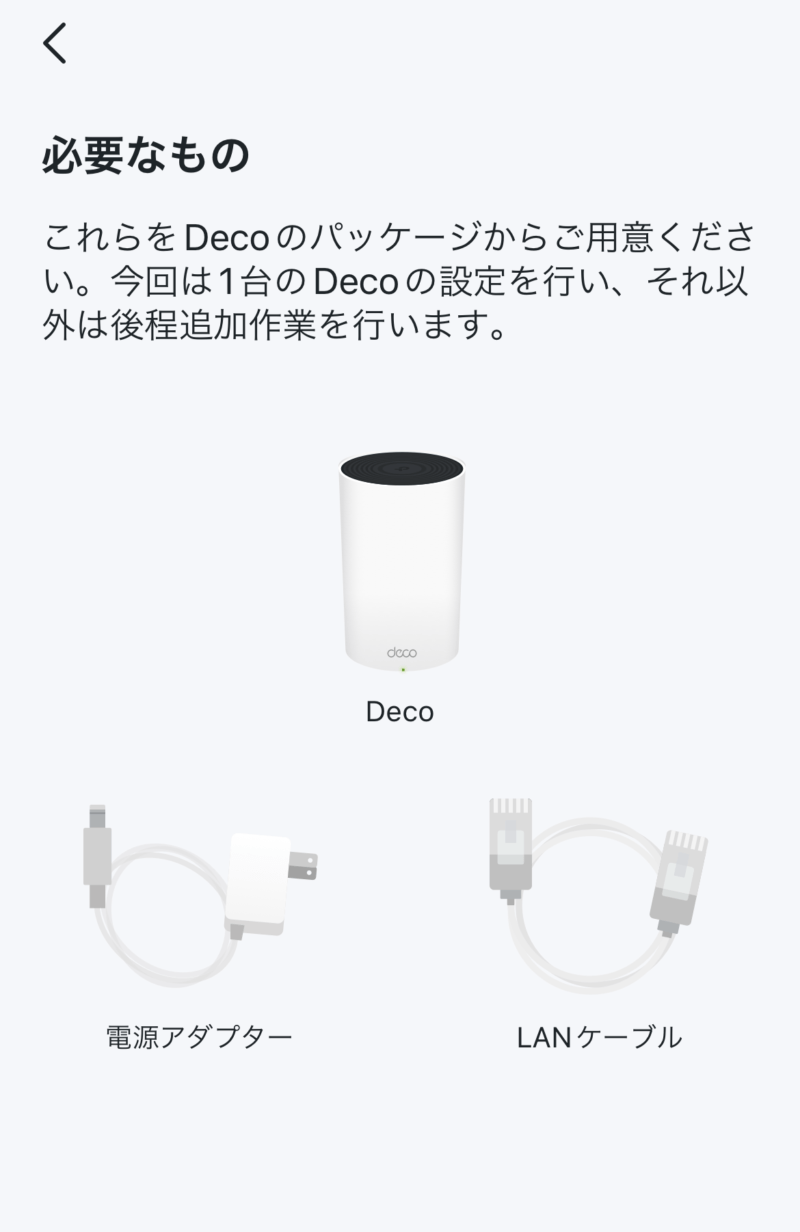
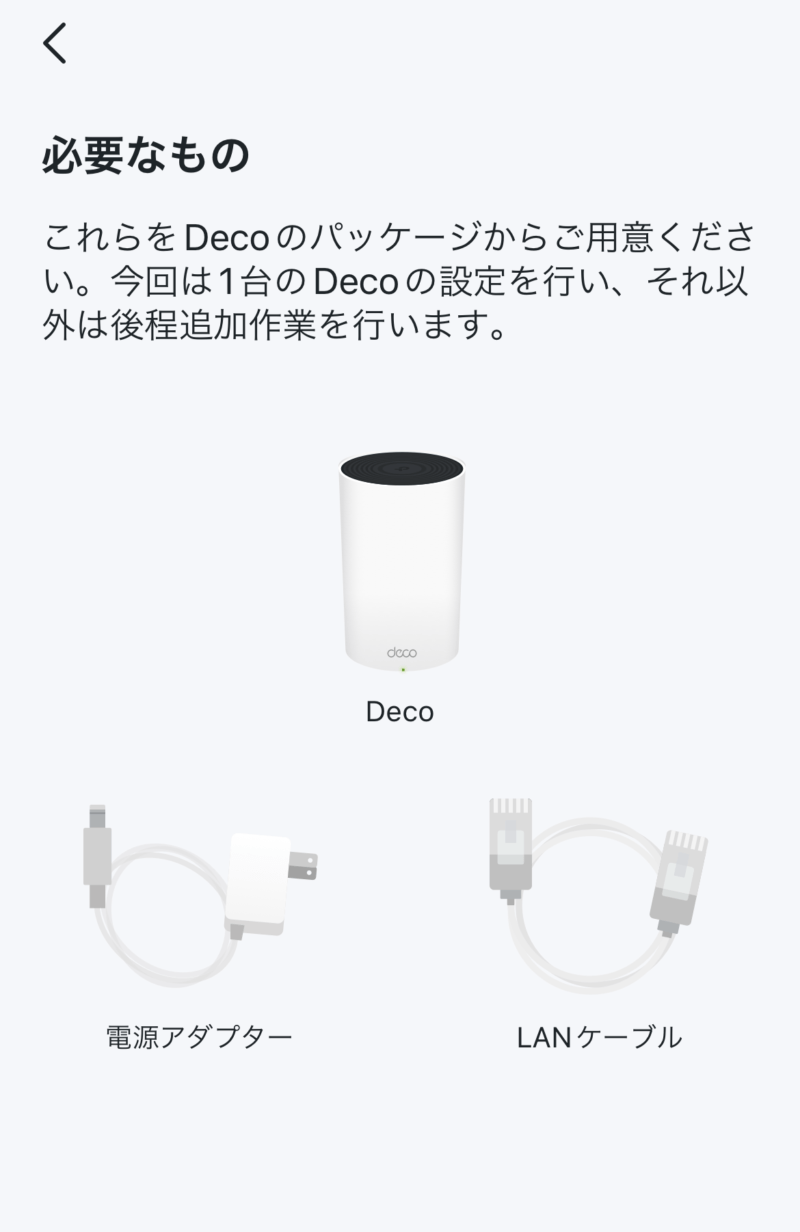
ネットワークを作成するのに必要な、LANケーブルやACアダプターを用意する。
準備ができたら次へ進む。
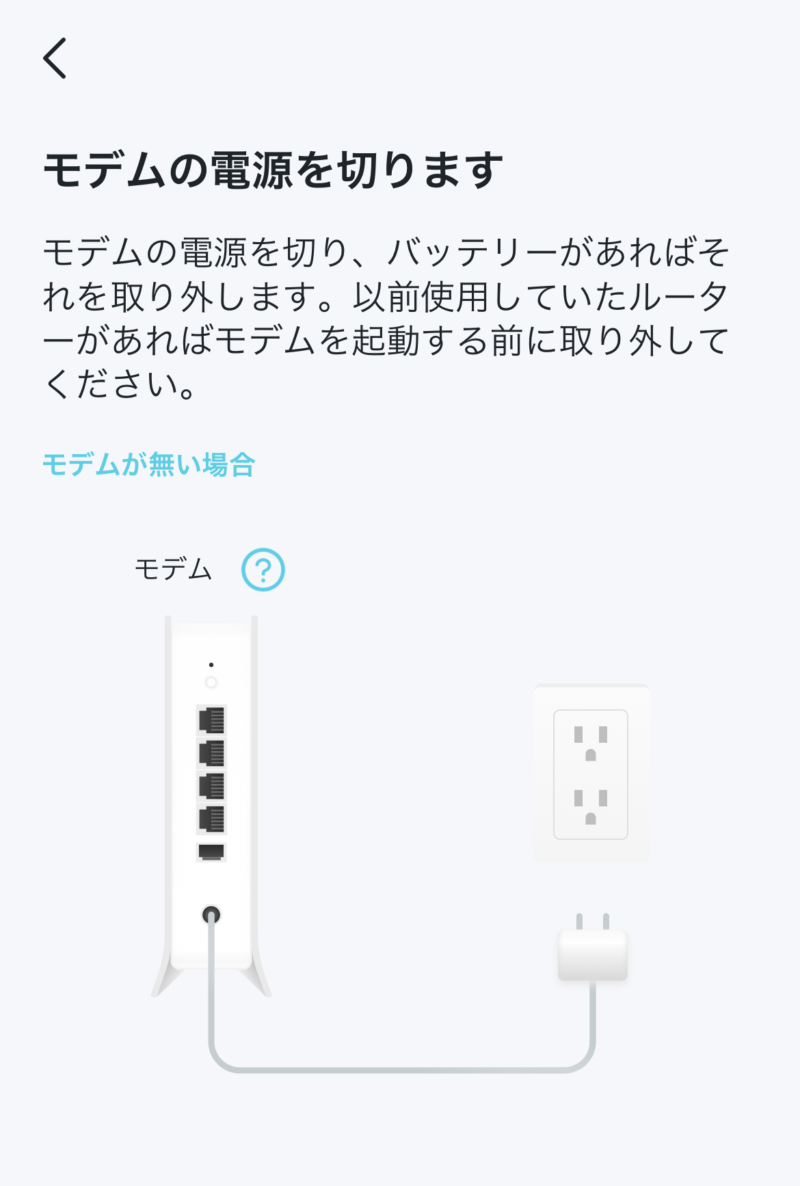
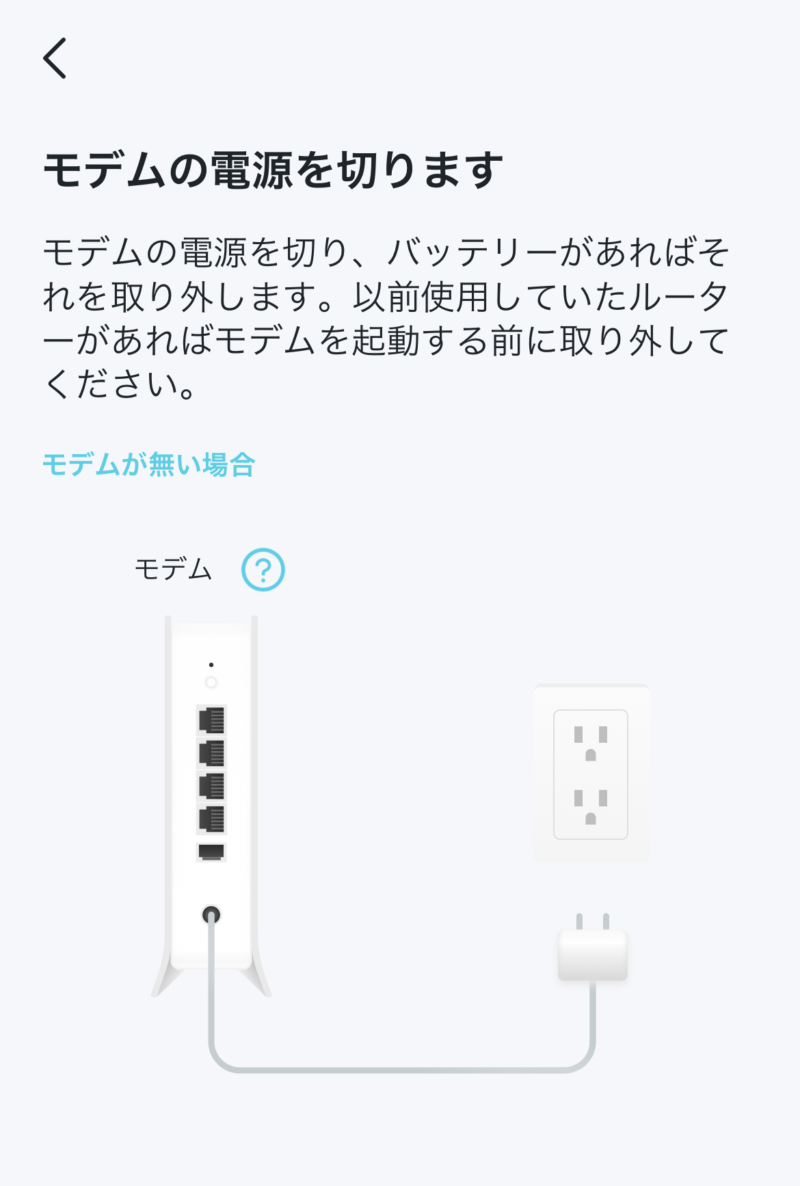
ここでは、モデムの電源を切るように指示されている。
実際は特にモデムの電源を切る必要は無いと思うが、不安な場合は指示通りにいったんモデムの電源を切るようにしよう。
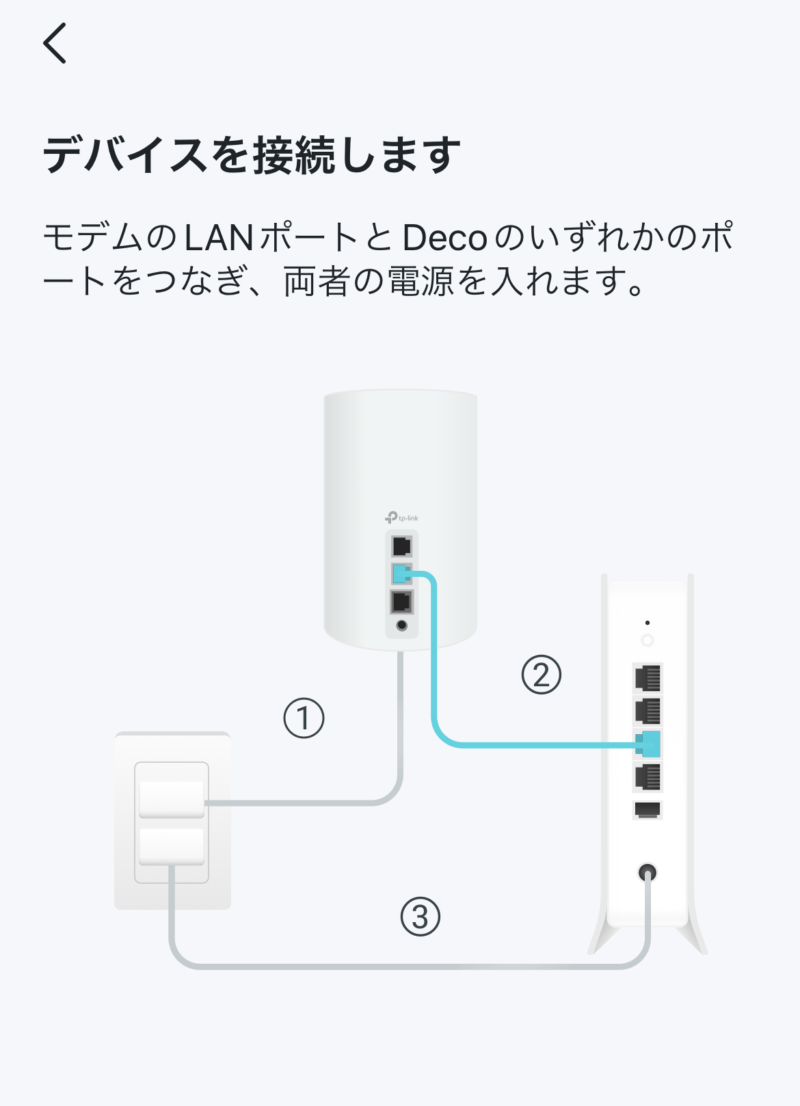
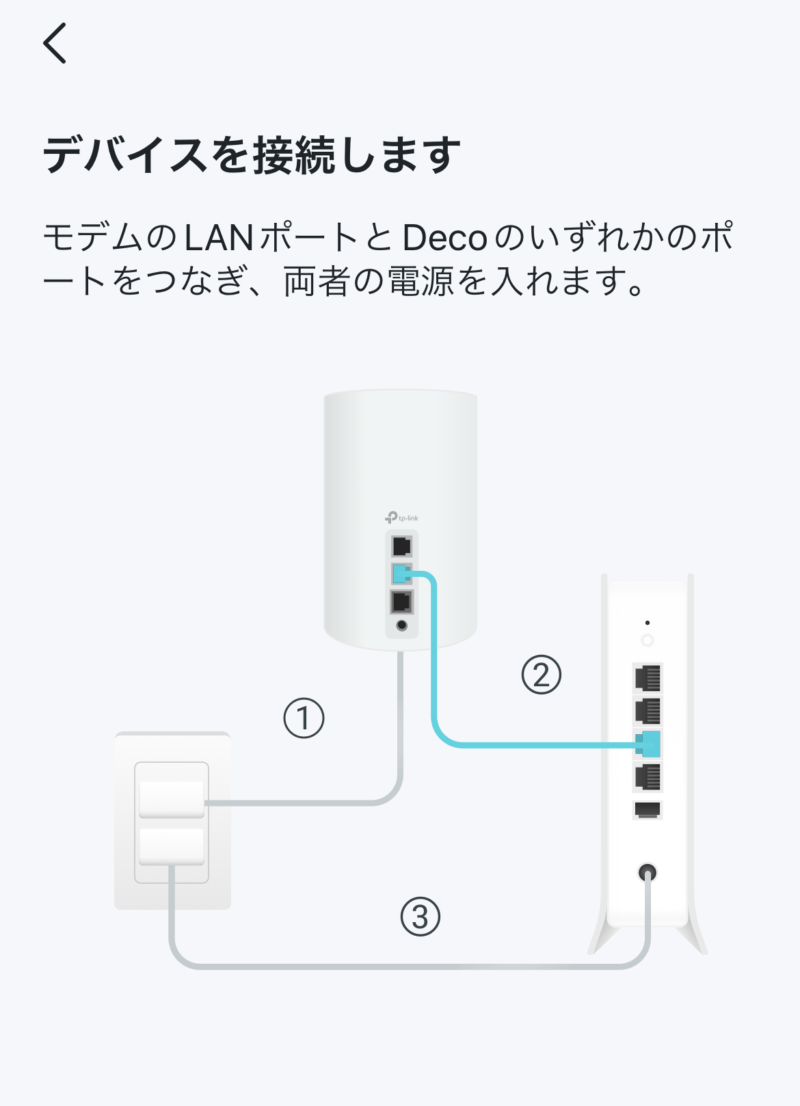
ここでようやく、モデムとDecoを接続する。
Deco XE75にLANケーブルを挿すときは、3つのLANポートの好きな所で良いので1か所にさす。
LANケーブルをモデムとDecoに繋いだら、モデム、Deco XE75の両方の電源を入れる。
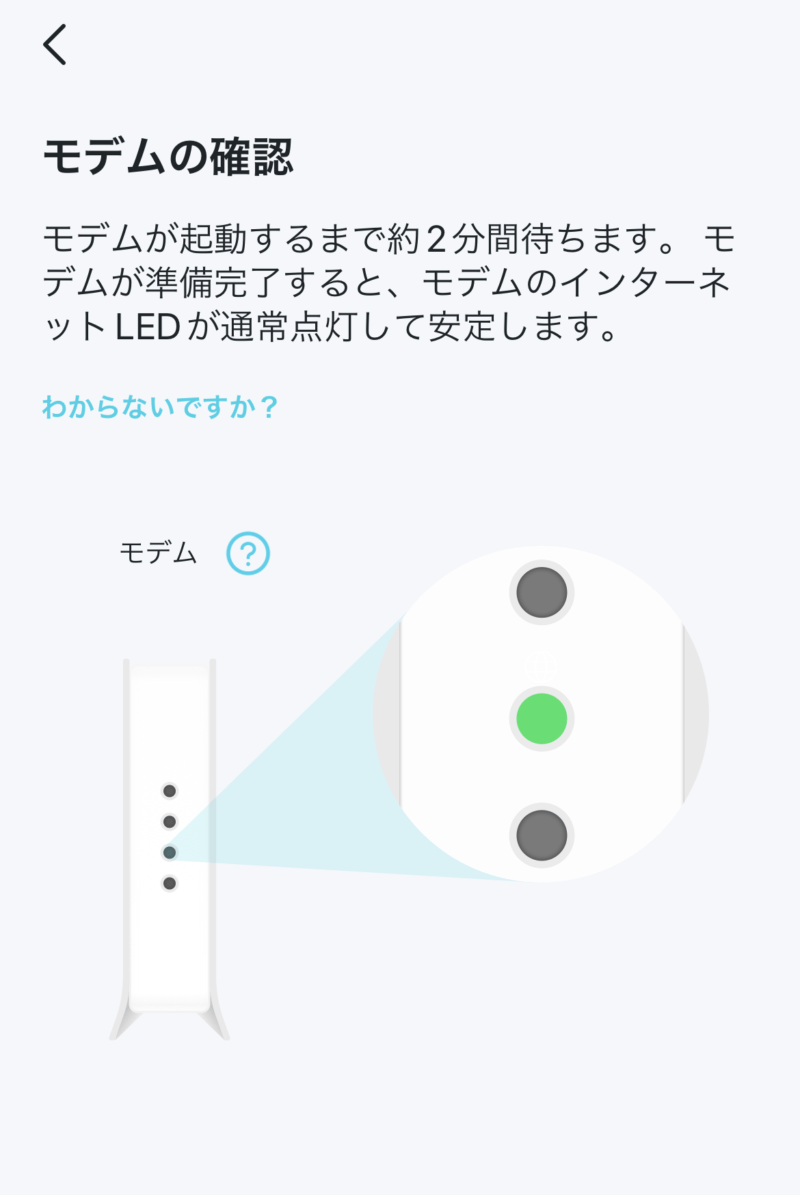
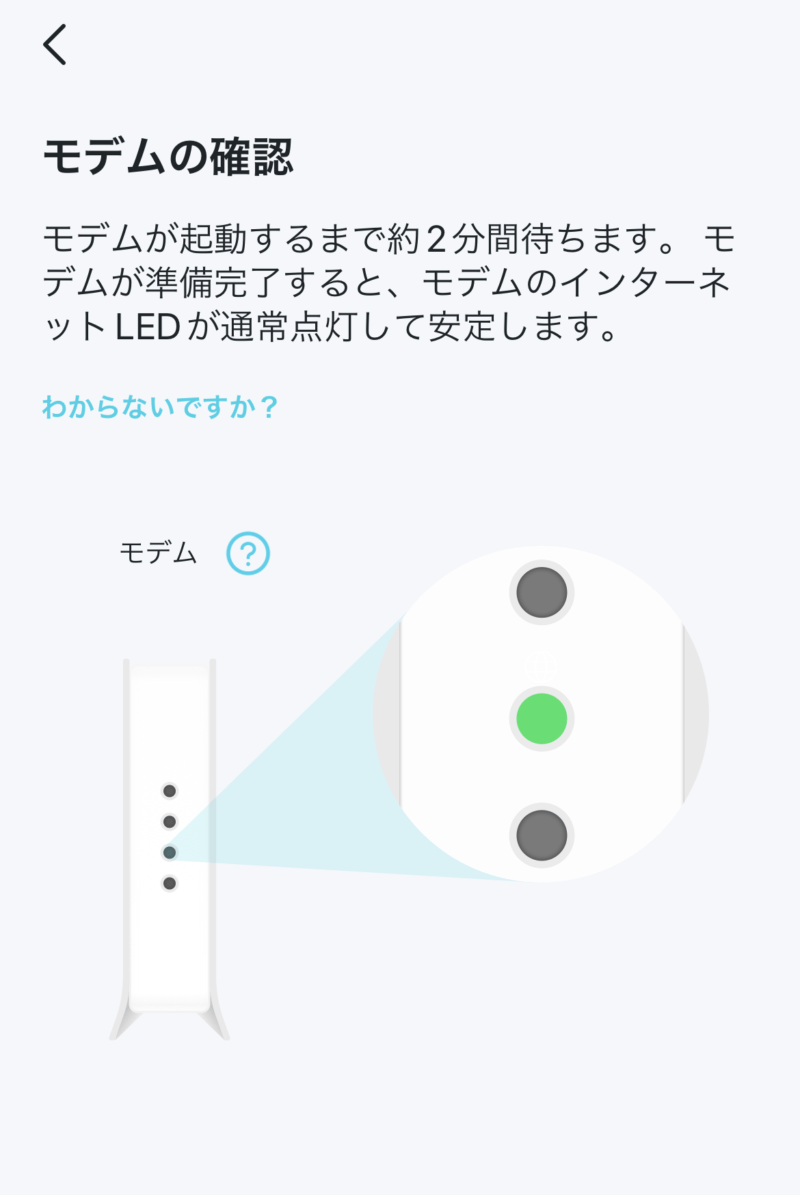
モデム、Deco XE75が起動するまでしばらく待つ。
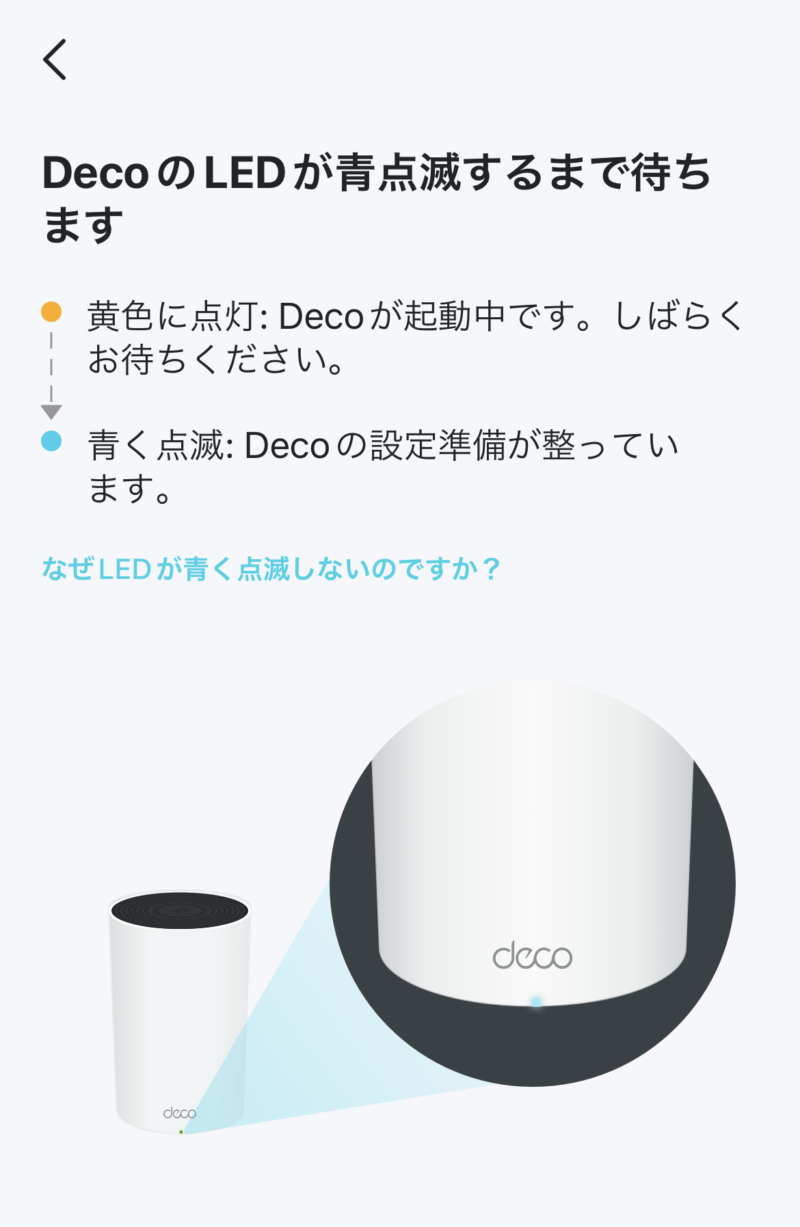
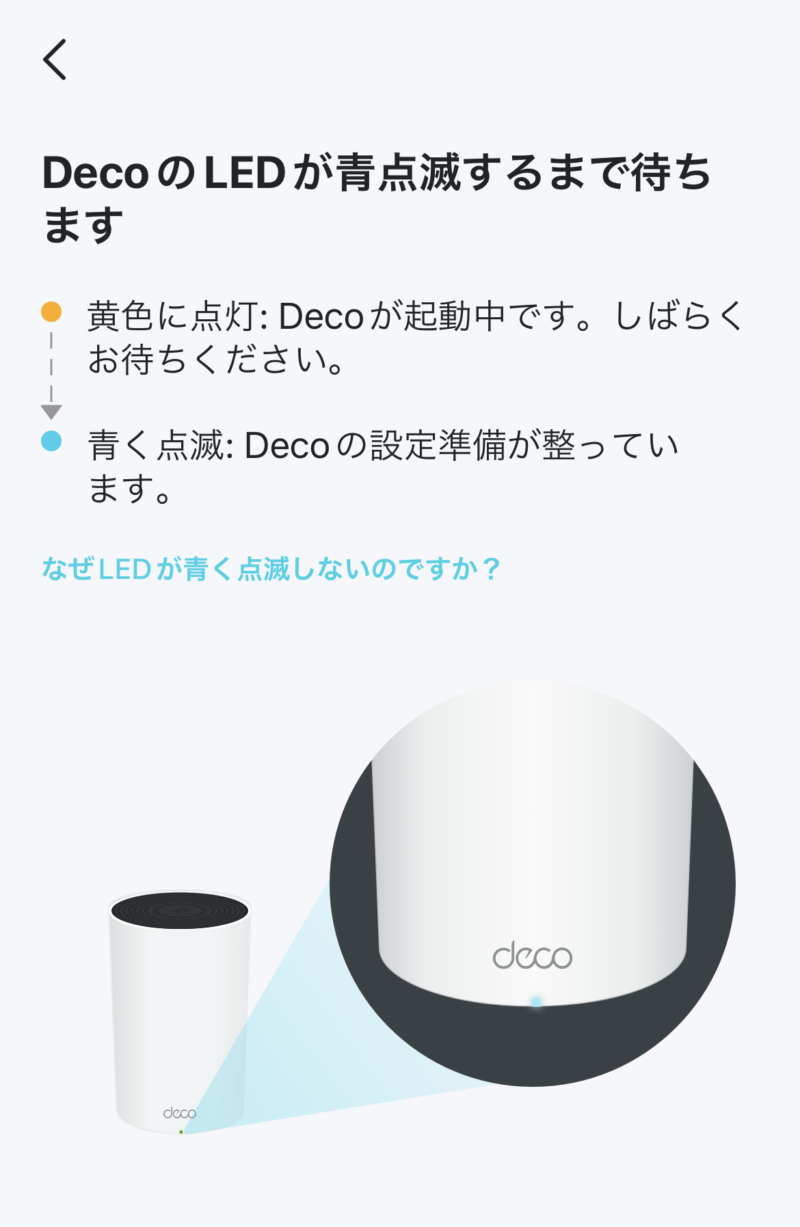
ここからがいよいよDeco XE75の設定に取り掛かる。
Deco XE75は電源投入後、しばらくLEDが黄色に点灯している。
その後、LEDが青く点滅したら準備完了の合図だ。
さっそく設定に取り掛かろう。
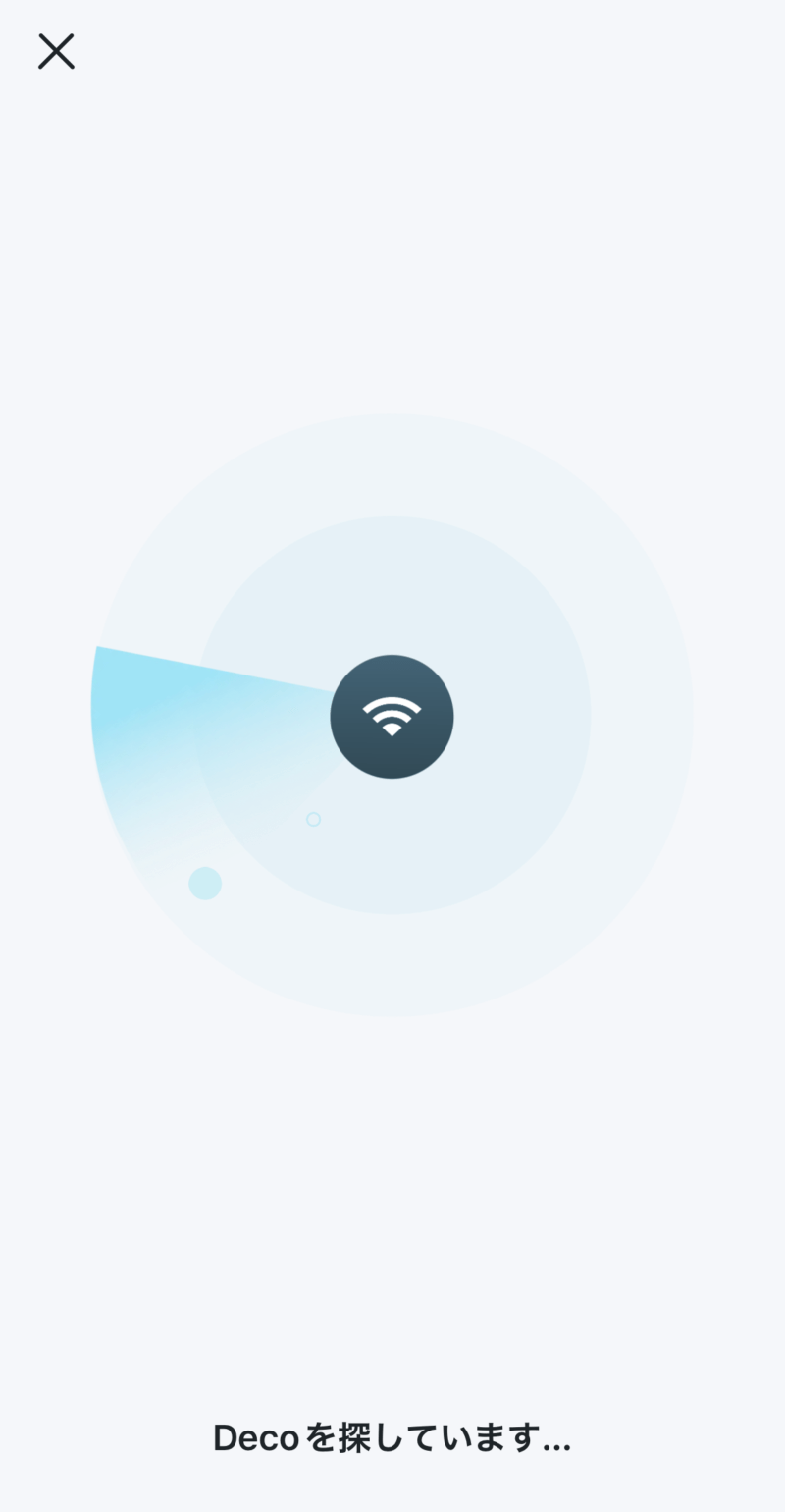
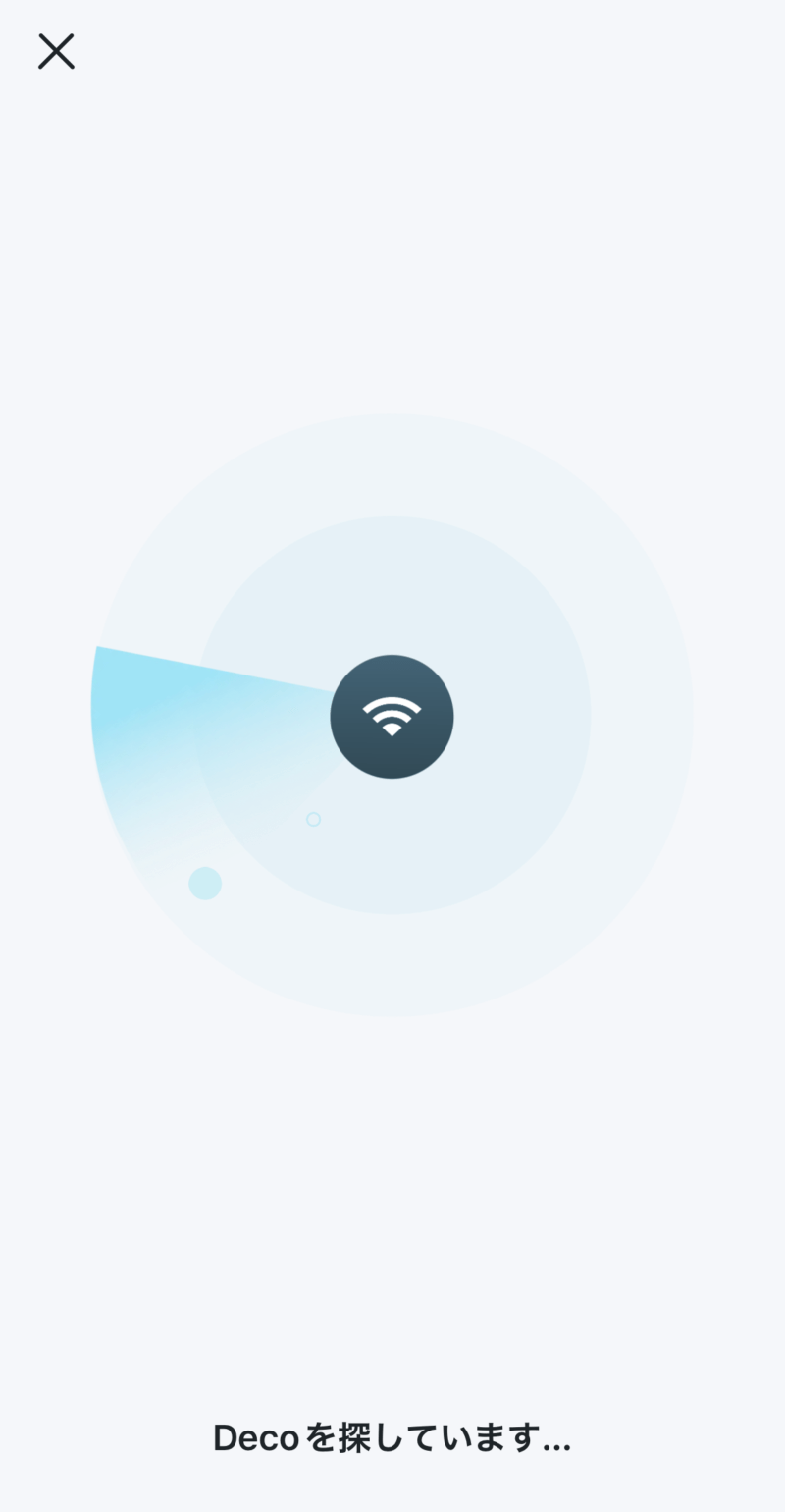
LEDの青色点滅を確認ご、次に進むと設定するDecoをアプリが探しに行く。
この時、できれば設定するDecoの近くにいると見つけやすくなる。
まれに、見つからない場合があるが、何回か再検索を掛ければ必ずみつかるはずだ。
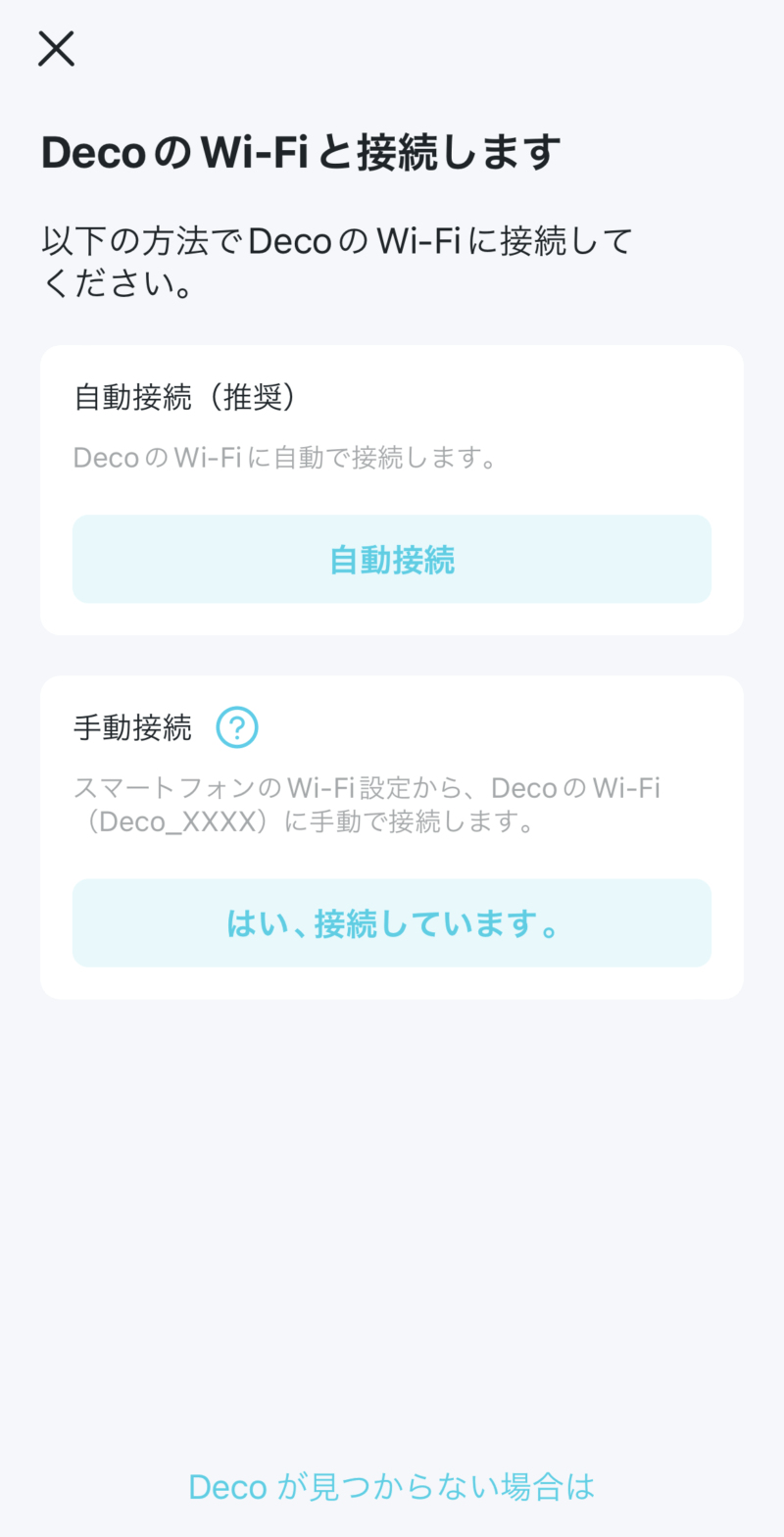
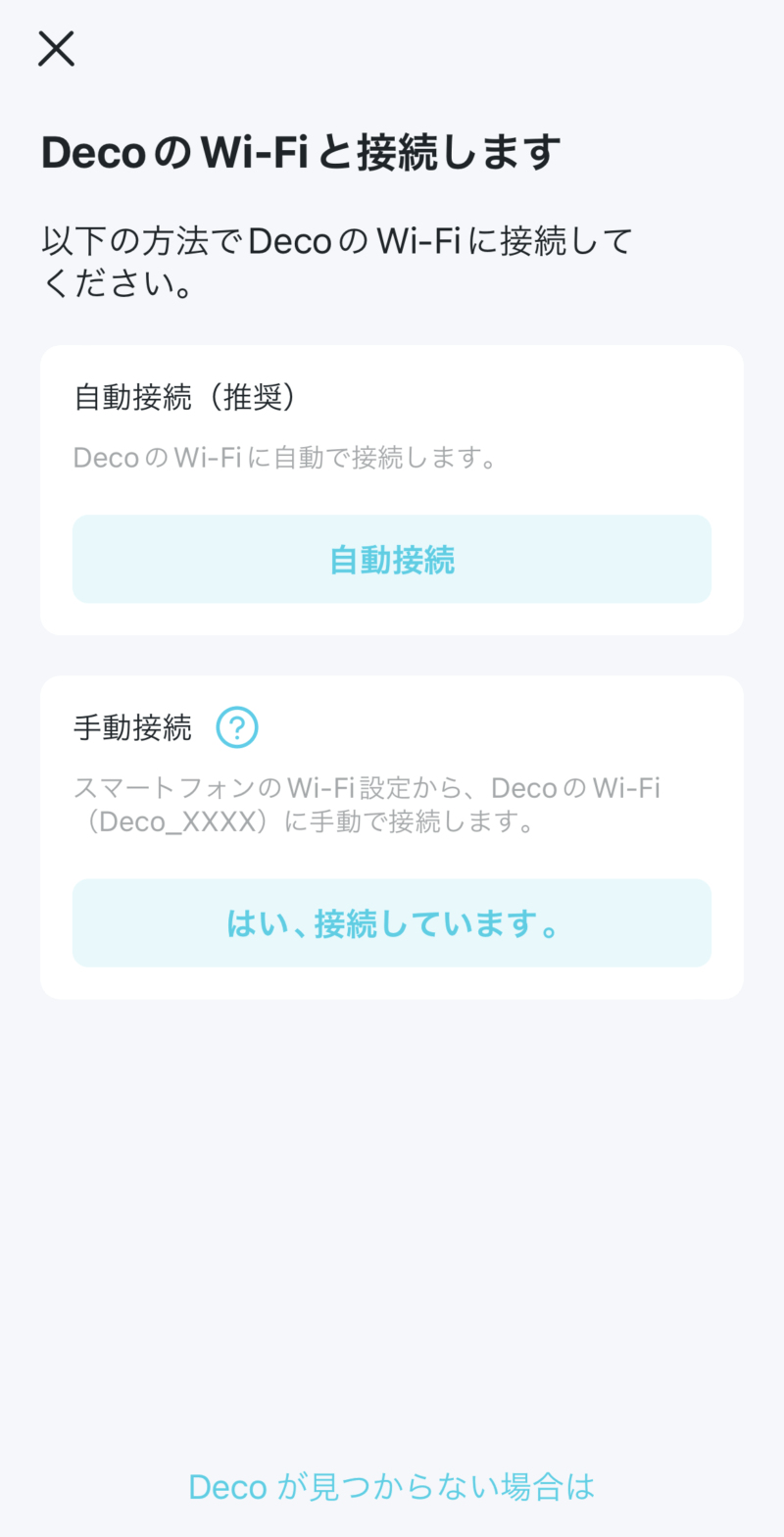
Decoが見つかるとこの様な画面になるので、ここは”自動接続”を選択する。
この時も接続がうまく行かない場合は、
- 設定するDecoの近くに移動する
- 電源を入れなおして再トライ
- リセットボタンを押してから再トライ
を、試してみよう。
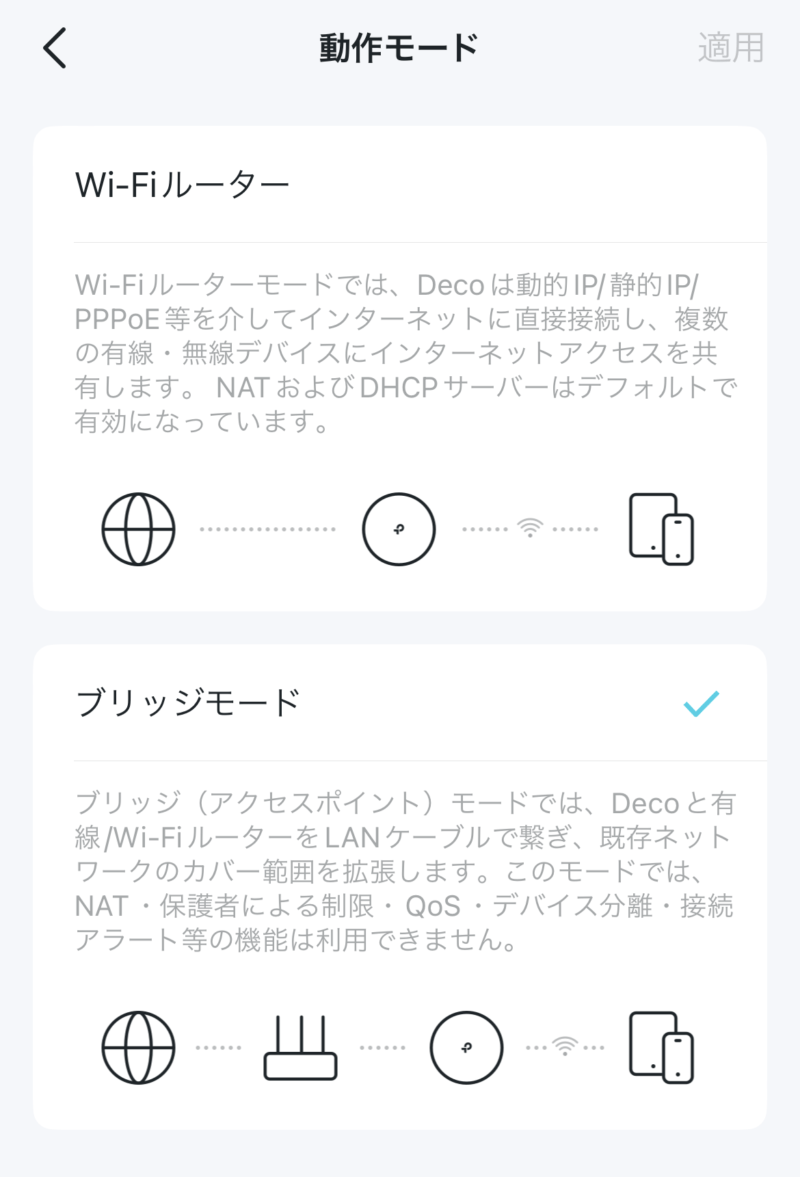
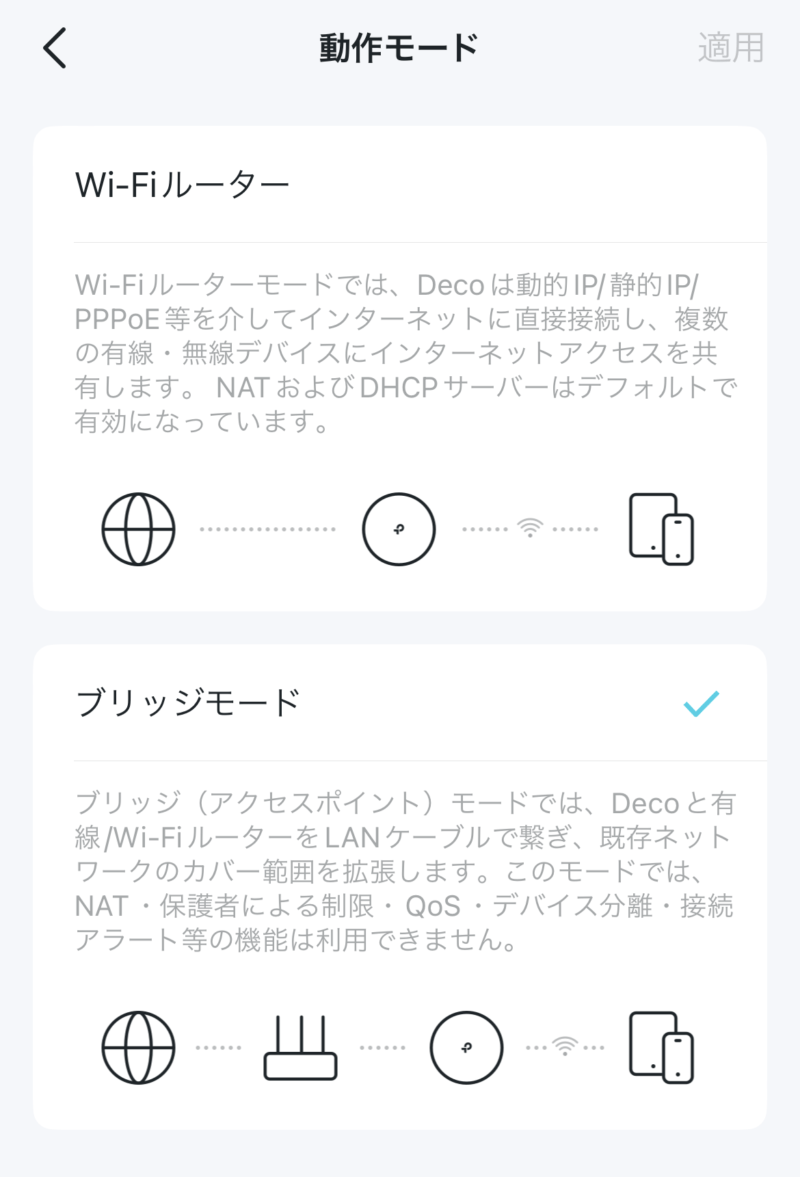
設定するDecoに接続できたら、次は動作モードの設定だ。
Decoには動作モードが2つある
- Wi-Fiルーターモード
- ブリッジモード
Wi-FiルーターモードはDeco XE75が持っているルーター機能を使う事が出来るようになる。
私の場合は、ブリッジモードを選択している。
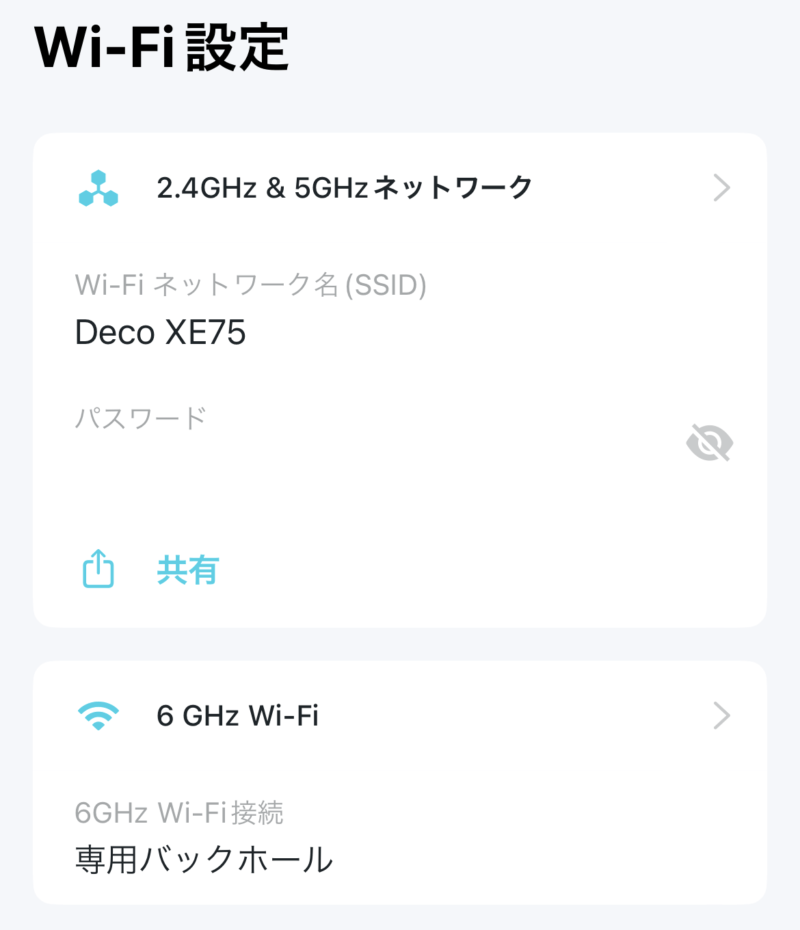
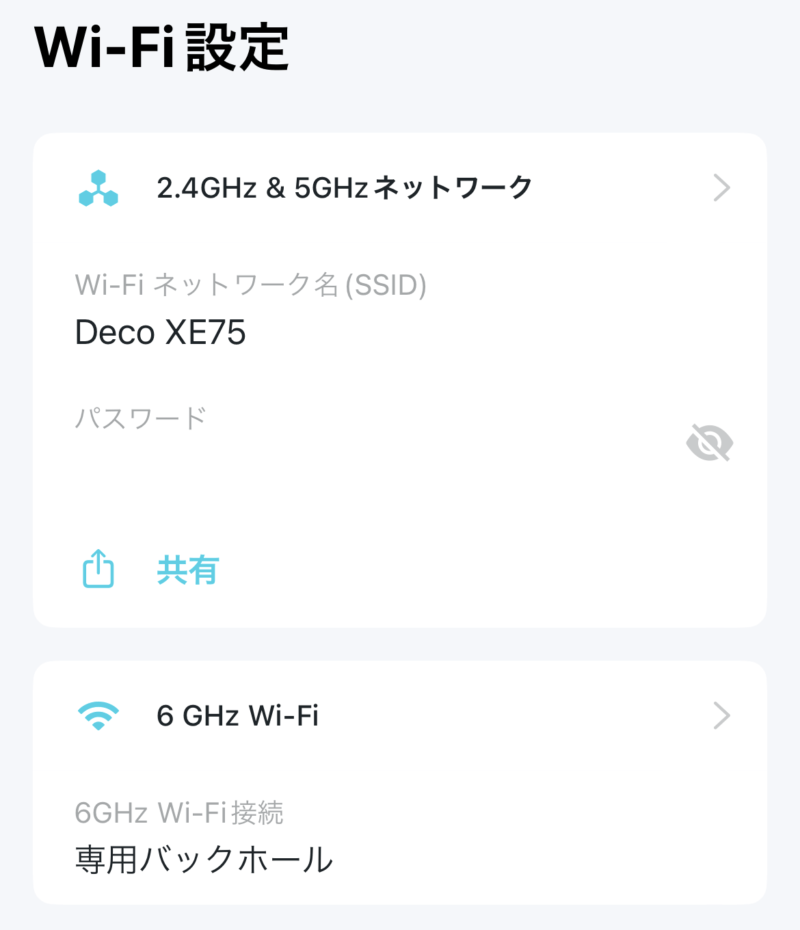
ここでは、Wi-Fiの設定を行う。
設定する内容は、Wi-Fiネットワーク名(SSID)の設定とパスワードの設定。
また、Deco XE75は6GHzにも対応しているので、6GHz用の設定もここで行う。
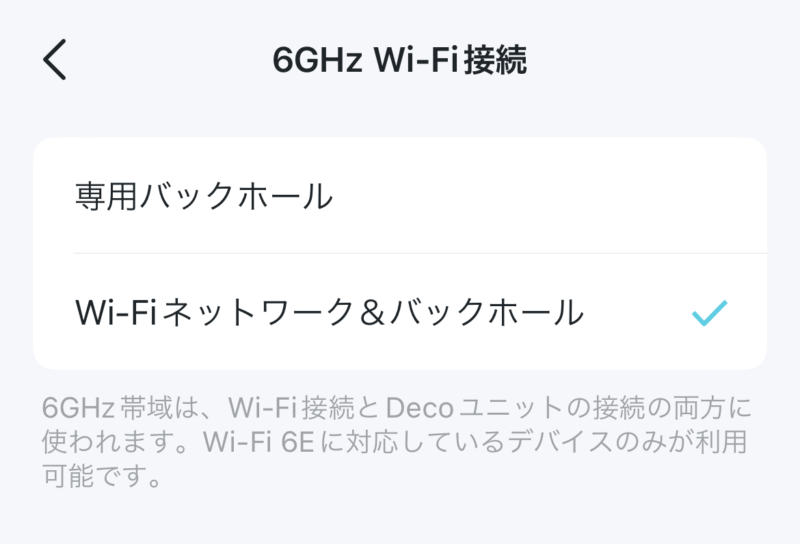
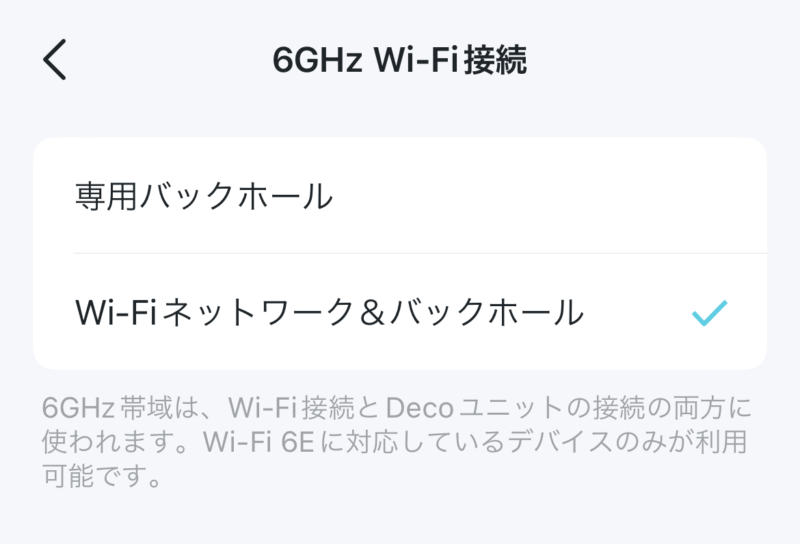
6GHz Wi-Fiネットワークの設定はデフォルトは専用バックホールになっている。
6GHzをスマホやパソコンで使用したい場合は、この設定を変更する必要がある。
6GHz Wi-Fiネットワークをスマホなどで使う場合は、左の画像にあるように「Wi-Fiネットワーク&バックホール」にチェックを入れる。
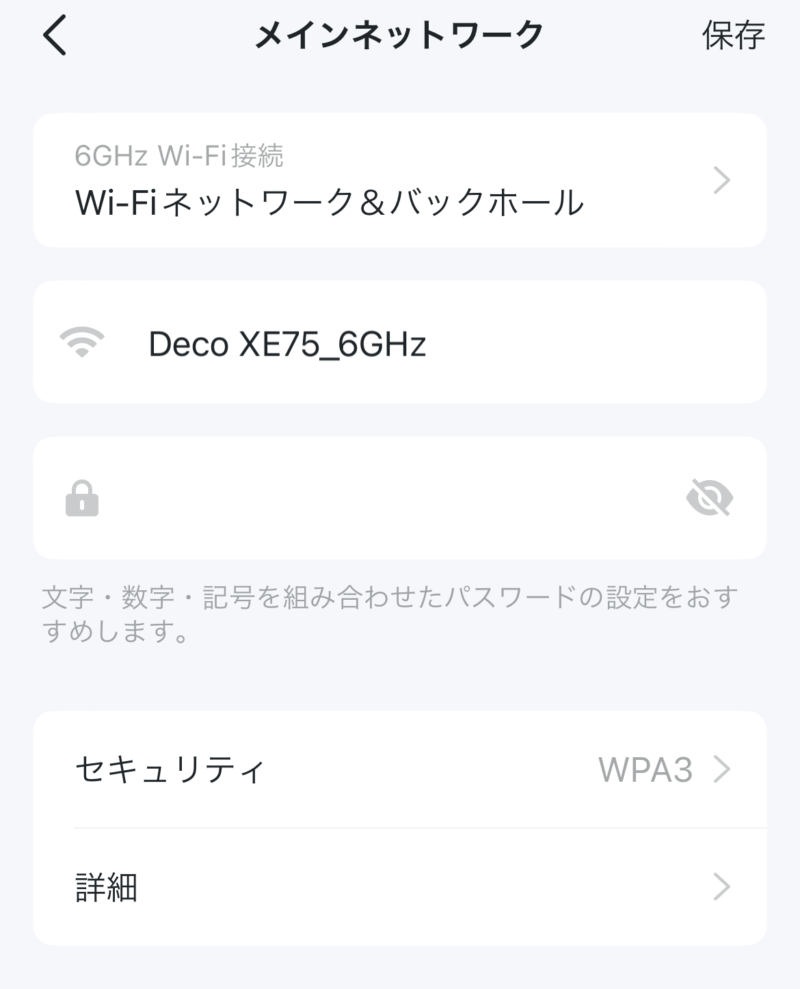
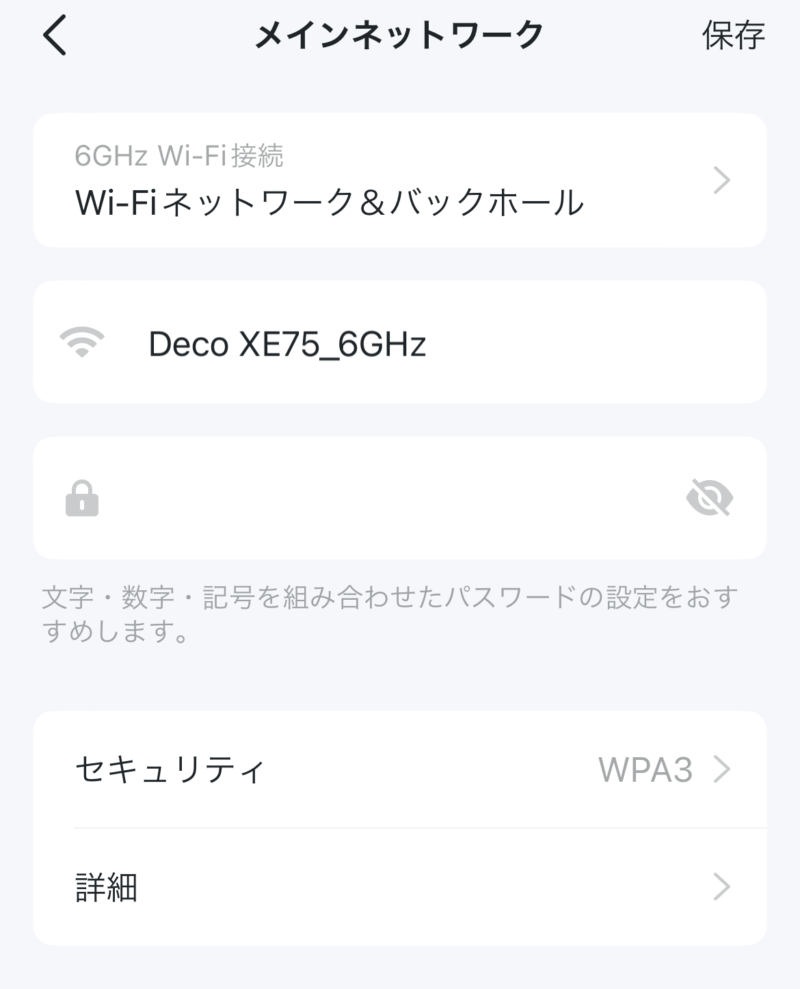
6GHz Wi-Fiネットワークを有効にしたら、次にSSIDとパスワードをそれぞれ設定する。
6GHz Wi-Fiネットワークは、2.4GHz及び5GHzのSSIDとパスワードとは別のネットワーク構成になる。
その為、遅いデバイスが同一ネットワークに存在しないので、快適な通信環境を作ることができる。
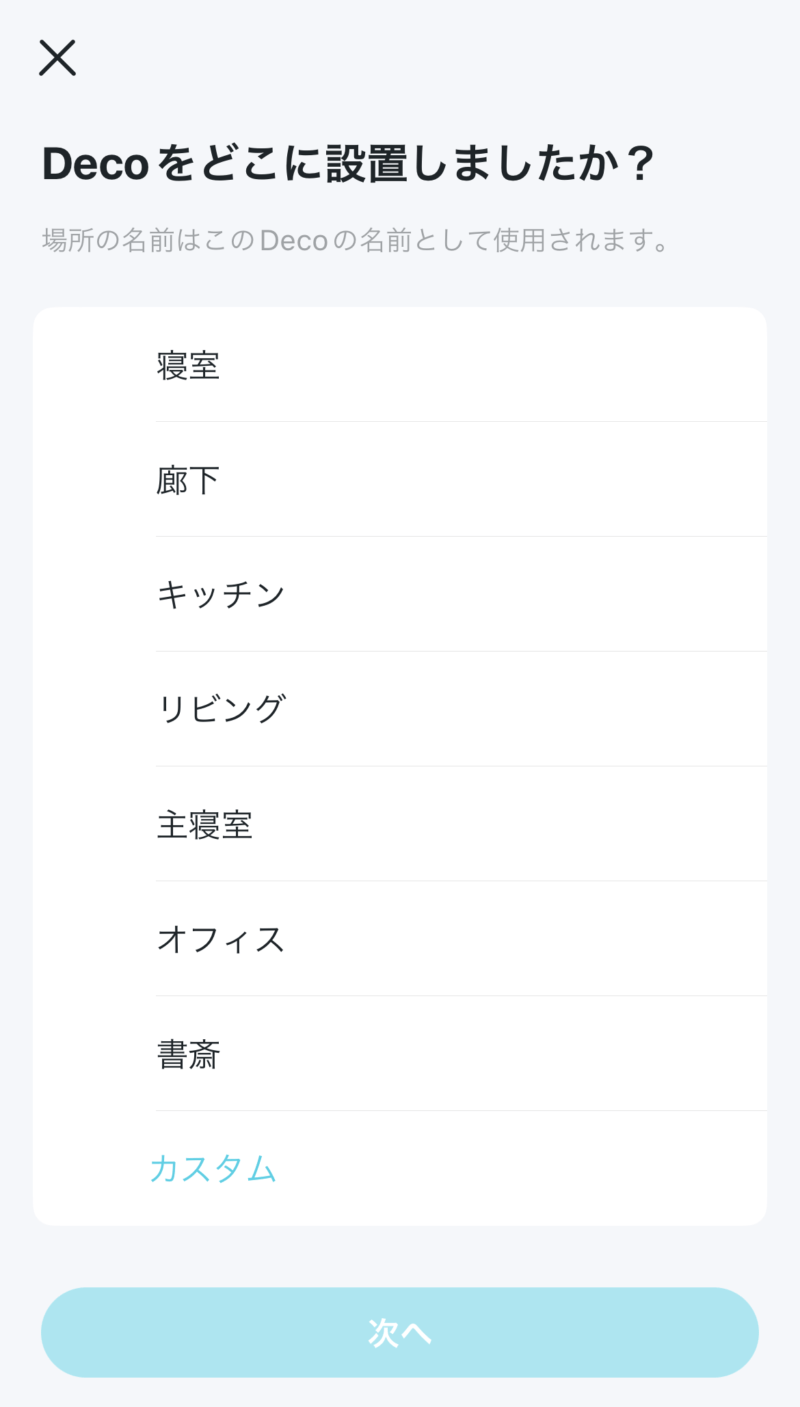
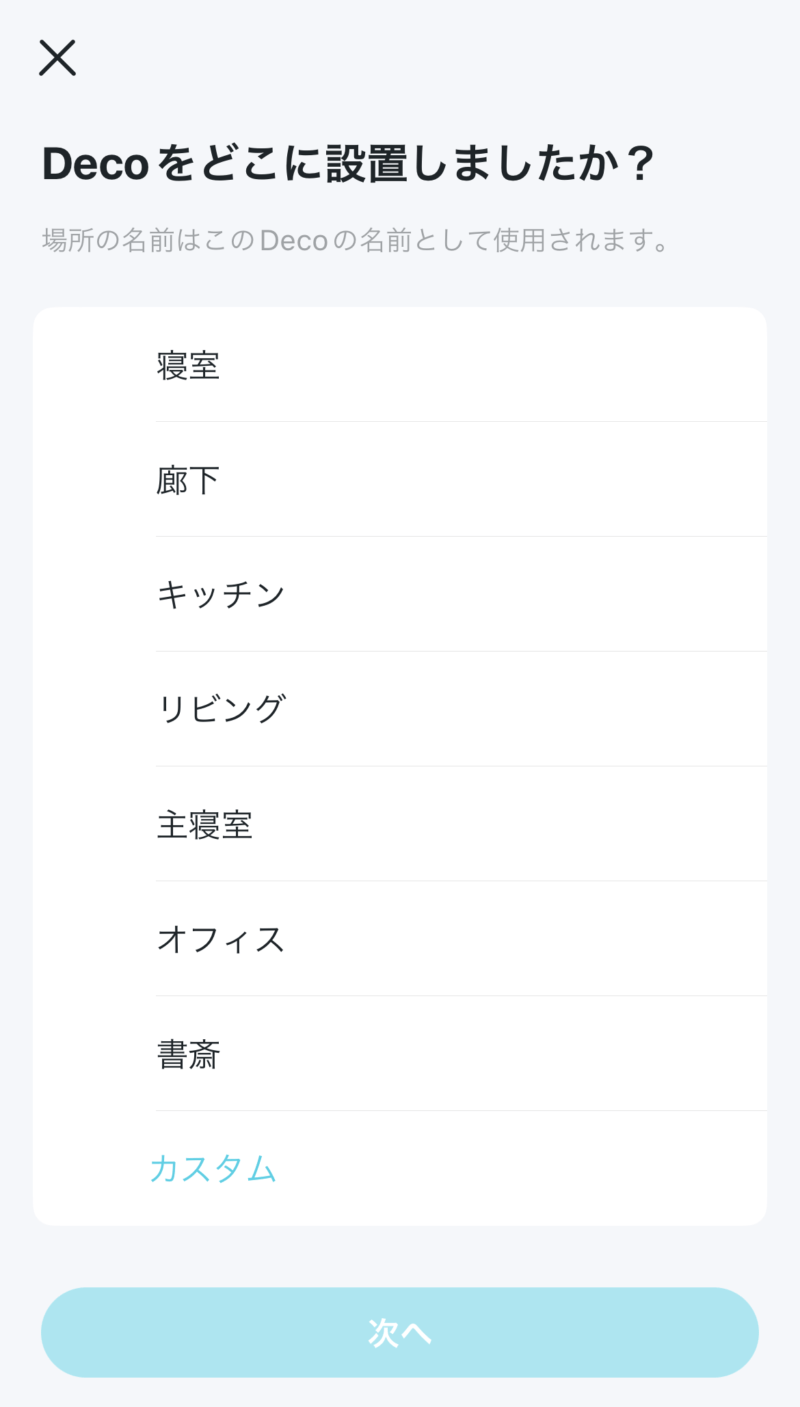
最後に、設置した場所の名前を登録する。
登録が完了したら、ネットワーク設定は完了だ。
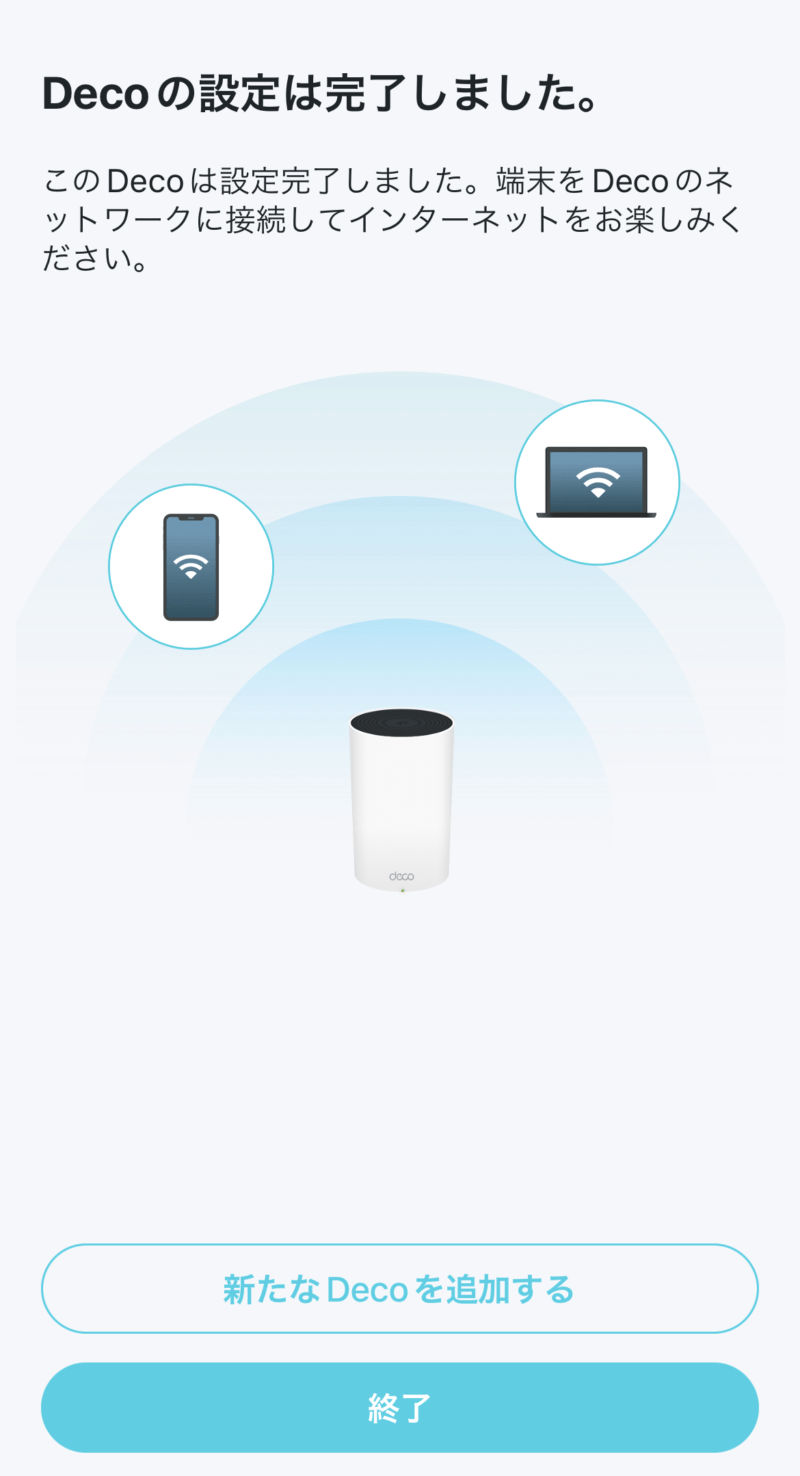
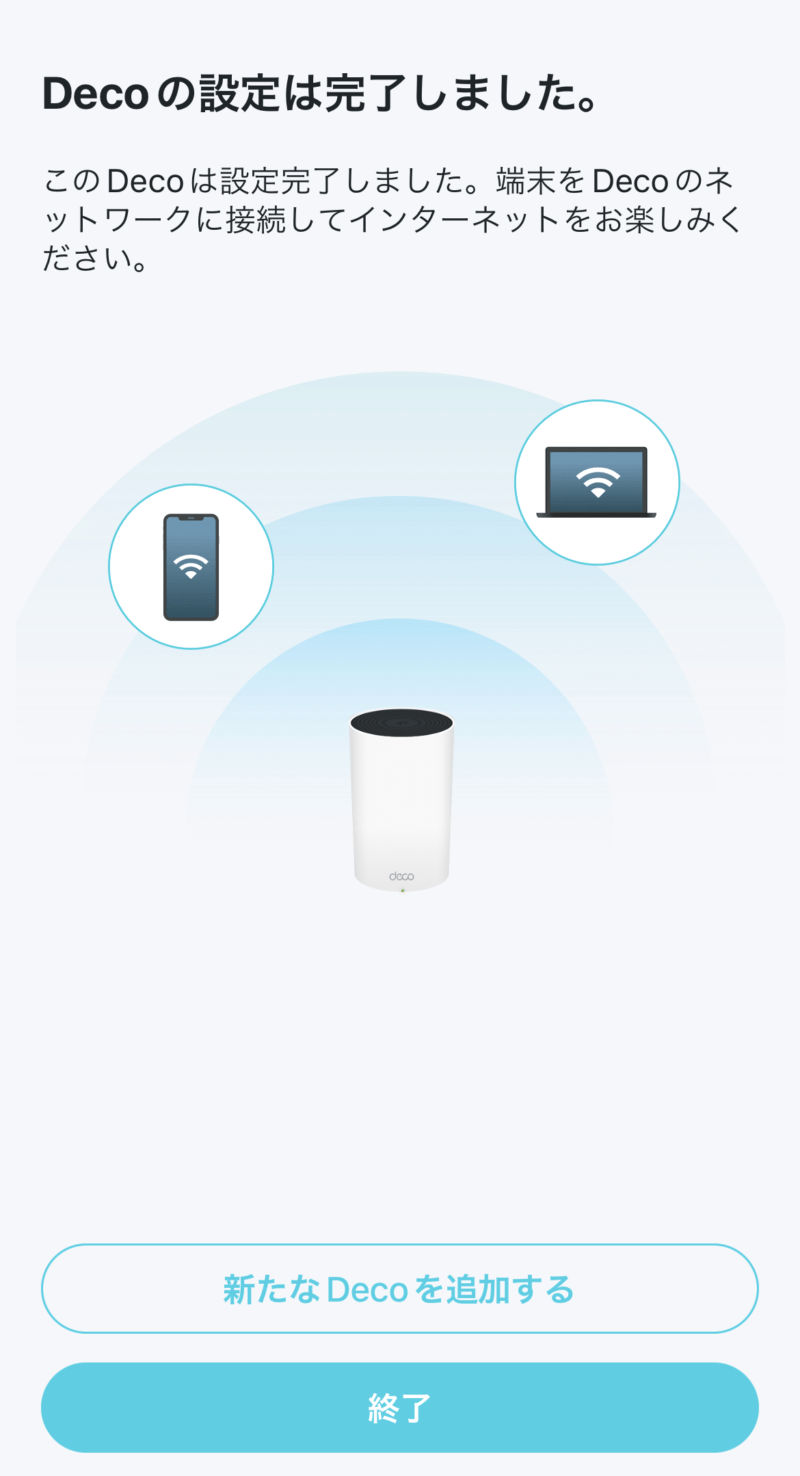
新しくネットワークが出来たら、新しく作成したSSIDに接続し、正しく接続できれば完了となる。
ここでは親機となるDecoの設定を完了させたので、引き続き、子機もある場合は”新たなDeco”を追加するから子機を登録するとメッシュWi-Fiが完成する。
子機設置
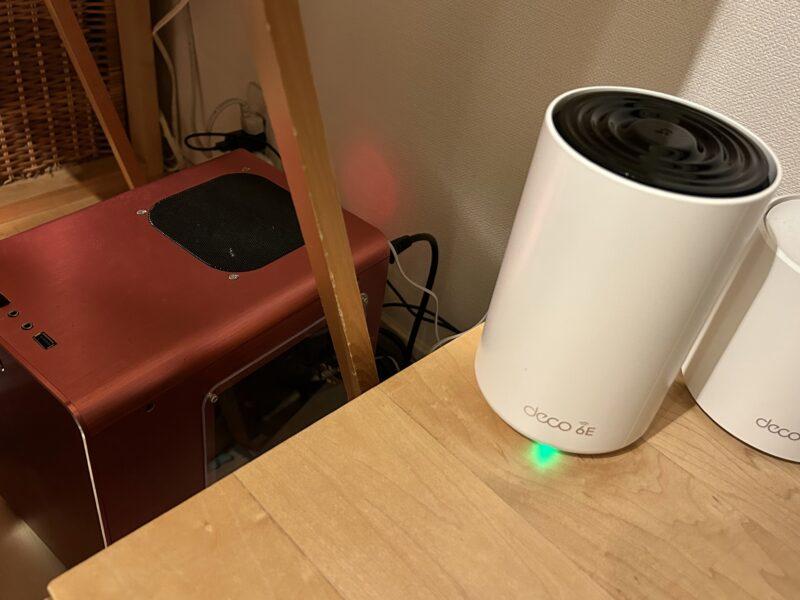
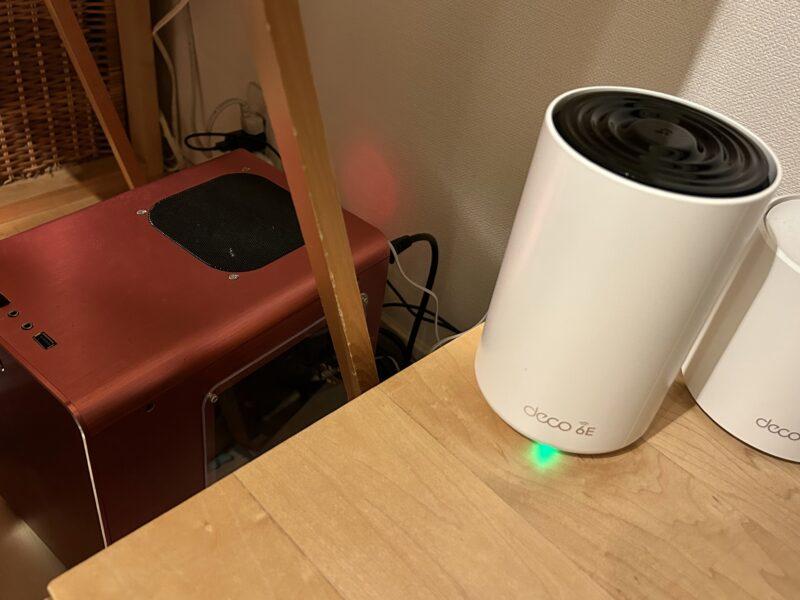
子機は1階のリビングに設置。
ここではEthernet Backhaulは使用せず、6GHzの電波による親機との接続を選択している。
Decoの設定に対するアドバイス
ここでは、筆者が過去にDecoシリーズを使い実際に体験した際に感じた事をアドバイスとして記す。



とても細かい事になりますが、あなたのお役に立てていだければ幸いです。
ブリッジモードを使う
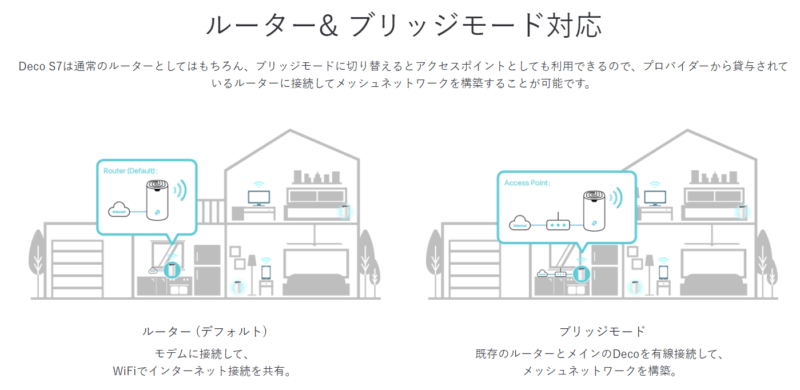
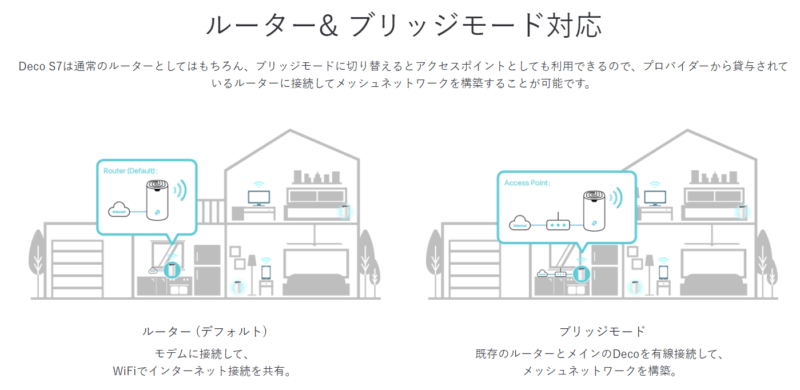
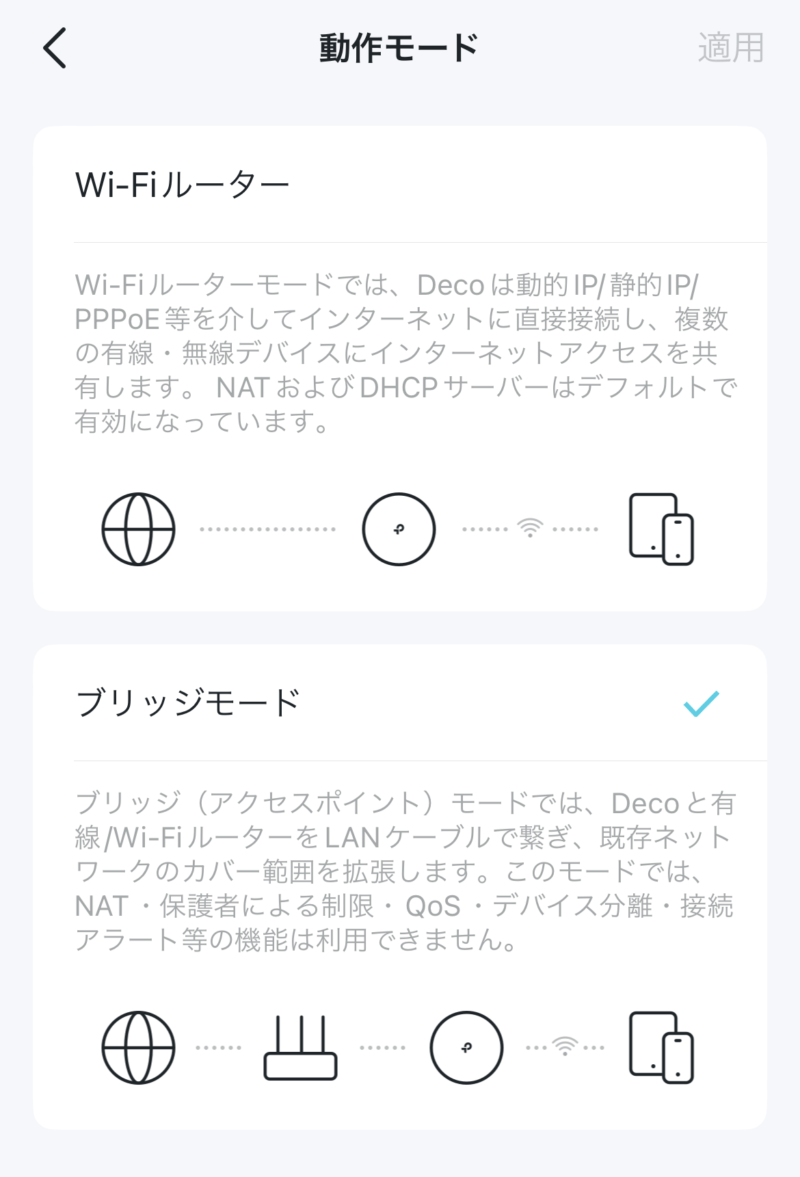
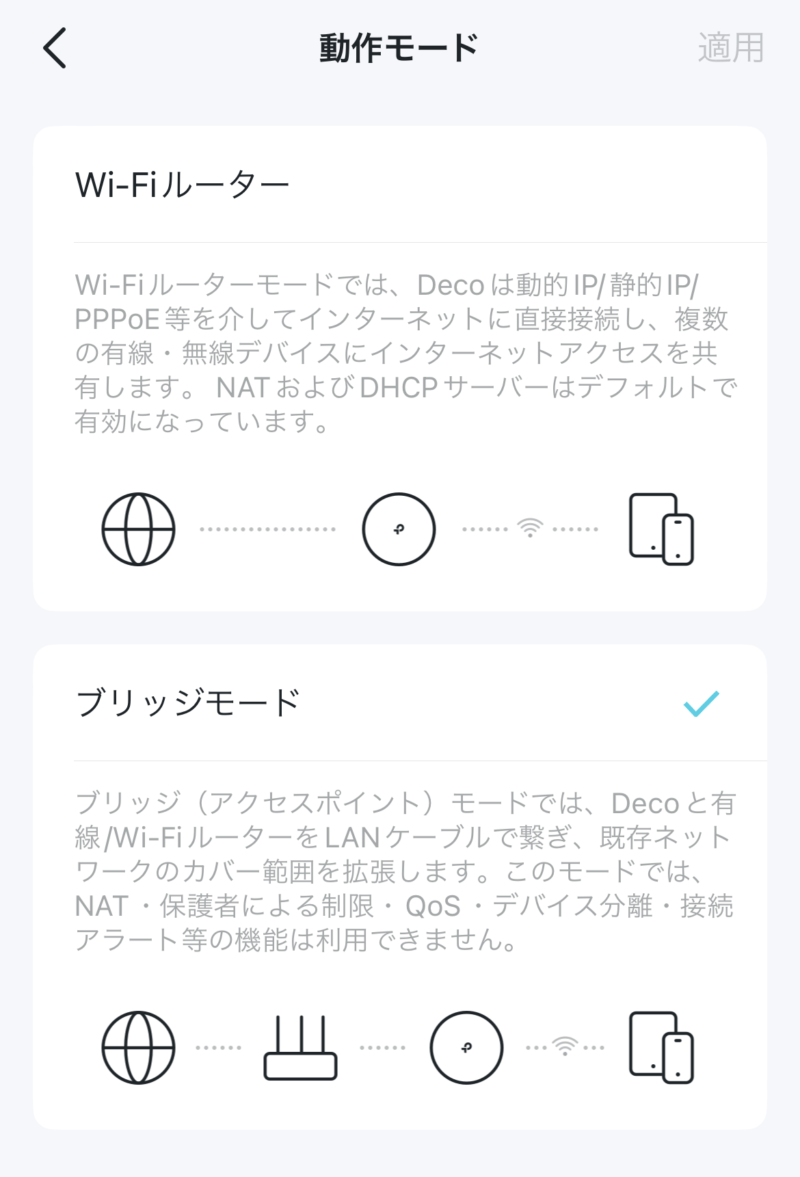
一般的なプロバイダを使用していてDecoを使う場合、動作モードはブリッジモードで使います。
プロバイダから提供されている機材は、ONUと呼ばれる光ケーブルからLANケーブルで信号が扱えるようにする機器と、ブロードバンドルーターと呼ばれる家の外と家の中のネットワークを繋ぐ機器があります。
Deco XE75にはこのブロードバンドルーターと同じ機能が備わっています。
しかし、一般的なプロバイダの場合、専用のブロードバンドルーターを使用しないと性能が出ない場合があります。
この場合、Deco XE75の動作モードをWi-Fiルータモードからブリッジモードに切り替えを行います。
初期設定はWi-Fiルータモードになっているので、Decoアプリから
「もっと」→「詳細」→「動作モード」を選び、
左の画面にてブリッジモードを選びます。
ブリッジモードを使用すると、Deco XE75に備わっている機能の一部が使えなくなりますが、ダブルルータといってルータが同じネットワークに2台あると起こる弊害の方が大きいので、問題はありません。
2.4GHzと5GHzの通信の切り替わりには注意
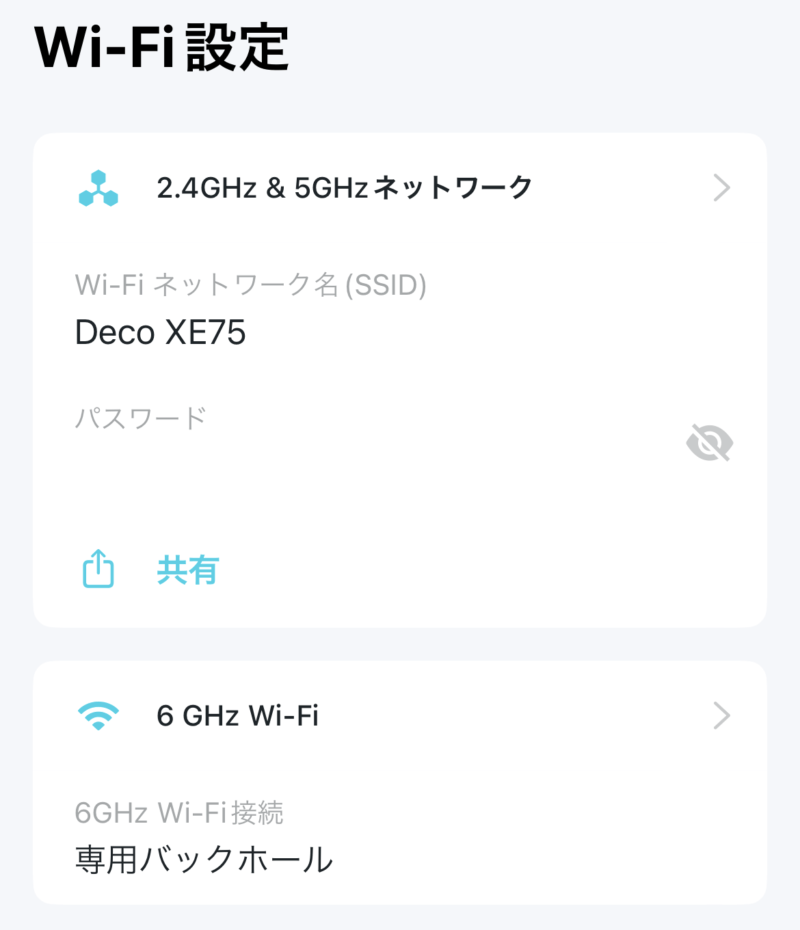
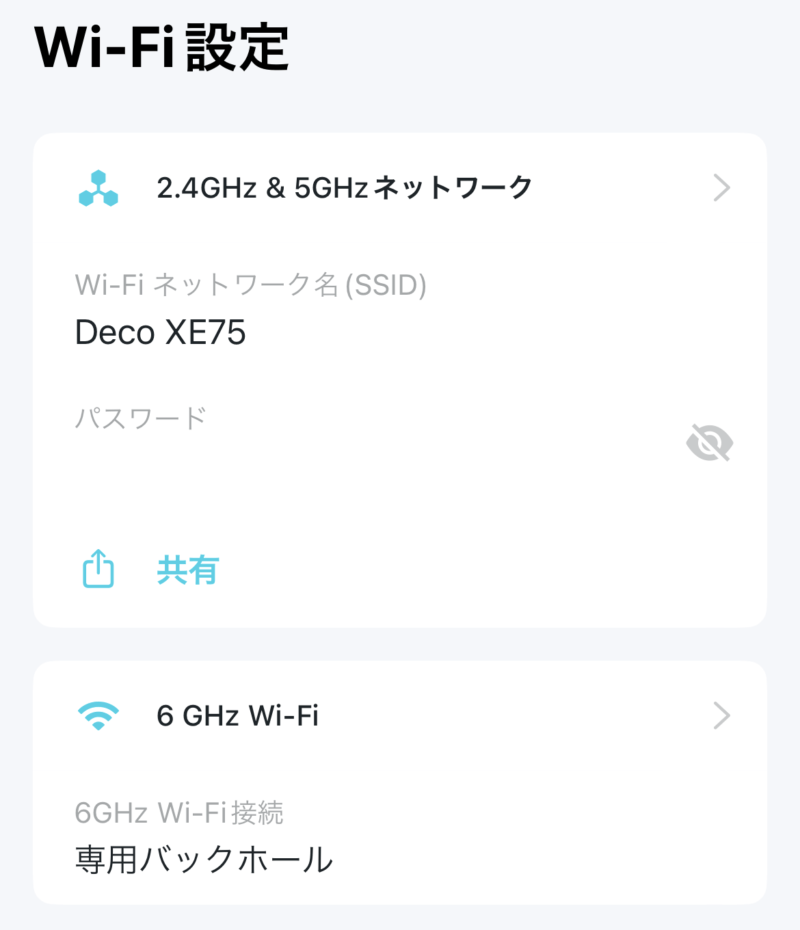
メッシュWiFiを初めて使う方にアドバイスです。
メッシュWiFiの特長は、SSIDが1つである事。
これはどのような意味をさしているかと言うと、1つのアクセスポイントに接続していれば、同じSSIDのメッシュWiFiの範囲を移動しても、自動的にアクセスポイントを切り替えて接続してくれることを意味します。
しかし、メッシュWiFiの通信では、高速だが電波が飛ばない5GHz帯と、低速だが電波がよく飛ぶ2.4GHz帯が同じSSIDで使われています。
それ故に、初めてメッシュWiFiで接続した際に、速度が安定しない事や明らかに期待する速度を下回る場合があります。
こんな時は多くの場合、アクセスポイントに接続している時の周波数が5GHzと2.4GHzを頻繁に切り替えていたり、2.4GHzで接続していることが良くあります。
Decoアプリでは、使用する電波の周波数を任意に設定する事ができるので、例えば5GHzに固定して運用して動作を確認するなどの、問題切り分けをすると良いでしょう。
6GHz のSSIDは別に存在する
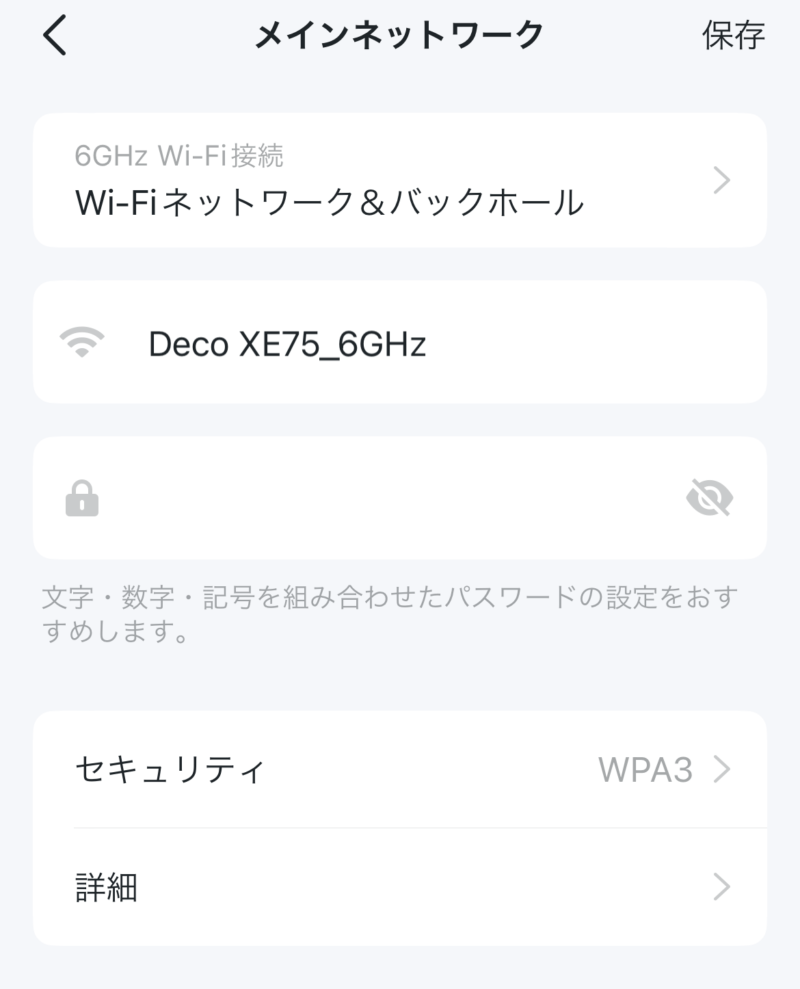
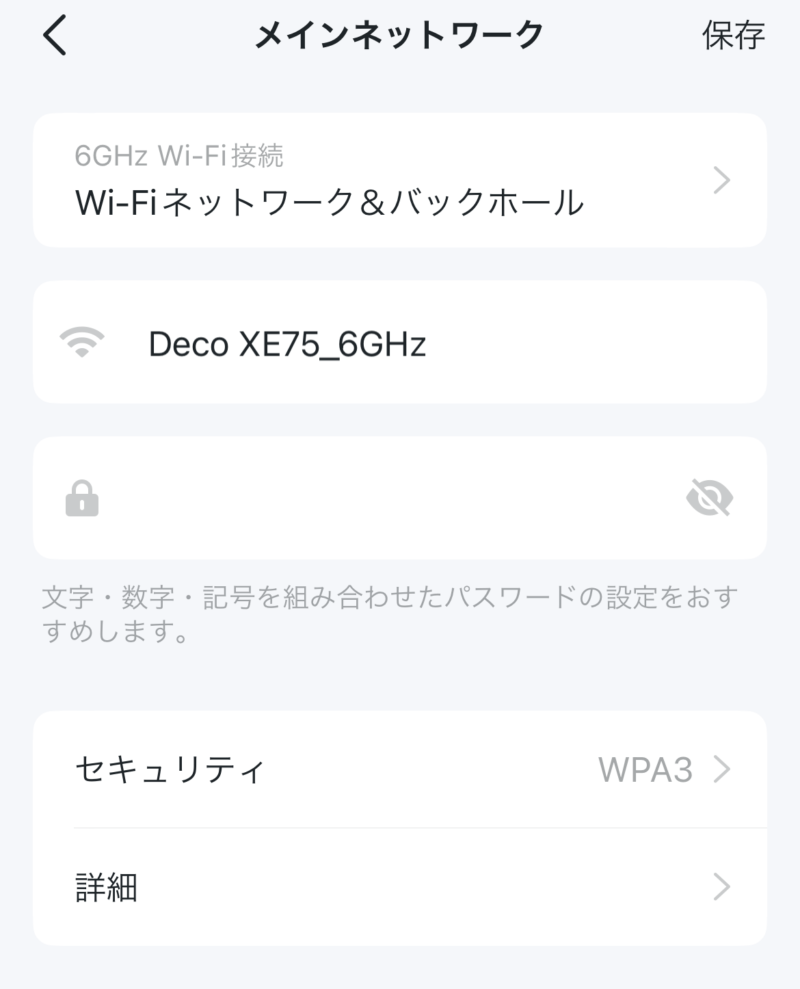
Wi-Fi 6Eで使う事が出来る6GHzの周波数帯には、SSIDが別で存在します。
Deco XE75ではデフォルトは専用バックホールになっており、これはDeco XE75同士の機器間通信で使用するモードになっている。その為、デバイスが6GHzの電波を使いたい場合は、別途6GHzのWi-Fi接続の設定を変更する必要がある。
この場合、専用バックホールだけの設定を、Wi-Fiネットワーク&バックホールに設定する。
そうすると、デバイス側ではこのように”Deco XE75_6GHz”とあるように、6GHz専用のSSIDが見えるので、ここに繋ぐことになる。
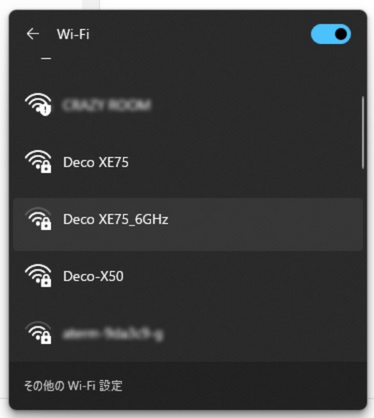
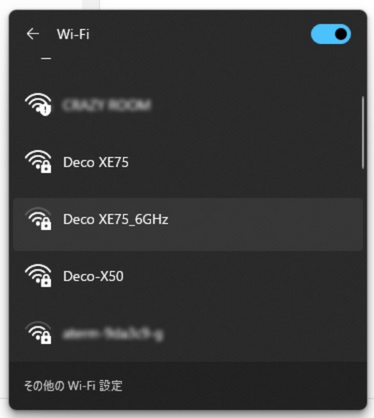
Ethernet backhaul
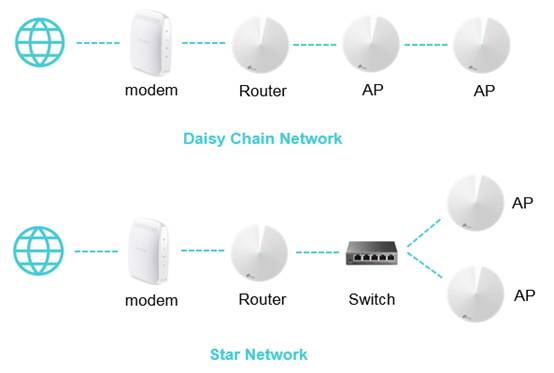
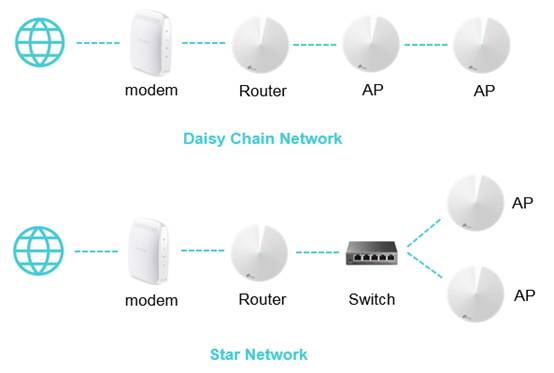
Deco XE75 において、ダウンロードの速度を安定的に出すためにはEthernet backhaulでメッシュWi-Fi環境を構築する必要がある。
Ethernet backhaulとは、Deco XE75 を有線LANケーブルでつないで通信を行うシステムの事。
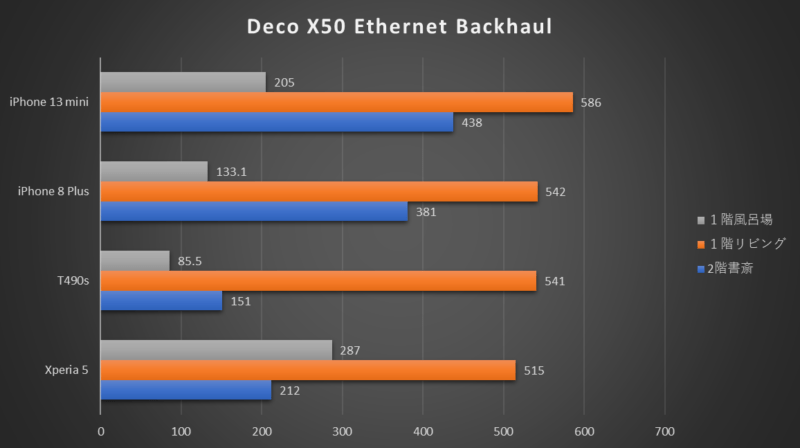
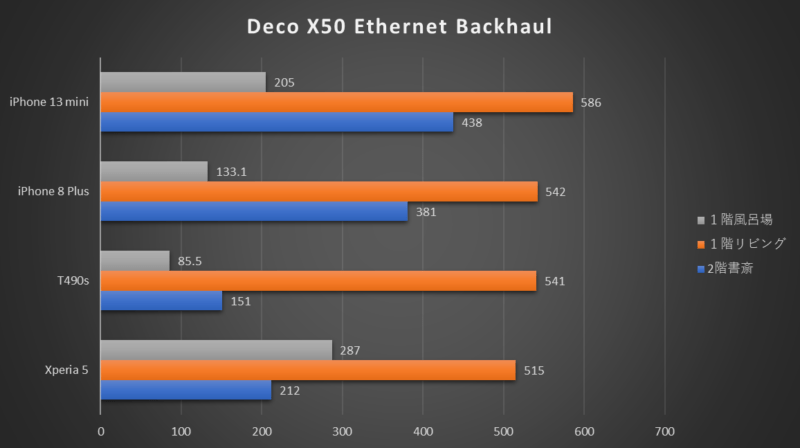
私の既存の宅内ネットワーク環境は、ブロードバンドルーターからリビングに設置しているDeco X50とをCAT5eケーブルでつないでいる。
グラフを見て頂くとわかると思うが、1階リビングでのダウンロードスピードが圧倒的に速い事が分かる。
これは、2階クローゼットに設置したDeco X50と1階のリビングに設置したDeco X50を有線で接続する事で、2階に設置したブロードバンドルーターと直結されているDeco X50と、ほぼ同じスピードが得られるという事。
当然ながら、Deco XE75 でも同じことが言えて、Deco XE75 同士を有線で繋ぐ事が出来れば、ダウンロードスピードがロスすることなくインターネット通信をすることが可能になるので、ダウンロードスピード高速化の手段としてオススメ出来る。
速度計測
Deco XE75の設定も完了したので、実際にインターネットのダウンロードスピードの測定を行う。
今回のネットワーク構成は2台のDeco XE75を6GHzの電波で繋ぐ方法で計測しする。
果たして、6GHzの電波の威力はどの程度あるのか、実際に確認したいと思う。
テスト環境
測定デバイス
| 測定デバイス | デバイスの種類 | 対応するWi-Fi規格(記載はメーカー仕様書から抜粋) |
|---|---|---|
| Xperia 5 | スマホ | IEEE802.11 a/b/g/n/ac |
| iPhone 14 | スマホ | 2×2 MIMO対応Wi‑Fi 6(802.11ax) |
| Dell Latitude 7430 | ノートブックPC | インテル® Wi-Fi 6E AX211 2×2 802.11ax 160MHz |



今回はノートPCがDell Latitude 7430に変更になって、Wi-Fi 6Eが使えるWi-Fiモジュールでしたが、OSがWindows 10だったため Wi-Fi 6Eの6GHz帯が使えないという大誤算。
実際にテストをするまで気がつかなかったです。。。
ネットワーク構成
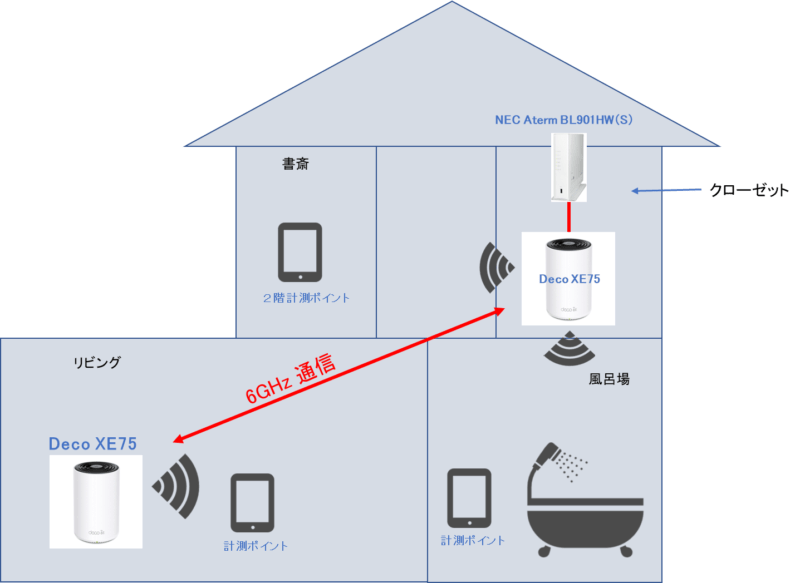
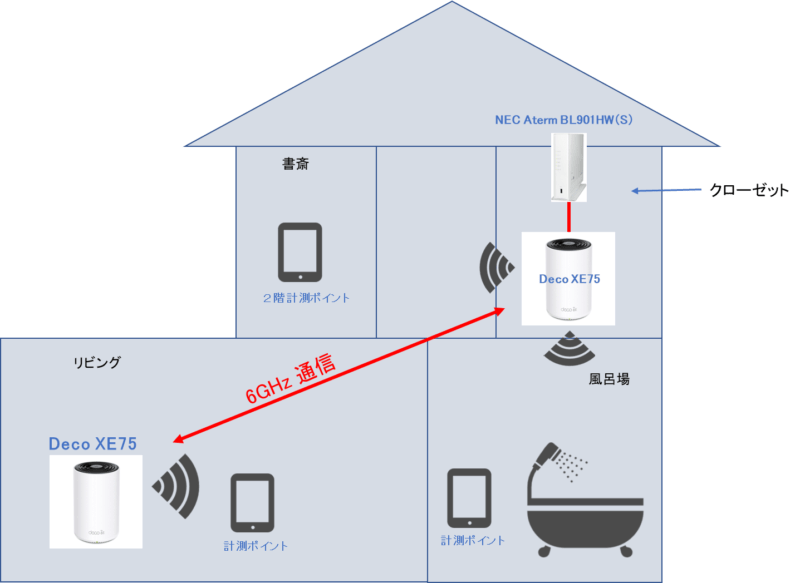
測定方法
| 測定場所 | 2階書斎、1階リビング、1階風呂場の3か所 |
| 動作モード | ブリッジモード |
| 接続するアクセスポイント | すべて5GHzで接続できるアクセスポイントを使用する |
| インターネット速度計測ツール | ブラウザ版fast.comを使用する |
| 使用するブラウザ | Chrome |
| 測定方法 | ダウンロードスピードを10回計測し、その平均値をグラフ化に使用する |
| インターネット回線 | JCOMネット 1Gbpsプラン |
有線LAN ダウンロードスピード
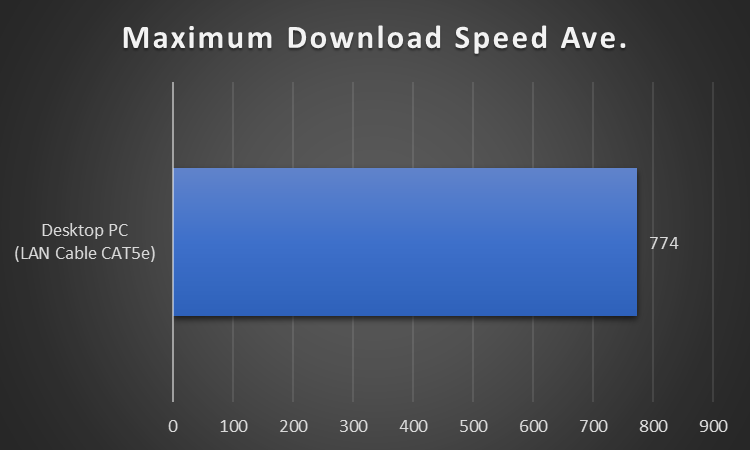
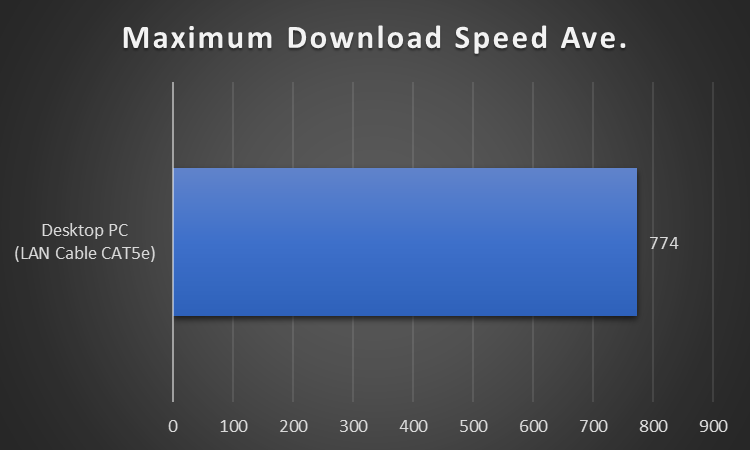
有線LANのダウンロードスピードは、平均774Mbps。



有線LANを使用して測定した、ダウンロードスピードの平均値。
このダウンロードスピードがこのネットワークの最速スピードの目安になります。
測定結果
ダウンロードスピード測定結果
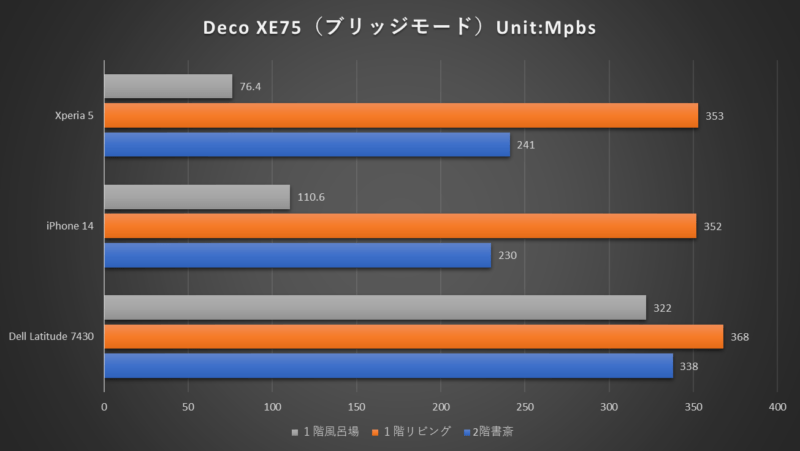
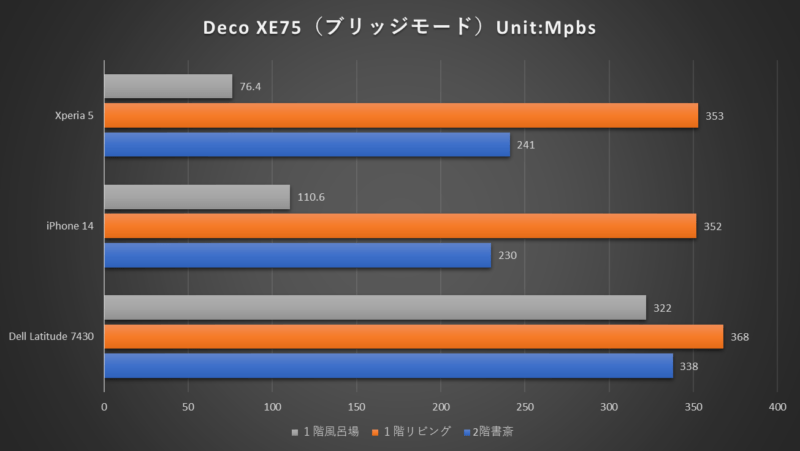
| Deco XE75 ダウンロードスピード測定 | 2階書斎 | 1階リビング | 1階風呂場 |
|---|---|---|---|
| Xperia 5 | 241 Mbps | 353 Mbps | 76.4 Mbps |
| iPhone 14 | 230 Mbps | 352 Mbps | 110.6 Mbps |
| Dell Latitude 7430 | 338 Mbps | 368 Mbps | 322 Mbps |
6GHzのユニット間通信は効果あり!
Deco XE75 を使ったダウンロードスピードの測定結果についてコメントをしたいと思う。
まず、驚いたのは1階 リビングでの通信速度の速さだ。今回の測定環境としては、一番Deco XE75に近い距離で計測したとはいえ、親機との通信は無線通信で行っている。にもかかわらず、ダウンロードスピードでは各デバイス共に最高速を叩きだしている。これが6GHzの通信の威力なのだろうか。



Deco X50でのEthernet Backhaulをした構成の時と同じような傾向になったのは驚きました!
また、Deco XE75と同じWi-Fi 6E対応の無線モジュールを搭載した Dell Latidude 7430の通信速度の安定性もさすがというところだろうか。ただ、Windows10環境の為、6GHz対応はできていないのであしからず。
少し残念な点といえば、iPhone での通信速度の落ち込みが以外に大きいこと。今回、2階書斎での通信速度については、過去に測定したDeco X50やDeco S7に比べて速度の減衰が大きい結果となった。理由は不明といったところ。
| 機種 | 2階書斎 通信速度 |
|---|---|
| Deco XE75 | 230 Mbps |
| Deco X50 | 438 Mbps |
| Deco S7 | 304 Mbps |




Deco X50との比較
今回は、Wi-Fi6対応の Deco X50と通信速度と比較してみたいと思う。
このDeco X50はDecoミドルハイエンドといった立ち位置の製品だ。それでもAX3000を誇る通信速度が出るなど爆速メッシュWiFiモデルなのだ。
仕様では圧倒的にDeco XE75がDeco X50を上回る性能なのだが、実際にダウンロードスピードを比較し、価格と性能のバランスを確認してもらえたらと思う。
Deco X50 ネットワーク環境
| Wi-Fiルーター | 仕様 | 設置場所 |
|---|---|---|
| Deco X50 | WANインターフェース:1000BASE-T LANインターフェース:1000BASE-T 無線LANインターフェース:802.11ax (伝送速度:5GHz 2402Mbps, 2.4GHz 574Mbps) | 2階 クローゼット |
| Deco X50 | WANインターフェース:1000BASE-T LANインターフェース:1000BASE-T 無線LANインターフェース:802.11ax (伝送速度:5GHz 2402Mbps, 2.4GHz 574Mbps) | 1階 リビング |
Deco X50 ネットワーク構成:2つのDeco X50を無線で接続
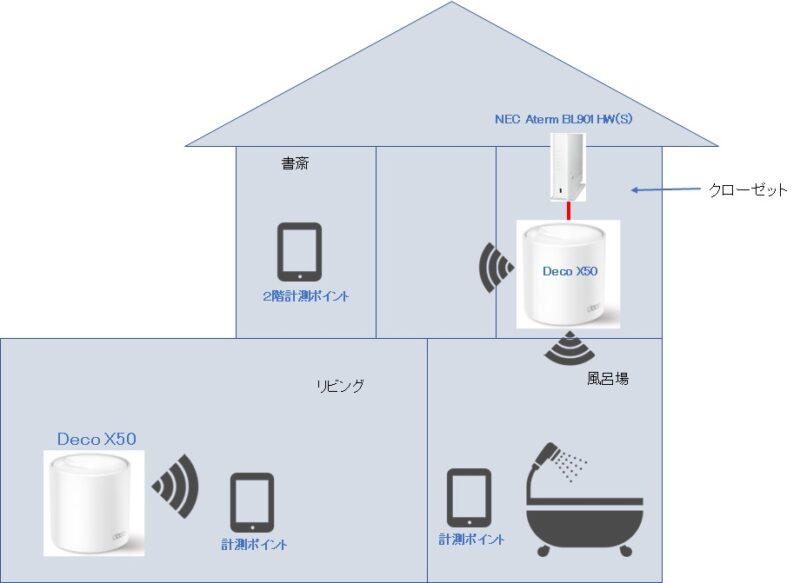
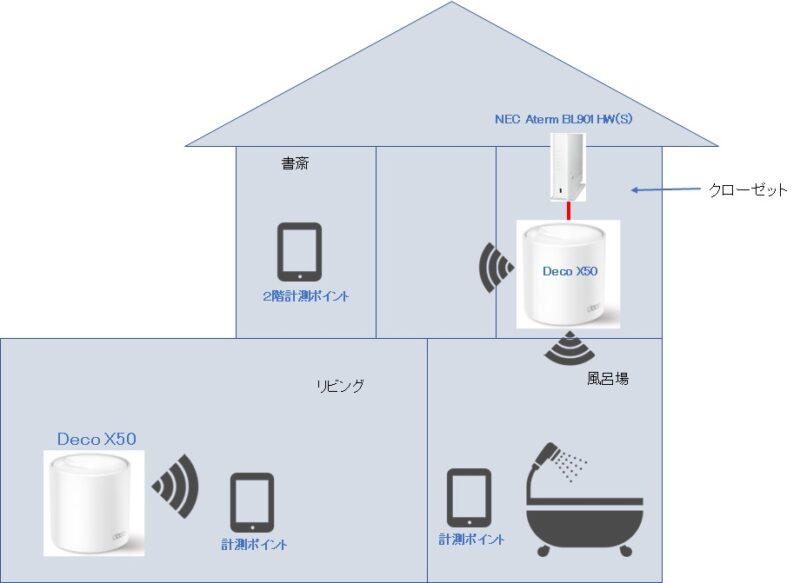
基本的なネットワーク環境はDeco XE75の時と同じだ。
2階クローゼットと1階リビングに親機と子機を設置し、2階書斎、1階リビング、1階風呂場での通信速度を測定した。
測定結果比較
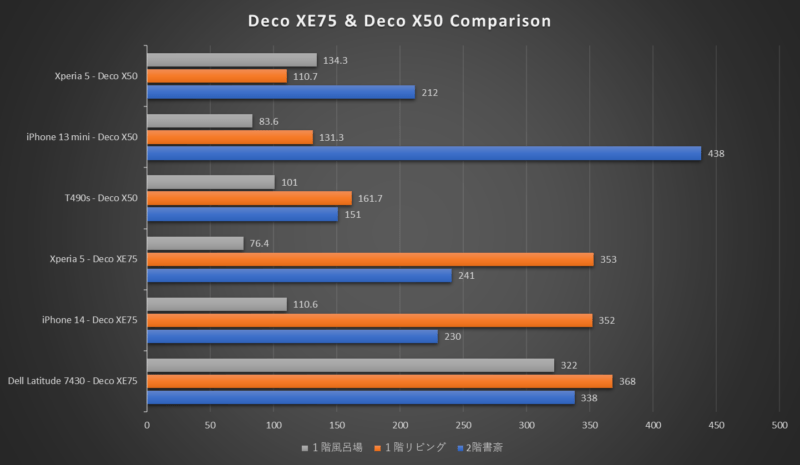
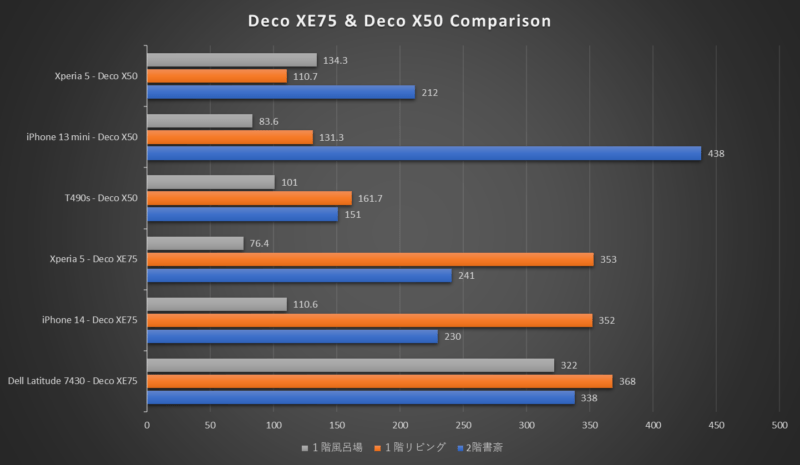
このグラフだが、上半分(Xperia5からT490s)までが Deco X50での測定結果になっており、下半分(Xperia5からDell)までがDeco XE75での測定結果になっている。
比較結果をみてみると、XE75の1階リビングでのダウンロードスピードがどのデバイスでもDeco X50につないだ時より 倍以上のスピードが出ていることが分かった。Wi-Fi 6Eの本領発揮されたところでもある。
また、2階書斎についても僅かだがDeco XE75の方が速度が速く、1階風呂場に置いてはほぼ同じ結果となった。
両者の価格差は2パックにおいて約1.5万円。
これらをまとめると以下の様になる、
それぞれ比較してみると、Ethernet Backhaulが使える環境であれば、価格を考慮してもDeco X50がオススメ出来る。
一方で、ユニット間を無線通信しか使えないにも関わずダウンロードスピードを上げたいのであば、Deco XE75が良いのではと思う。




Wi-Fi 6Eの実力
せっかくなので今回の記事では、Deco XE75のWi-Fi 6E 6GHz のデバイス通信による実力検証した結果を報告する。
測定環境は最高速パフォーマンスと従来通信との比較をしたかったので、Deco XE75との接続先を以下の2か所とした。
測定環境
- 2階 クローゼット ー 従来通信との比較用
- 2階 書斎(ISPルーターとCAT5eでダイレクト接続)ー最高速パフォーマンス測定用
使用した機材はこちら


元々はDell Latidude 7430を使用して測定する予定だったのだが、OSがWindows 10であるため Wi-Fi 6Eを使う事が出来ず断念。
また、本来であればTP-LinkさんのPCIeカードを使用したかったのだが、あいにくまだ販売をしていなかったので、今回はあえてOKN社製 Wi-Fi 6E PCIe 無線LANカードを入手し、自作PCに取り付けて速度を測定した。




自作PCのスペックはこちら
| CPU | AMD Ryzen5 3600 |
| マザーボード | ASRock B450m Steel Legend |
| メモリー | 8GB x 2 DDR4-3200 G.Skill SNIPER X STEEL LEGEND Edition |
| OS | Windows 11 Pro |
| Wi-Fi モジュール | ONK社製 Wi-Fi 6E PCIe 無線LANカード( Intel AX210使用) |
測定結果
計測用PCと同部屋に設置
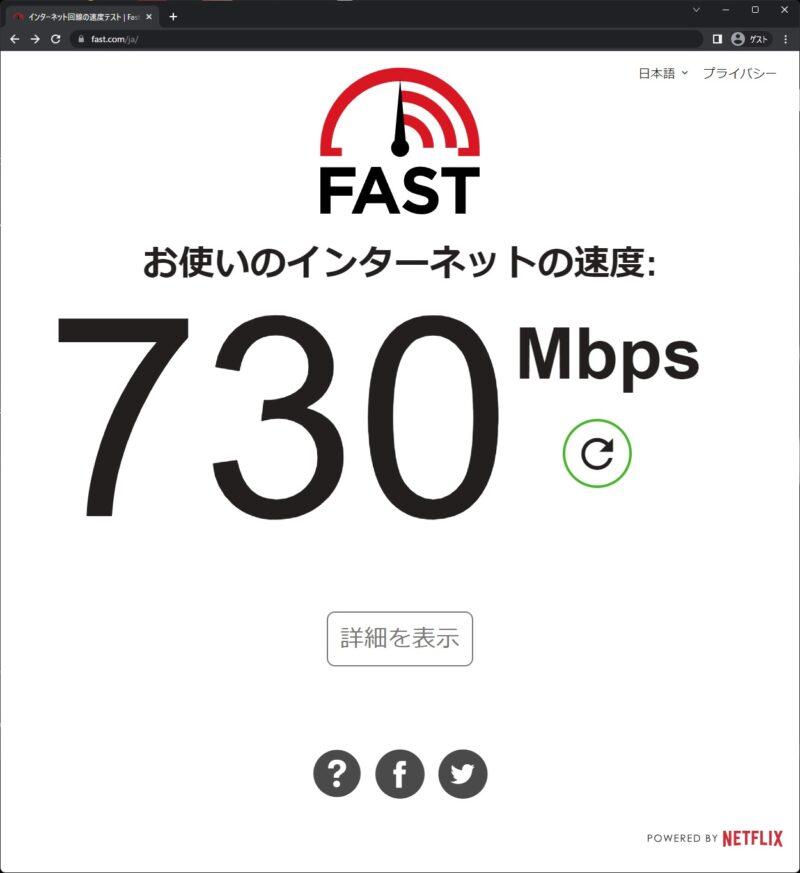
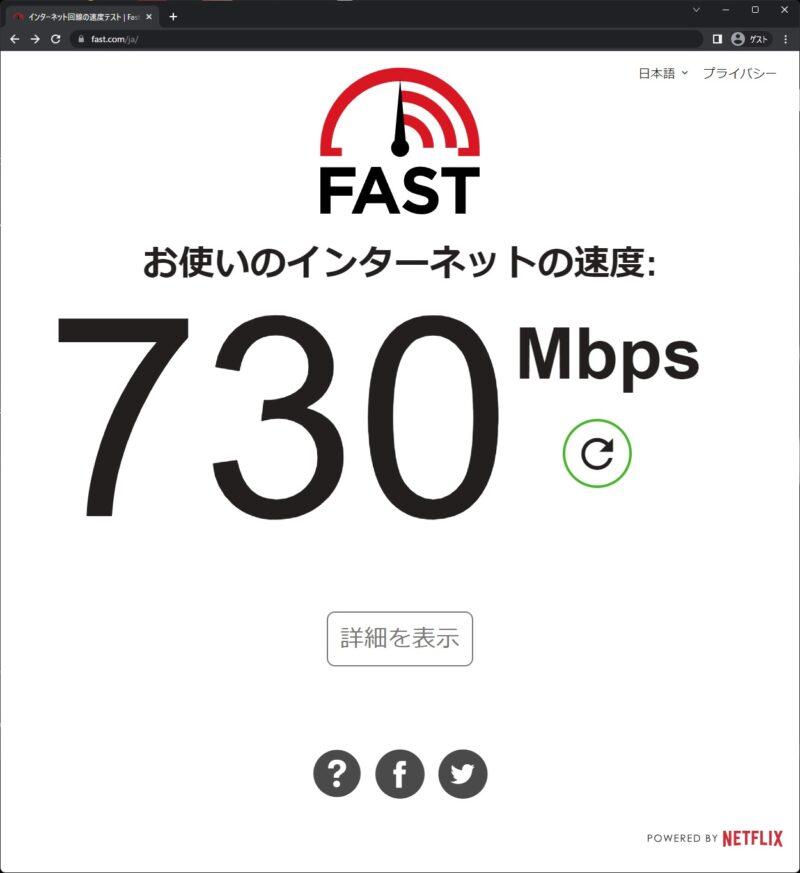



計測用PCと同部屋に置いた場合は、LANケーブルを使った時とほぼ同じような速度でした!
2階クローゼットに接続
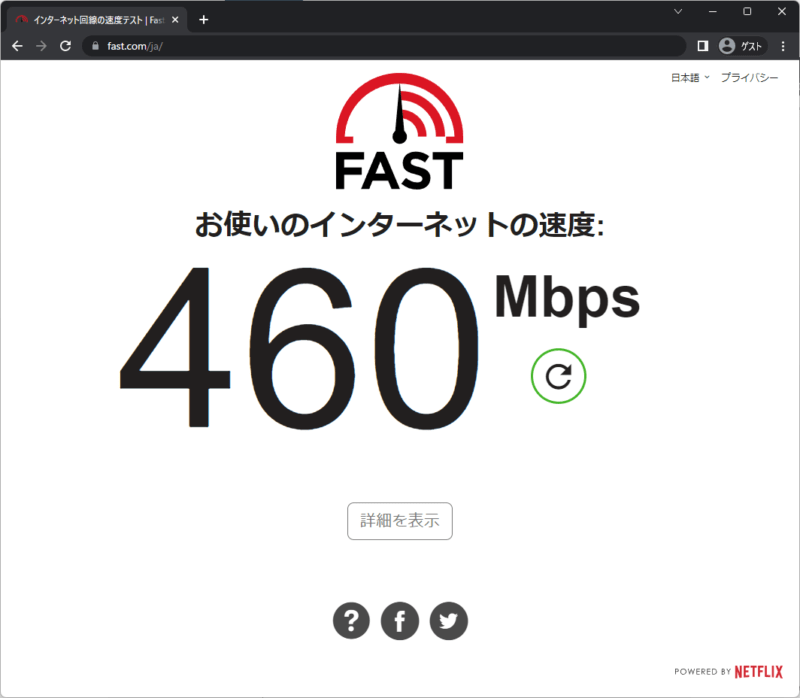
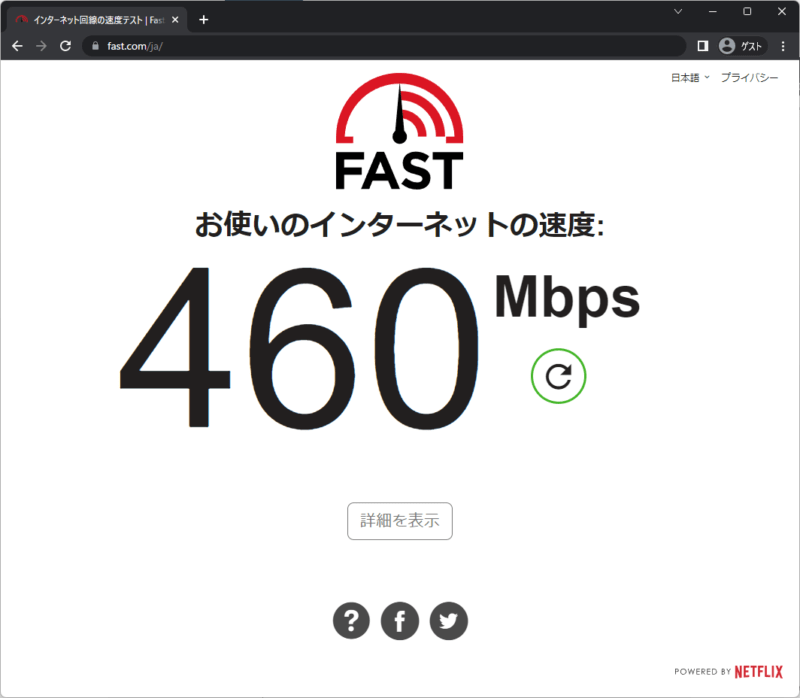
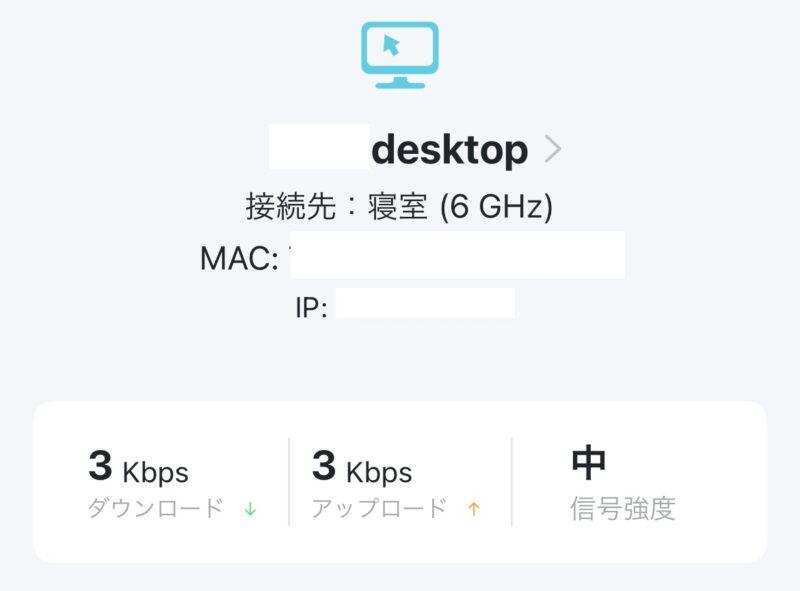
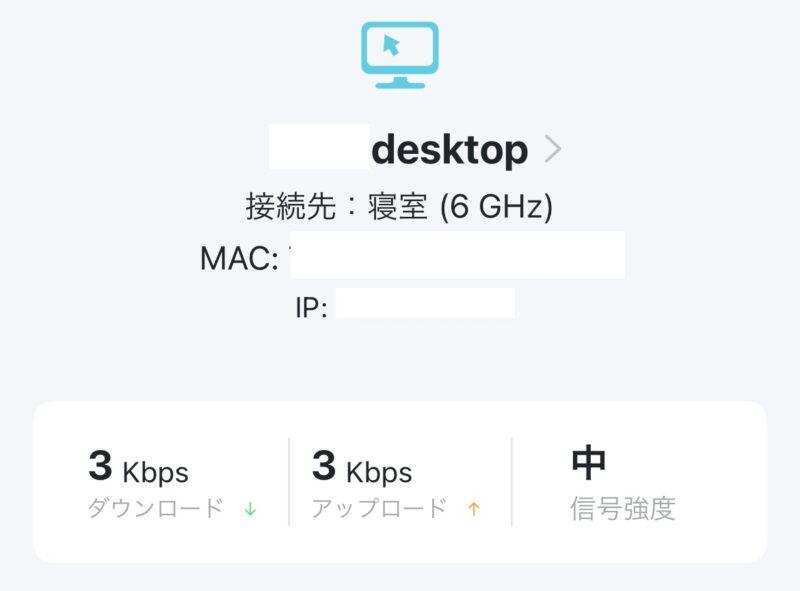
2階クローゼットに設置したDeco XE75との接続の通信速度を計測した。
結果は、デスクに設置したときよりも幾分速度が落ちた。
それでも、平均で460Mbps出るので、5GHzで通信を行ったDell Latitudeが平均338Mbpsだったので、それよりも速度は早い。
また、この状態で信号強度をDecoアプリで調べると、中という事で6GHzの電波は5GHzの電波に比べて障害物に弱いのか?もしくは無線LANカードのアンテナの性能の問題なのか?理由はどちらかになると思うが今は理由は分からない。
6GHzの電波は 新世代 Wi-Fi だ!
今回、Wi-Fi 6Eの6GHzの電波による無線通信を実験することが出来たのだが、Deco XE75同士の通信にしろ、ここで測定したデバイス通信にしても、6GHzの通信速度の速さはスペック通り速かった。
どちらの通信方法についても普通にLANケーブルを使った通信とさほど変わらない速度が出せるのは、マンションやアパートなどでLANケーブルを通すことが難しい場合に、通信速度を上げる事が出来る大きな役割を果たすのではと思う。
正に、Wi-Fi 6E 6GHzの通信は「新世代 Wi-Fi」と言っても過言ではないだろう!
また、対応デバイスも次第に増えてくるので、気になるのであれば是非導入を検討してもらいたい。
今後、Wi-Fi 6Eの次の規格 Wi-Fi 7も控えていて、こちらも6GHzの通信が備わっているのだがスループットが最速46Gbpsのスピードが出るバケモノ通信規格なのだ。詳しくはここから参照していただきたい。
まとめ
TP-Link様よりWi-Fi 6E対応のDeco XE75をご提供していただき、レビューをさせていただきました。



まとめるとこんな感じ、
- Decoシリーズの設定のしやすさはそのまま
- Wi-Fi 6Eの6GHz通信は速度アップに効果あり
- Wi-Fi 6Eの6GHzの電波を使うにはWindows 11が必須



6GHzの電波は機器間通信にも有効だという事が、測定結果から分かったのでこれには驚きました




総評
総評コメント
まずデザインだが、デザインについてはDecoシリーズだけあって白い円筒形の形は見栄えが良く、設置場所に困らない点が本当にGoodポイントだ。この利点としては、Deco XE75を電波効率の良い所に配置しやすいことではないだろうか。一般手的なWi-Fiルーターの場合、お世辞にもデザインが良い物が少なく高出力の物になると本体が大きいくせにカニの様にアンテナが何本も立っている。性能を考えると最適なデザインだと思うのだが、これはさすがに部屋の目立つところに置きたくはない。その点Deco XE75であれば、あえて見せて設置する事もできるので、電波効率の良い所に設置する事が出来るので、Wi-Fi環境を最適化するにあたっても、デザインの良いDecoはうってつけのWi-Fiルーターだろう。
また、LEDのインジケーターも点灯させておくと便利なのだが、そこそこ明るいので気になりだすと結構気になると思う。しかし、DecoアプリからLEDの設定も変更でき、LED点灯を消す事もできるのでこの点は本当に助かる。
続いて通信性能についてだが、これは6GHzの電波の威力がいかんなく実感できた結果、使わない手はないというほどだ。
Wi-Fi 6Eの6GHzの電波については、投稿時点ではさほど多くなくデバイスがこの恩恵を受けるにはもう少し時間がかかるが、メッシュWi-Fi構成時におけるDeco同士の通信に置いて、6GHzの電波が有効に働いていおり、2.4GHz・5GHzで機器間通信を行うよりも高い通信性能を記したことが大きいだろう。当然、Ethernet Hackhaulを使用していればこの点はさほど効果を実感しづらいのだが、無線通信で使用しているのであればこの差を実感できるのではないだろうか。その為、現時点でメッシュWi-Fiを無線通信で構築しているユーザーさんで、速度が思うように上がらないというのであれば、Deco XE75でメッシュWi-Fiを構築してみる事をおすすめする。
設定にしやすさについては、ここは文句なしに満点だ。理由は何と言っても設定がカンタンの一言に尽きる。ルーターの場合、実際には様々な通信設定が出来るようになっていると思うが、一般ユーザーに対して専門知識を必要とするような設定を設ける事は、ユーザビリティに置いてはNGだと私は思う。この様な設定項目は特に日本メーカーのルーターに多い様な気がするが、TP-Linkさんは世界各国で販売している実績から、複雑な設定項目は不用と割り切り、本当に必要な設定のみを要求している点が嬉しい。しかも、アプリのつくりもアップデート毎に使いやすくなっている点も評価したい。
最後にコスパになるが、さすがハイエンド機とあって正直お値段もハイエンド級。なので、Deco XE75を万人にオススメ出来るかというとそうでもないのが正直なところ。Wi-Fiルーターに3.5万円を投資するユーザーはさほど多くないと思う。だが、Ethernet Backhaulが使えない状況だったり、とにかくWi-Fi 6Eの力をかりて速度を上げたいのであれば、現状この選択しかないので、Deco XE75をオススメしたい。Wi-Fi 6Eの6GHzを使用すればLANケーブルを繋いでいるのとほぼ同等のスピードを無線通信でゲットできるので、投資効果は間違いないと思う。




以上になります。
最後まで読んでいただきありがとうございました。
この記事に関するご質問やご感想は、コメント欄かお問い合わせフォームよりお願いいたします。
























コメント