こんにちは、きつね(@gijutsujin) です。
Google アナリティクスを使う際に、自分のIPアドレスを除外する事が出来ます。
これにより、データの正確性が向上し、正確なアクセス解析が出来るようになります。
IPアドレスには、IPv4アドレスとIPv6アドレスの2種類のアドレスが存在します。
除外できるIPアドレスには、IPv4とIPv6の両方のIPアドレスに対してフィルタを掛けることが出来ます。
今回は、両方のIPアドレスに対して、フィルタを掛ける方法をご紹介します。
フィルタ設定をしっかりして、正確なデータを入手出来るようになりましょう!
それでは、始めます!
IP除外フィルタの設定方法
 きつね
きつね除外したいIPアドレスの設定の流れは以下の通りです。
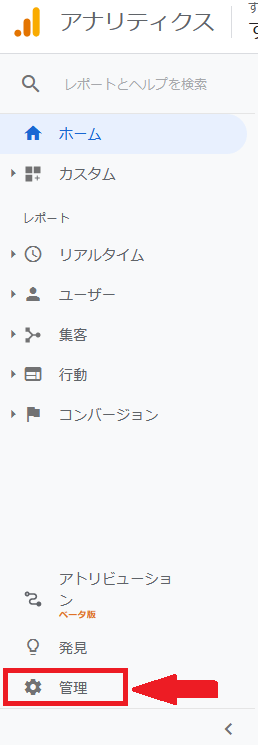
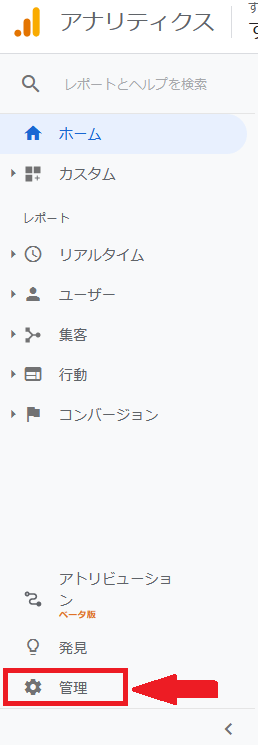
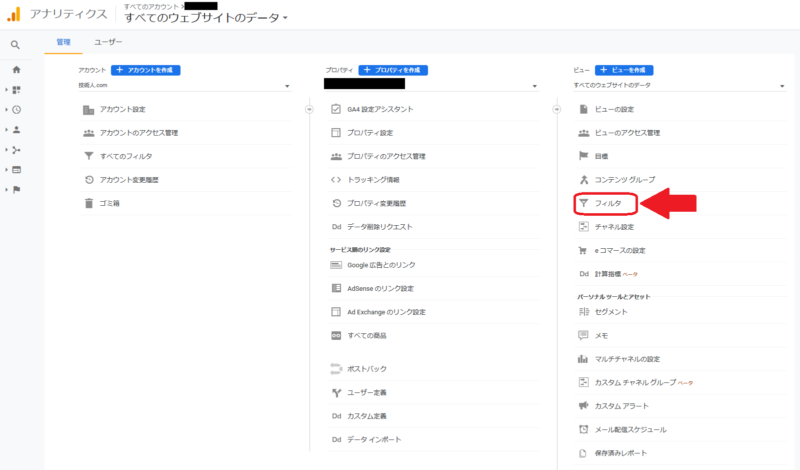
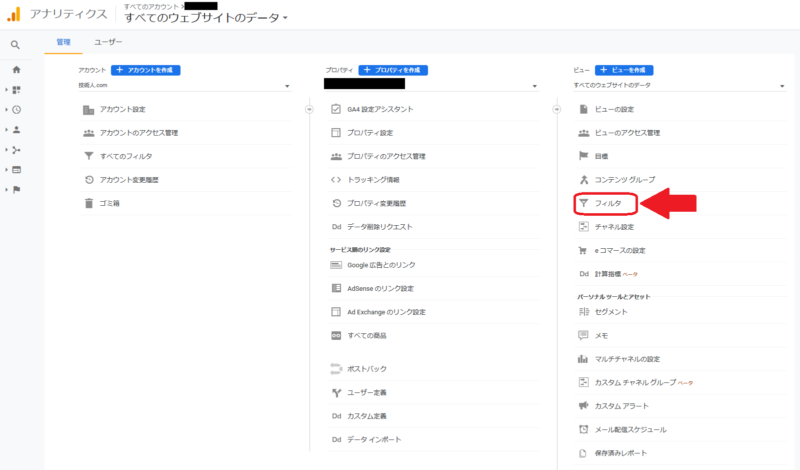
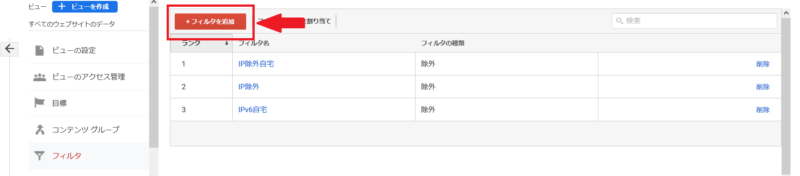
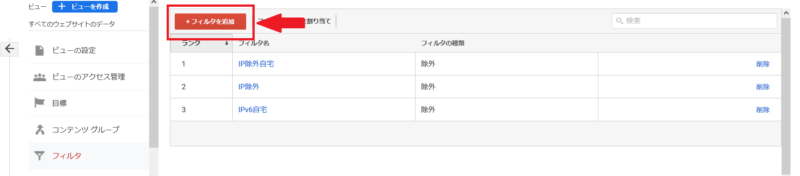
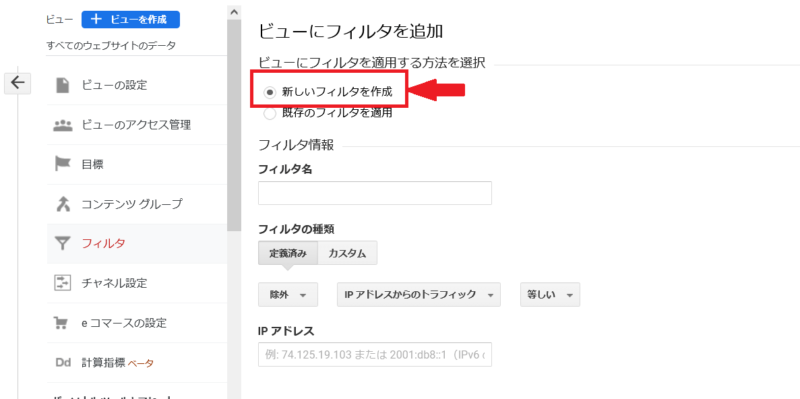
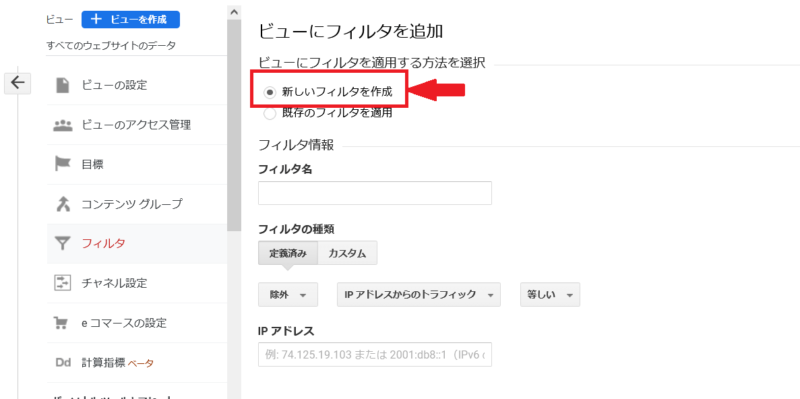



何のIPアドレスをフィルタしているのか、分かりやすい名前が良いと思います。
例)IP除外、IP除外自宅、IPv6除外など
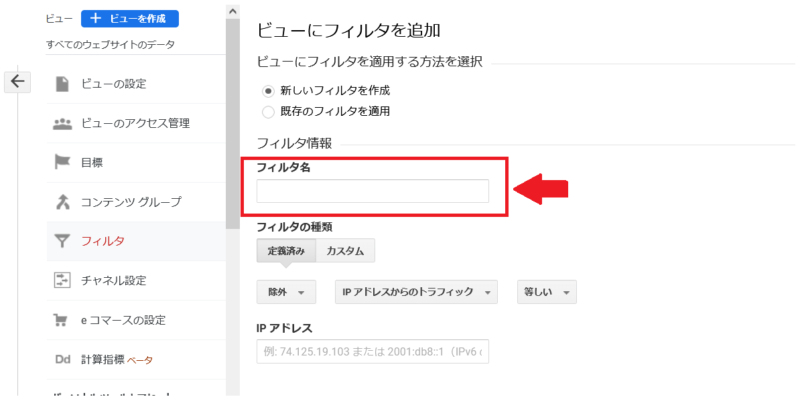
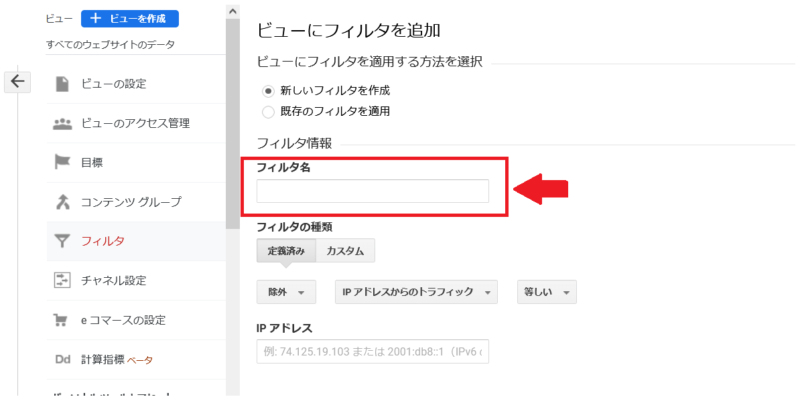



フィルタの種類の設定をします。
ここでは、IPアドレスがIPv4の場合を例にして説明します。
IPv6については、少し設定が違うので別でご紹介します。
IPv4のフィルタの種類の設定
フィルタの種類は「定義済み」/ 「カスタム」とありますが、 「定義済み」 を選択します。
次に「除外」を選択します。
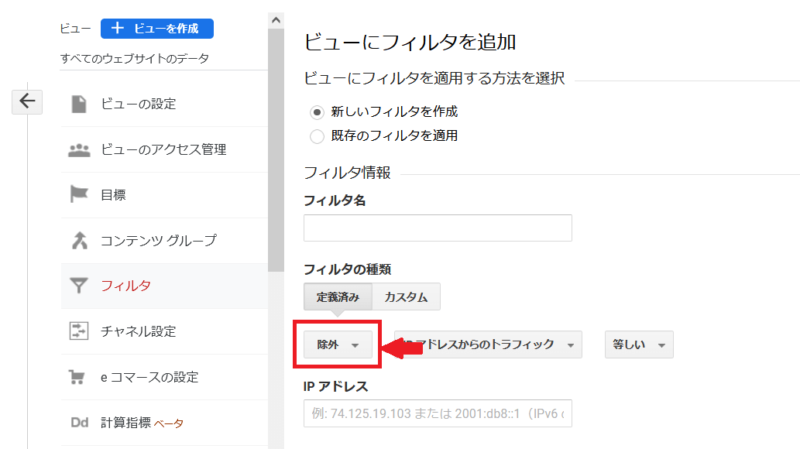
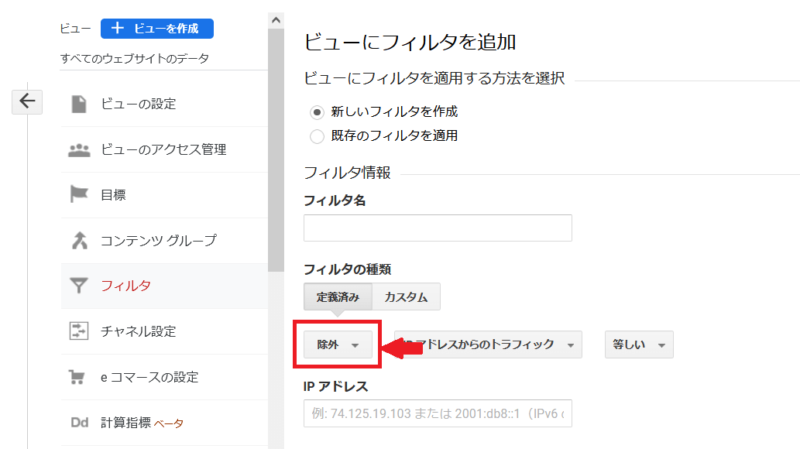
次に、「IPアドレスからのトラフィック」を選択します。
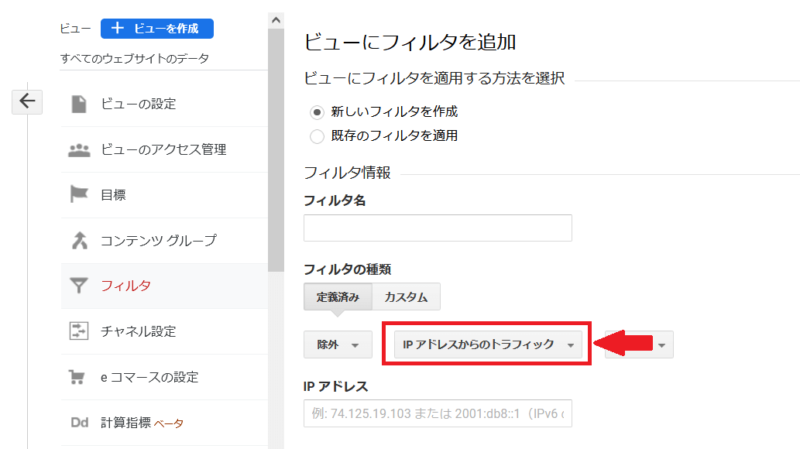
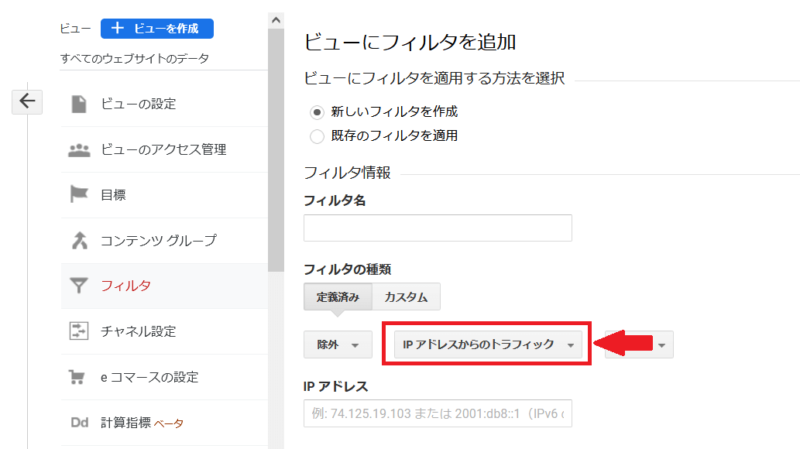
最後に、「等しい」を選択します。
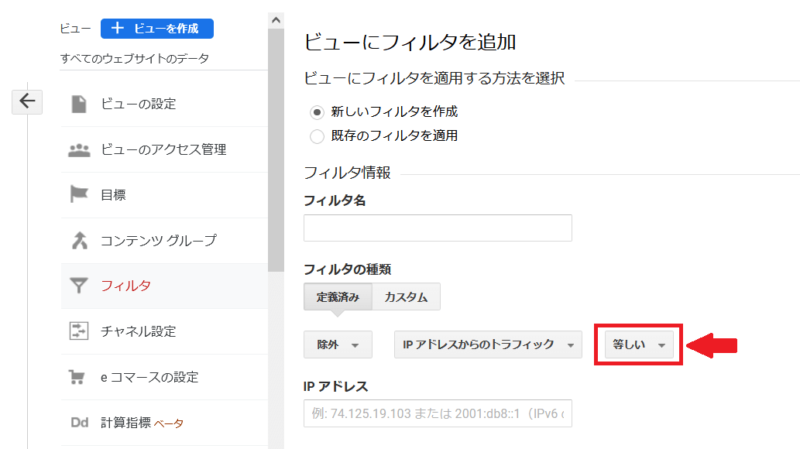
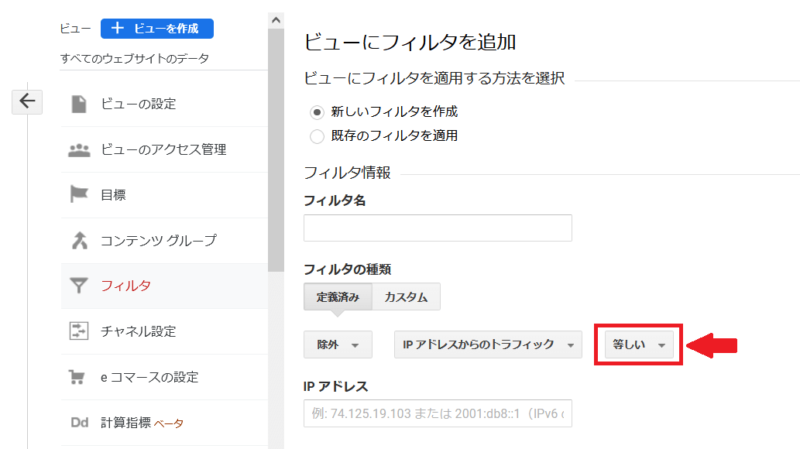
IPv6のフィルタの種類の設定
フィルタの種類は「定義済み」/ 「カスタム」とありますが、 「定義済み」 を選択します。
次に「除外」を選択します。
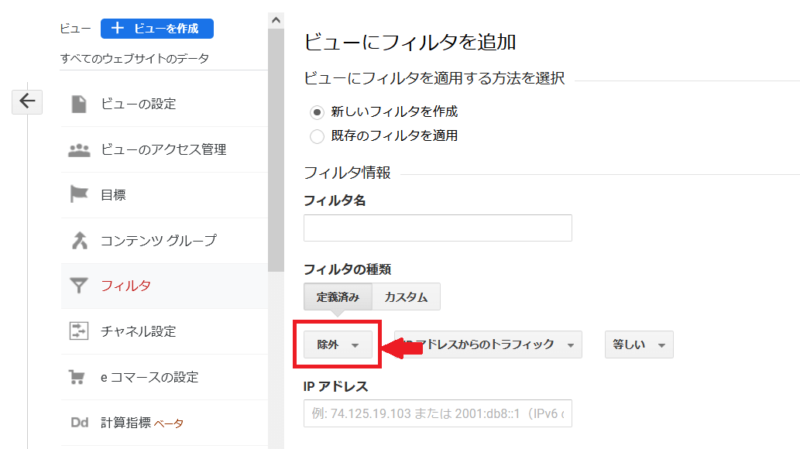
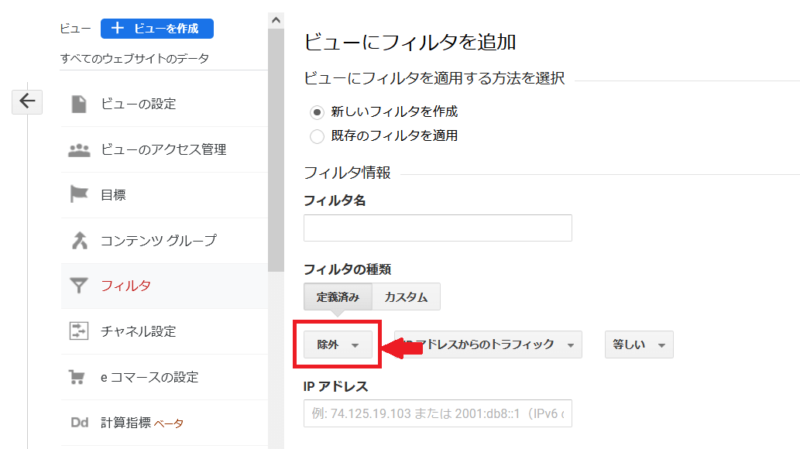
次に、「IPアドレスからのトラフィック」を選択します。
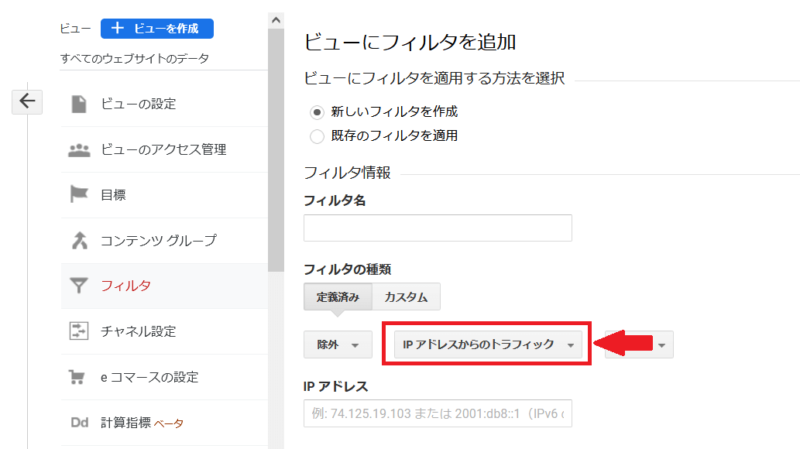
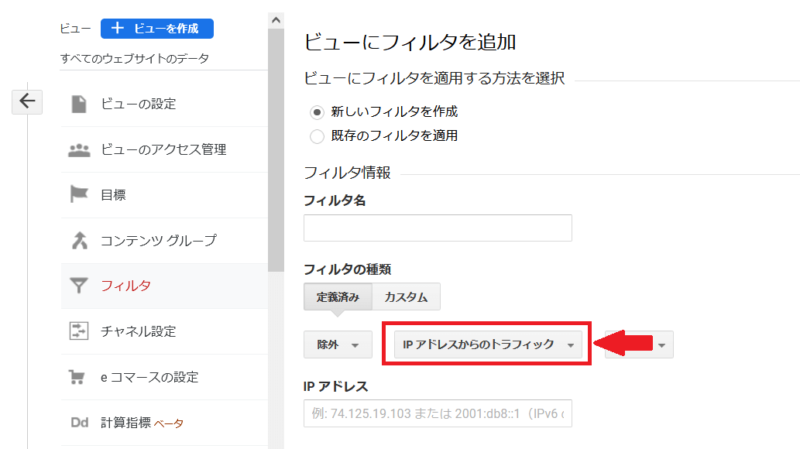
最後に、「前方が一致」を選択します。
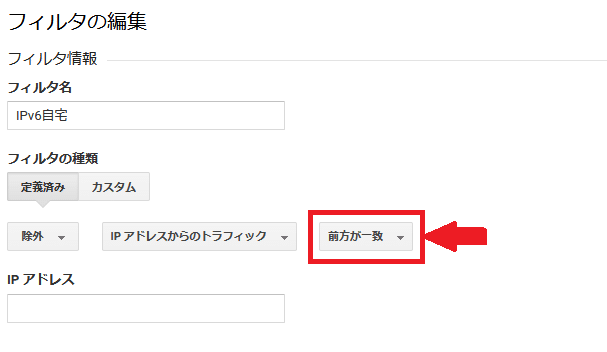
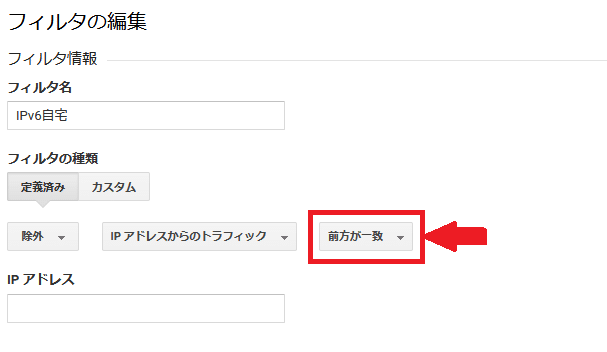



IPv4の時と、ここが違うのでご注意ください!
自分のPCのIPアドレスを調べるには、IPv6テストサイトから確認できます。
こちらのサイトではページを開くと自動的に、IPv4アドレスとIPv6アドレスを調べてくれます。



もし、ここにIPv6アドレスが表示されなければ、使用していないのでIPv4アドレスを使用します。
テスト結果はこのような感じになります。
(この場合は、IPv6を使用している環境でのテスト結果です。)
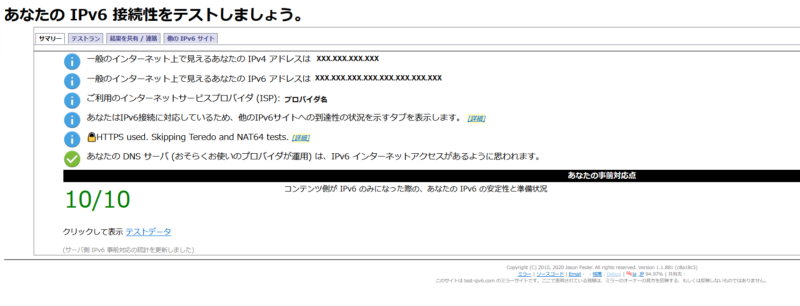
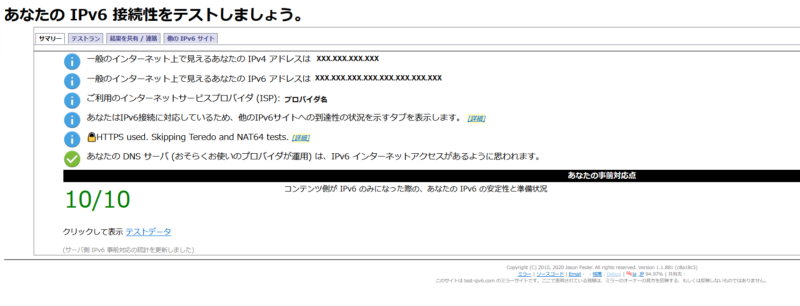
「IPアドレス」にIPv4アドレス(例: XXX.XXX.XXX.XXX)を記入します。
IPv6アドレスを入力する際は、8組の英数字の最初の4組を記入します。
(例:IPv6アドレスが 1111.2222.3333.4444.5555.6666.7777.8888の場合、
「1111.2222.3333.4444 」を「IPアドレス」に入力します。)
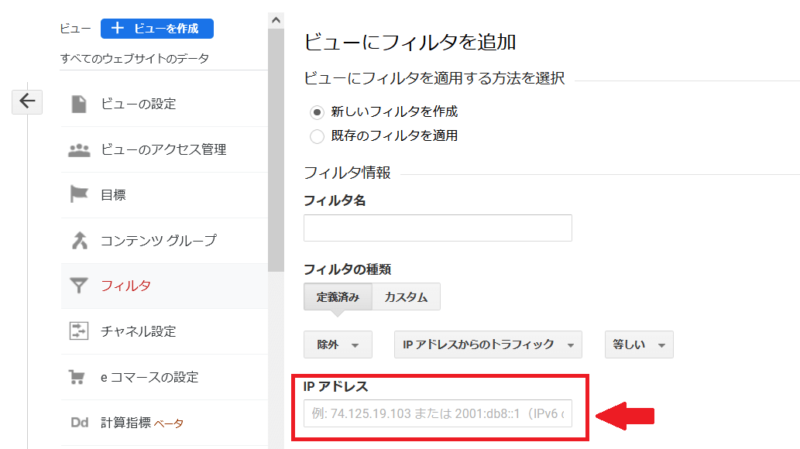
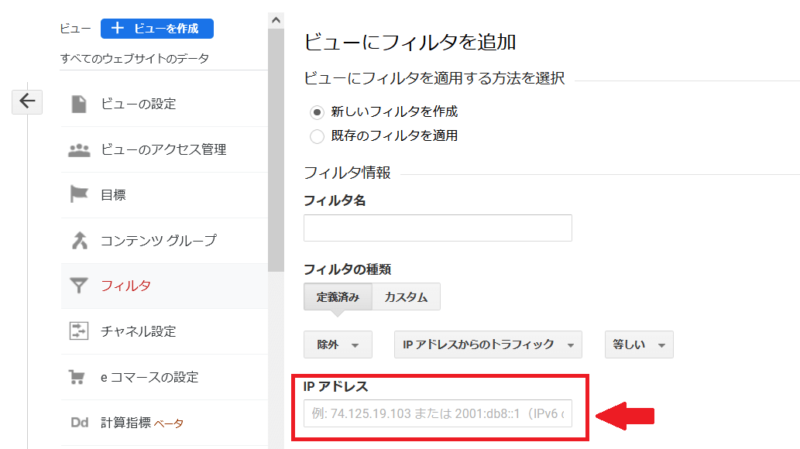
IPアドレスの入力が完了しましたら、「保存」をして終了です。
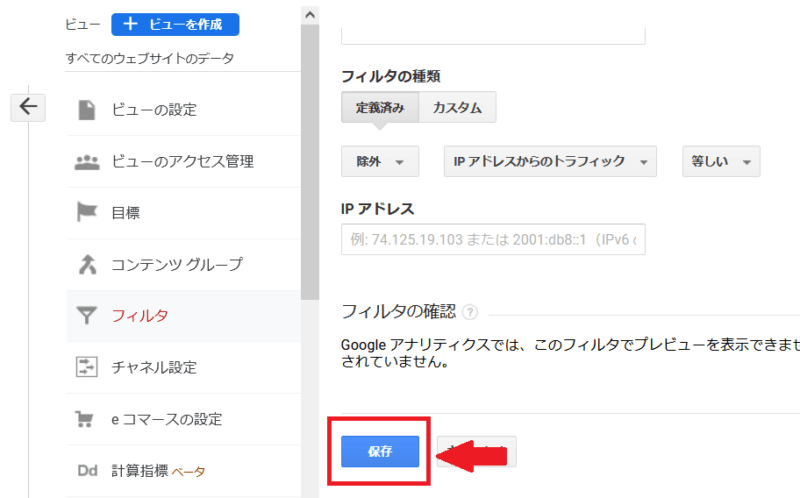
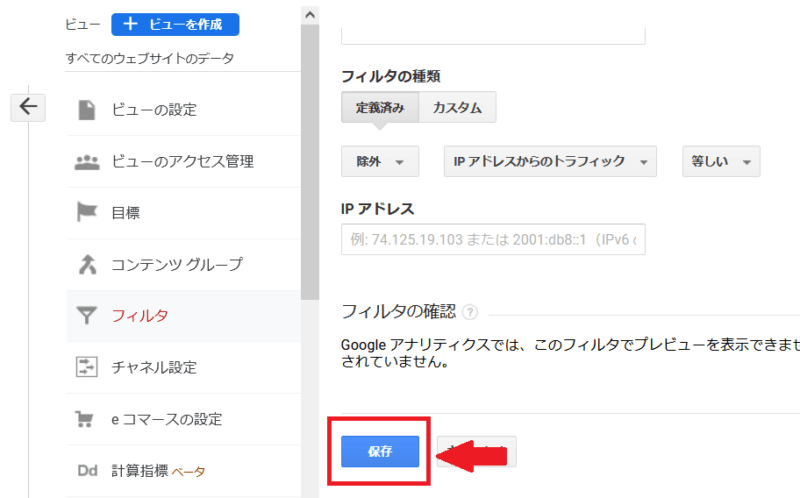
最後に、作成したフィルタがきちんと動作しているか、動作確認をします。
- Google アナリティクスを開きます。
- 実際にご自身のページにアクセスをします。
- リアルタイムに表示が無ければOKです!
- もし、リアルタイム表示がある場合は、しばらく時間を置くか、再度IPアドレスを確認してください。
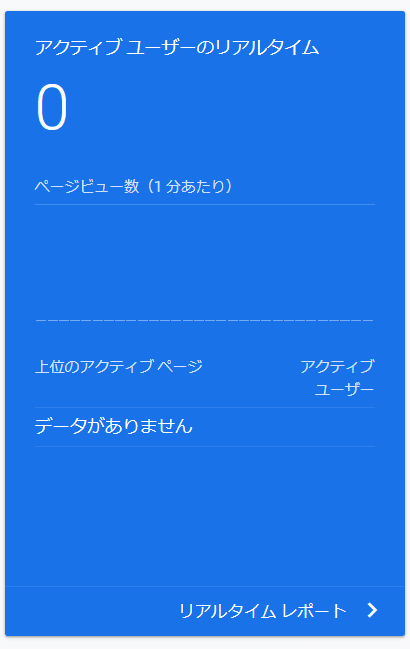
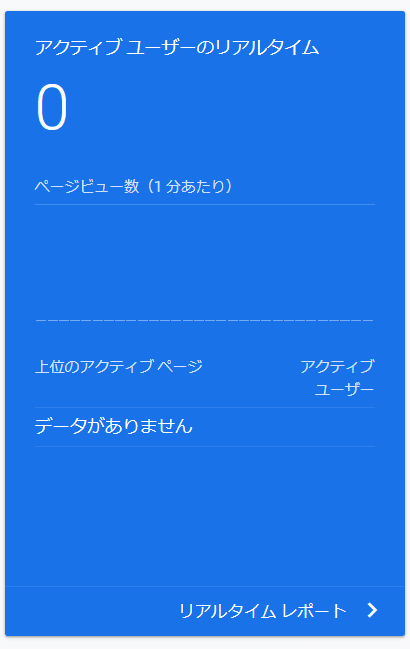
まとめ


GoogleアナリティクスのIPアドレスのフィルタのかけ方について、ご説明しました。
アクセス解析の精度を上げる為には必要な処置なので、
必ず設定した方が良いです。



スマホやタブレットなどのモバイル回線からのアクセス制限のかけ方については、少し手順が複雑なので、ここでは割愛します。
詳しいページがありましたら、こちらでご紹介します。
以上になります。
この記事についてのご感想やご質問は、コメント欄かお問い合わせフォームからよろしくお願いいたします。

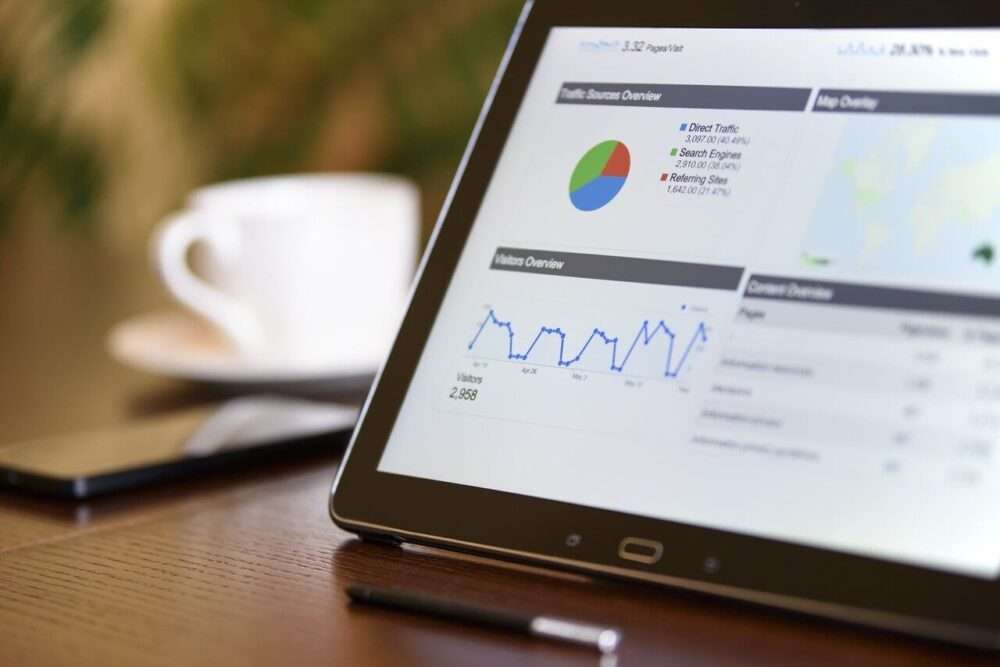
コメント