こんにちは、きつね(@gijutsujin) です。
今回はモニターライト BenQ ScreenBar モニターライト のレビューです。
筆者はすでに同社のScreenBar Haloを購入し使用していて 今のところ大変満足している。
ScreenBar HaloはScreenBar モニターライトシリーズの中でHi-Endの機種となっており、ライト本体に間接照明用のバックライトを装備していたり 本体の長さも他のScreenBarよりも長い。また、無線リモコンが付属しており ライトの調整がしやすい所がポイントだ。


ScreenBar Haloを購入検討する際に、非常に迷ったのがこのScreenBarだったのだ。
そこで今回は、ScreenBar モニターライトシリーズの最安モデルであるScreenBarの実力を、ScreenBar Haloを使用経験のある筆者がしっかりと評価してみて、ScreenBarは買いなモデルなのか判断してみたいと思う。

それでは、始めます!

- 高品質なライトバー本体!
- 超優秀なクリップ!
- ライトの設定を変更しないならばこれは買い!
- ライトの設定がメモリできない
- インジケーターが無いので設定状況がわからない

製品概容

モニターライトの定番と言えばBenQ ScreenBarシリーズです。
BenQさんのホームページにScreenBarシリーズの特長が書かれていますので、ご参考にご一読いただく事をオススメします。
BenQ ScreenBarシリーズはこんな方にオススメ!

- 長時間モニターを凝視する事で常に目の疲れや痛みを感じる
- 画面の映り込みになやまされる
- 目が疲れやすくモチベーションが上がらない
- デスクライトの映り込みにより画面内の色が認識しづらい
- 従来のデスクライトの明るさが不十分で不均一
- ワイドモニター使用の為デスクライト使用スペース確保が困難
 きつね
きつね長時間のデスク作業やPCでの作業がある方に本当にオススメです!
ScreenBarの特長



ScreenBarの特長をまとめるとこんな感じ
- BenQ ScreenBarシリーズのエントリーモデル
- 自動調光機能搭載
- 画面からのグレア反射ゼロ
ScreenBarシリーズのエントリーモデル
BenQ ScreenBarシリーズは3種類あり、詳細は以下のテーブルを参照して欲しい。
  ScreenBar |   ScreenBar Plus |   ScreenBar Halo | |
|---|---|---|---|
| 光源 | デュアルカラーLED | デュアルカラーLED | デュアルカラーLED |
| 演色性 | Ra>95 | Ra>95 | Ra>95 |
| 照度 | 中心照度最大930ルクス (照射面から45cmの場合) | 中心照度最大930ルクス (照射面から45cmの場合) | 中心照度最大800ルクス (照射面から45cm) |
| 対応モニターの厚さ | 1~3cm | 1~3cm | 一般モニター:0.7~6cm 曲面モニター:0.7~4cm |
| 色温度 | 2700K~6500K (ANSI White8段階調整可能) | 2700K~6500K (ANSI White8段階調整可能) | 2700K~6500K (ANSI White8段階調整可能) |
| 電源入力 | 5V/1A USB Type-C | 5V/1A USB Type-C | 5V/1.3A USB Type-C |
| 寸法 | 45cm x 9cm x 9.2cm | 45cm x 9cm x 9.2cm | 50cm x 9.5cm x 10.2cm |
| 重量 | 0.53kg | 0.53kg | 0.8kg |
| 材料 | アルミニウム合金、PC/ABS樹脂 | アルミニウム合金、PC/ABS樹脂 | アルミニウム合金、PC/ABS樹脂 |
| 消費電力 | 5W(Max) | 5W(Max) | 6.5W(Max) |
| 操作方法 | 本体タッチ式 | 有線リモコン | 無線リモコン |
| 価格 | ¥12,900 | ¥15,900 | ¥19,900 |
| 購入する | 購入する | 購入する |
ScreenBarシリーズを比較してみると、以外だったのががScreenBar Haloの最大照度が他の2つのモデルよりも小さかったことだ。理由は定かではないが、明るさを重視するのであれば、ScreenBarもしくはScreenBar Plusを選択しても良いだろう。
また、ScreenBar Haloは消費電力も大きいので注意が必要だ。ScreenBar Haloの電源入力は1.3Aまで必要になる。その為、モニターやPCのUSBポートからでは給電が足らず、動作不良を起こす場合があるので注意が必要だ。
その点を踏まえても、ScreenBar及びSceenbar plusはモニターのUSBポートからでも必要な電流が得られるので配線の整理はしやすくなるだろう。
今回レビューしたScreenBarは他の2つのモデルと比べても、演色性や照度といった照明機器として重要な部分は十分な性能は確保しつつ価格を抑えたモデルでなのだ。そう考えると、コストパフォーマンスは高いモデルと言える。




自動調光機能


ScreenBarには照度センサーを搭載されており、照度を500ルクスになるように自動調整してくれる。この500ルクスはThe American National Standard Practice for Office Lightning (米国国家規格に沿ったオフィス照明)では推奨される明るさという。


省スペース


ScreenBarは名前の通り、モニタースクリーンに設置するため、デッドスペースであるスクリーン上の位置に設置する事で、デスクに設置場所を必要としない点もこの製品の特長だ。
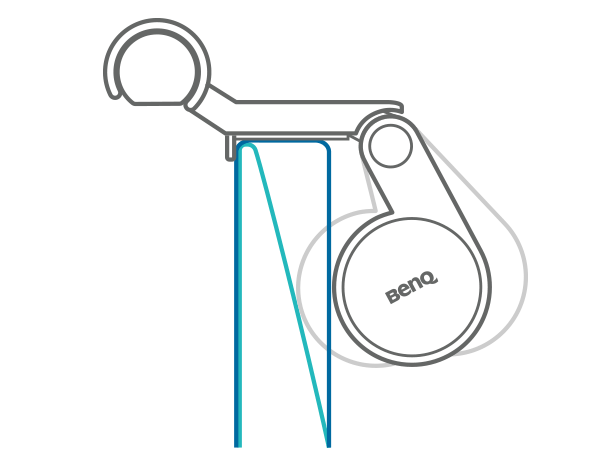
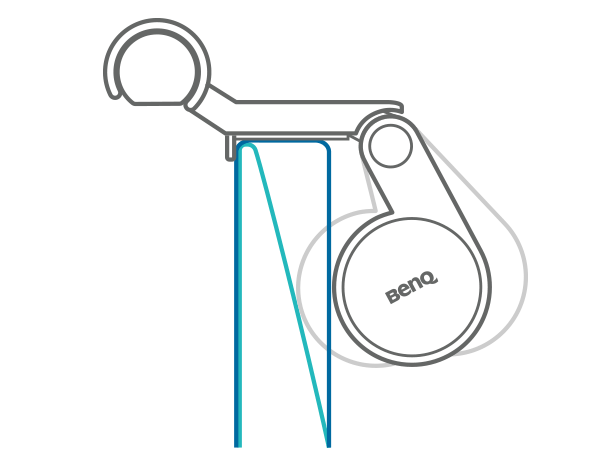
ScreenBarの重要なポイントとも言って良いのがこのクリップデザインだ。
このデザインはBenQ社の特許取得済みのデザインだ。
モニターライトにとって非常に重要な部品はこのクリップなのだ。クリップの作りが悪いとライトが安定せず、ライトが適切な位置に固定する事が難しくなる。
そうなると、モニター画面に反射したり、少しのデスクの揺れでもライトが揺れてしまったり、突然落ちてきたりする。
そういった意味において、このScreenBarのクリップデザインは秀逸。その為、ライトがしっかりとモニターに固定でき快適にモニターライトが使えるのだ。
画面からのグレア反射ゼロ


ScreenBarの特長として、画面への移り込みが無いという点が上げられる。
一般的なデスクライトの場合、ひかりを点灯させると下図のように光が広がり、その光がモニターに反射して目に入る。
一方、ScreenBarの場合 非対称工学設計によってライトがデスクのみを照らす様になっているので、モニターに映りこむことはないので、デスク作業環境がとても快適になるのだ。
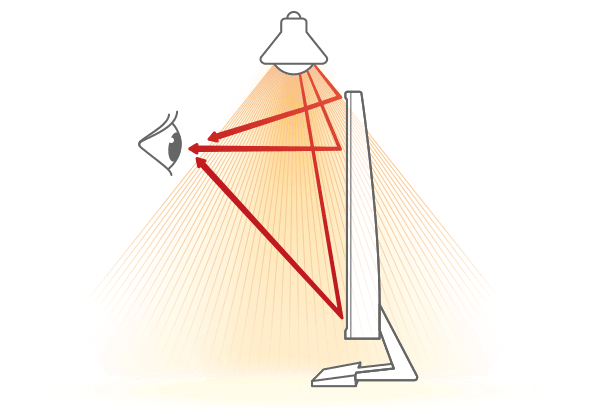
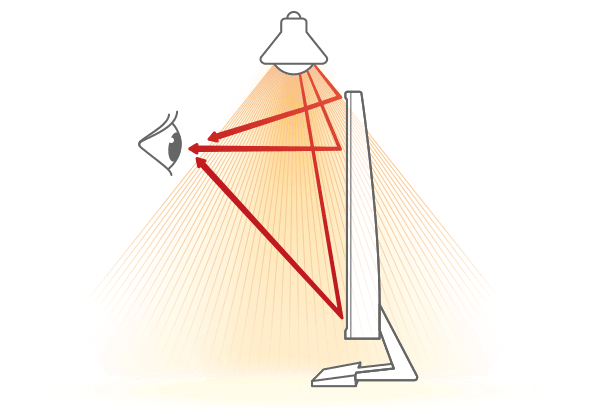
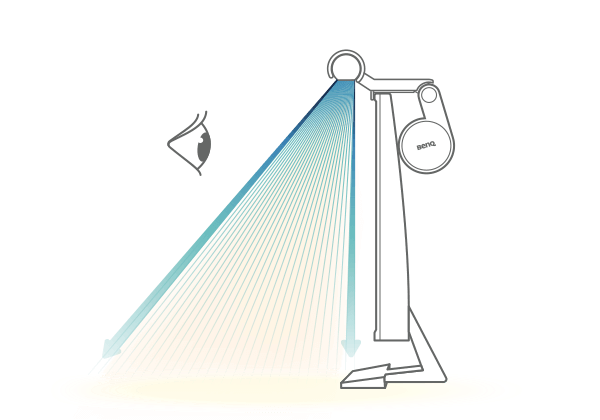
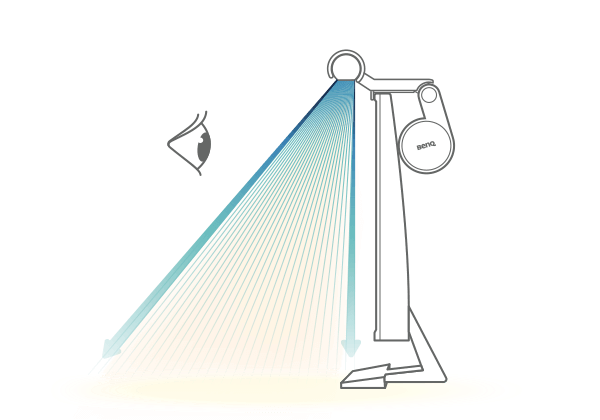
仕様
照明
| 光源種類 | デュアルカラーLED |
| 演出色 | >95 |
| 照度 | 中央照度930ルクス(照射面から45cmの場合) |
| 本体カラー | ブラック |
| 材質 | アルミニウム合金、ポリカーボネート |
電力
| 電源入力 | 5V, 1A USB Port |
| 消費電力(最大) | 5W |
| 電源 | USB |
外形寸法
| 外形寸法(H x W x D) | 45 cm x 9 cm x 9.2 cm |
| 本体重量 | 約0.53kg |
| 梱包重量 | 約0.94kg |
| USBケーブルの長さ | 1.5m |
| 適用モニターの厚さ | 0.4”- 1.2” (1.01cm – 3.05cm) |
開封
外箱
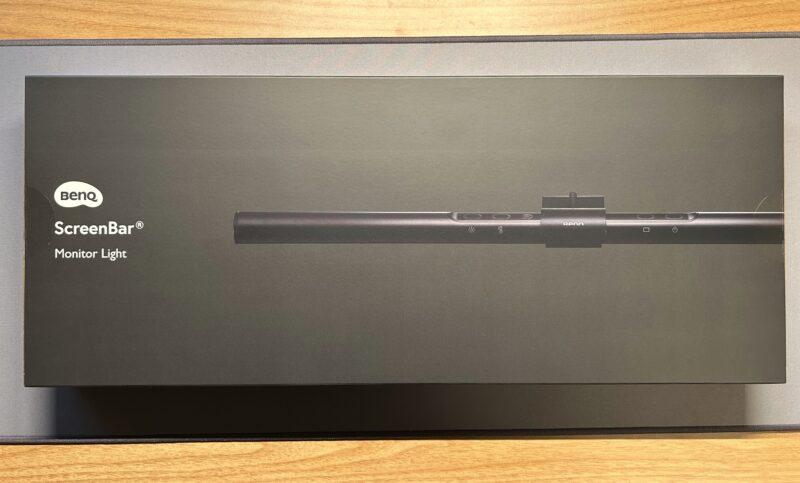
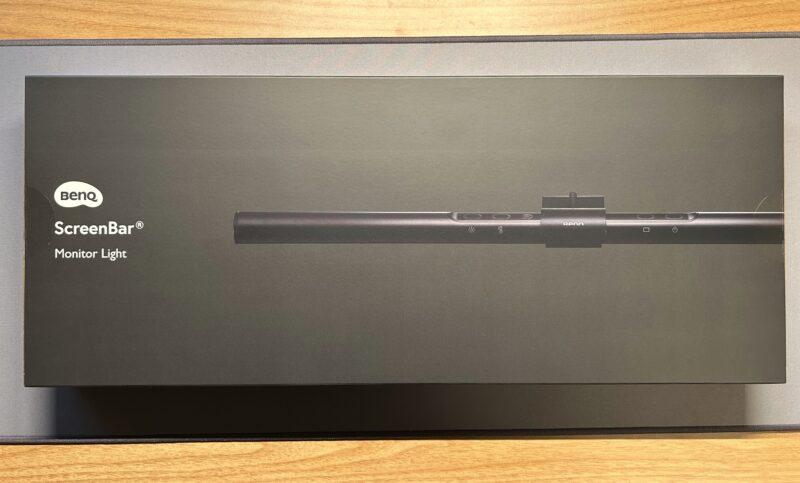


外箱はきっちりとしており、裏面にには組み立て方法や設置方法などの記載がある。
内箱




内箱を開けると、各パーツやUSBケーブルがこのように収納されている。
こういった梱包の仕方も、高級モニターライトらしく所有感を上げてくれる。
同梱物


同梱物は以下の通り、
- ScreenBar本体
- クリップ
- 保証書・設置の際の注意書き
本体チェック
ライト本体
操作アイコン


ScreenBarはライト本体にスイッチがある仕様だ。
その為、本体には右から、電源On/Offスイッチ、自動調光スイッチ、色温度調整スイッチ、照度調整スイッチのアイコンが印刷されている。
静電容量式タッチスイッチ


スイッチ部はこのようになっており、4つの静電容量式タッチスイッチが備わっている。
スイッチの感度はとても良く、フェザータッチで操作できるため、モニターに設置した時もライトがずれにくい。
また、中央左にある白い点の部分は照度センサーになっている。
給電用USB-Cポート


操作部の背面には給電用のUSB-Cポートが備わっている。
同梱されているUSB-Cケーブルを接続し、モニターやUSBアダプターなどから電力を入力する。
LEDランプと反射板


ライト内部にはこのように2色のLEDランプが交互に並んでいる。
またその背面には、反射板がありこれによりLEDランプの光を真下方向から前に向けて反射させるため、モニターに映りこまない仕組みになっている。
ScreenBarロゴ


ライト部本体の右側には、ScreenBarのロゴが入っていてカッコイイ。
クリップ


モニターライトに置いて最重要パーツなのがこのクリップ。
ScreenBarはこのクリップは絶妙な重量配分やクリップの強さが設定されていて、モニターライトを安定して設置させる事が出来るデザインを採用している。
これは、BenQ社がデザイン特許を取っているので他社ではまねのできない部分。なので、これだけでもScreenBarシリーズを選ぶ価値はあると思う。
前面部


ライト部本体を固定するホルダーの前面には BenQ社のロゴがある。
側面




クリップ部の丸くなっている部分には重さがあり、これでバランスを取るようなっている。
クリップの関節部はばねが入っているもののその弾性や柔らかく、設置するときに無理な力が掛からないようになっているのが素晴らしい。
フックと滑り止めラバー


ScreenBarのクリップのデザインで大切なポイントはフックの大きさというところも見逃せない。
その理由は、昨今の液晶モニターはベゼルレスのデザインが多くその幅が5mm~7mmくらいになる。その為、フックの幅が広い場合、当然ながら画面に入り込む形になるのでこれが気になって作業に集中できなくなる事も想定される。
ScreenBarのフック幅は実測で7mmだった。この程度であれば画面に掛かる面積も小さいので問題ない範囲だろう。
本体+クリップ


組み立てるとこの様な感じになる。
ライト本体及びクリップが黒で統一されているので、シンプルなデザインなので好感が持てる。
また、ライト本体はアルミニウム合金製なので質感が良いのもGood。
ライト部本体装着の注意点


ライト部本体をクリップに取り付ける際に少し注意が必要だ。
クリップのホルダー部はプラスチック素材なので多少の柔軟性はあるものの、そこそこ硬い。その為、ライト部本体を無理矢理入れ込もうとすると、本体を傷つける恐れがある。
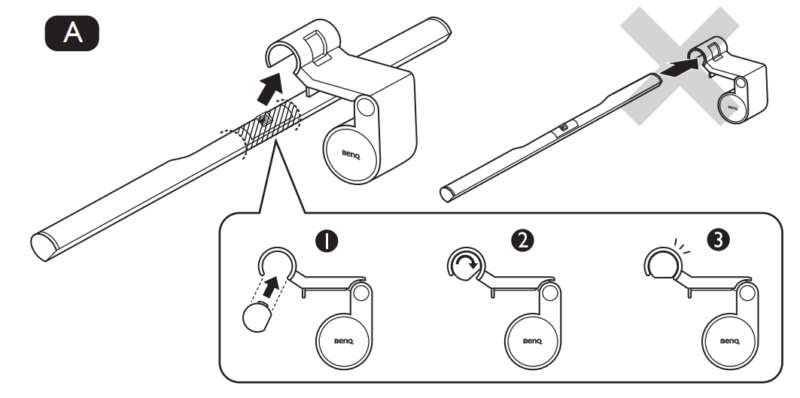
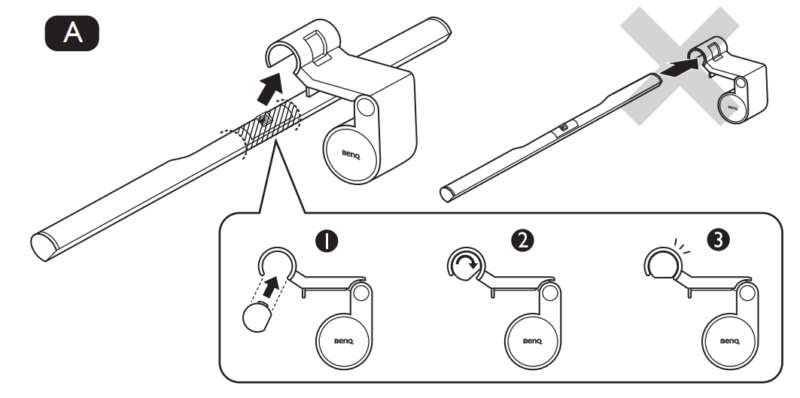
その為、ホルダーにライト部本体を装着させる際は、写真の様にライト部本体のLEDランプ部を内側になる方向にして差し込み、その後回転して正しい位置にセットする方法が正しいやり方の様だ。
装着方法は、外箱の裏側の記載やマニュアルを参照していただき正しく装着してほしい。
調光・明るさ
自動調光
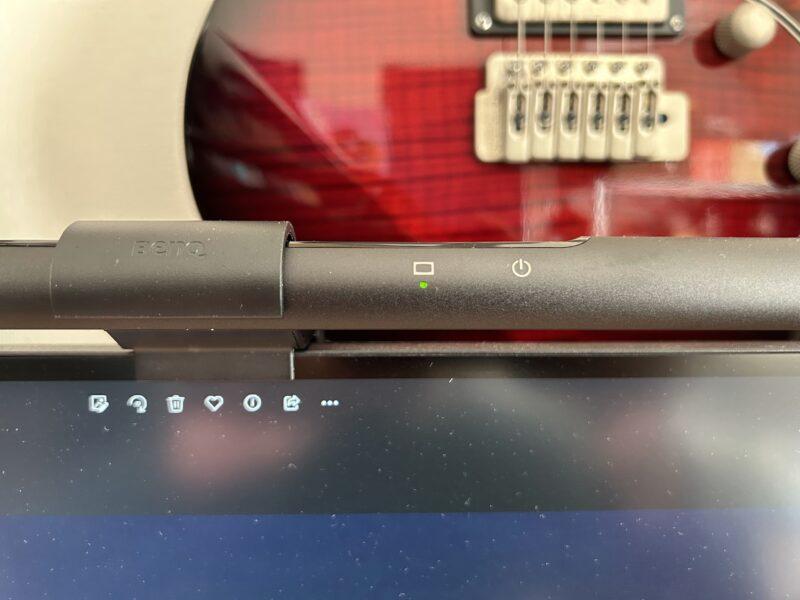
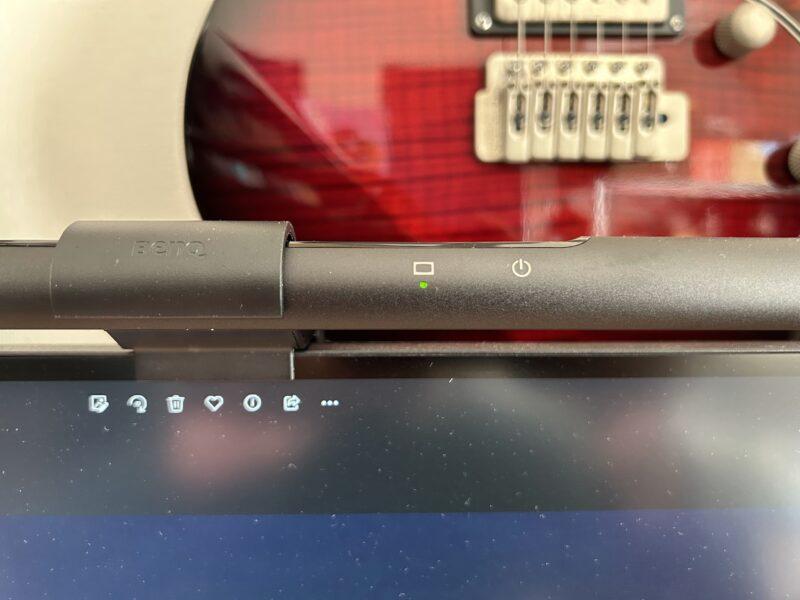
自動調光ボタンを押すと、デスクの明るさを500ルクスにしてくれる。色温度としては丁度中間の色で点灯する。
自動調光を使用している時は、本体の自動調光アイコンの下のLEDランプが緑に点灯する。
色温度調整
色温度は温度計マークをタップまたは長押しする事で調節が可能だ。
タップ:1段ずつ色温度を変更
長押し:一回の長押しで2700K、または6500Kになるまで連続的に変更する
照度調整
照度は太陽マークをタップまたは長押しする事で調節が可能だ。
タップ:15段ずつ色温度を変更
長押し:一回の長押しで照度Min、または照度Maxになるまで連続的に変更する
明るさ測定
ScreenBarの照度値を測定してみた。測定方法は以下を参照していただきたい。
測定位置:モニターより30cm離れた場所
測定アプリ:QUAPIX Lite (iPhone版)
測定環境:夜間に部屋のライトはすべて消灯、ScreenBarのみの明かりだけにする
ScreenBar設置位置:デスクトップ面から50cmの高さ
ScreenBar設定:自動調光で調整された色温度を使用し、そこから輝度をMax・Minにする
測定方法:アプリのチュートリアルにあるようにインカメラ上にティッシュペーパーを被せて計測する
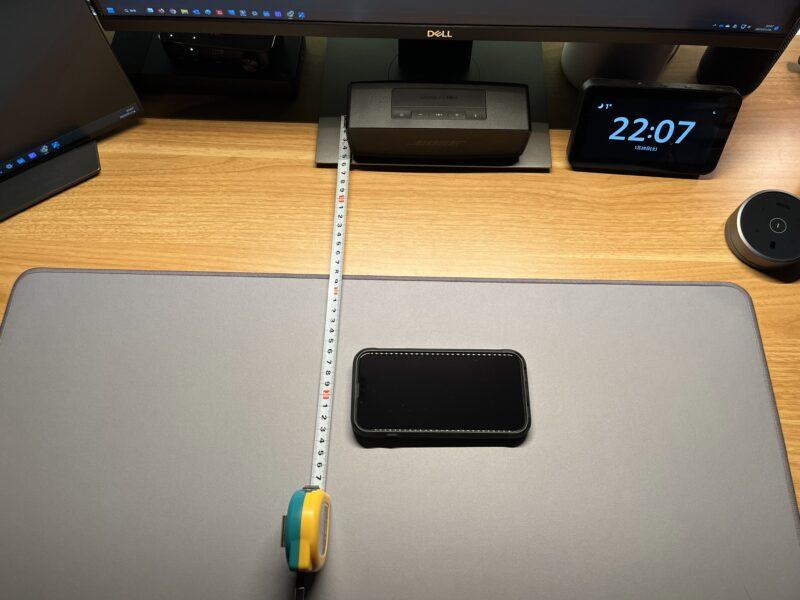
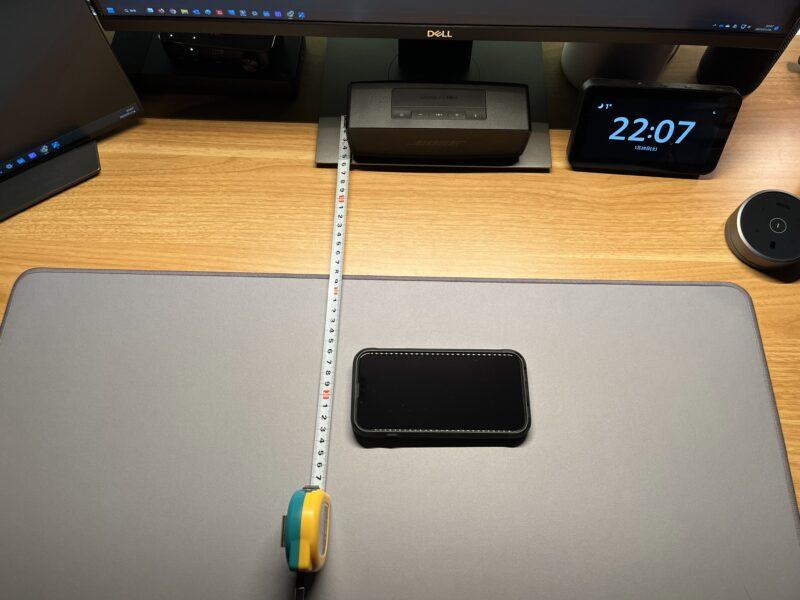
測定結果
照度Max
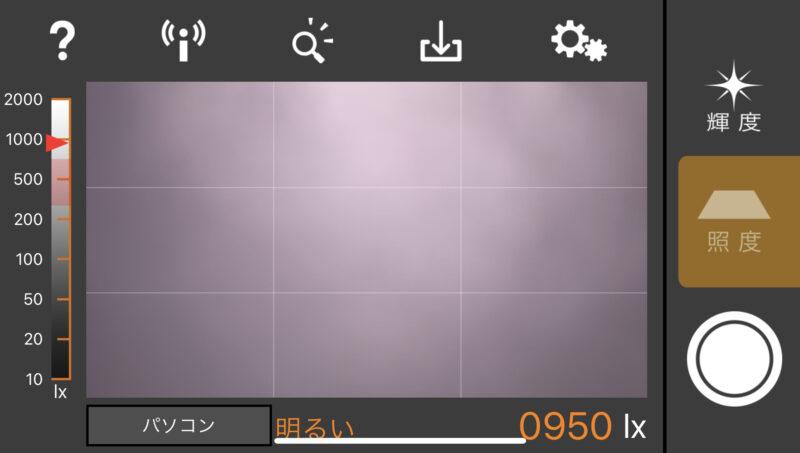
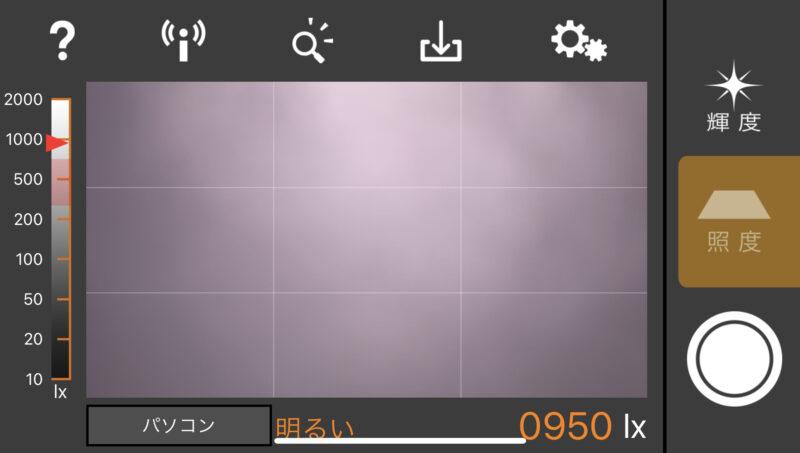
最大照度はスペック(930ルクス)よりも大きく950ルクスを測定したが、ほぼスペック通りの明るさが得られていることが分かった。
照度Min
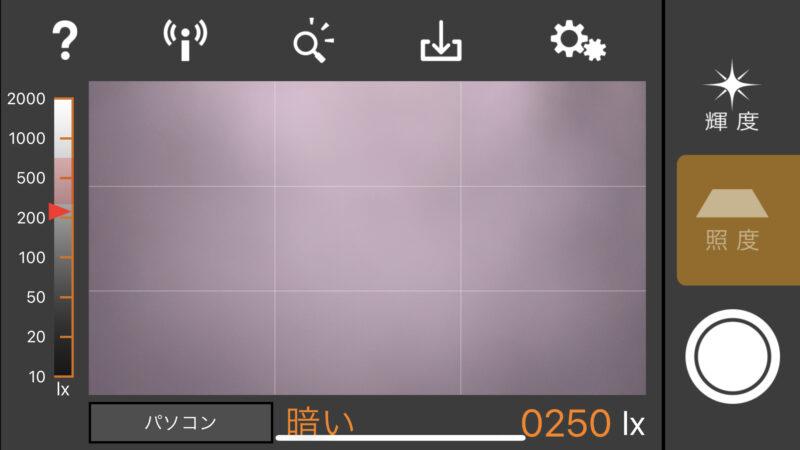
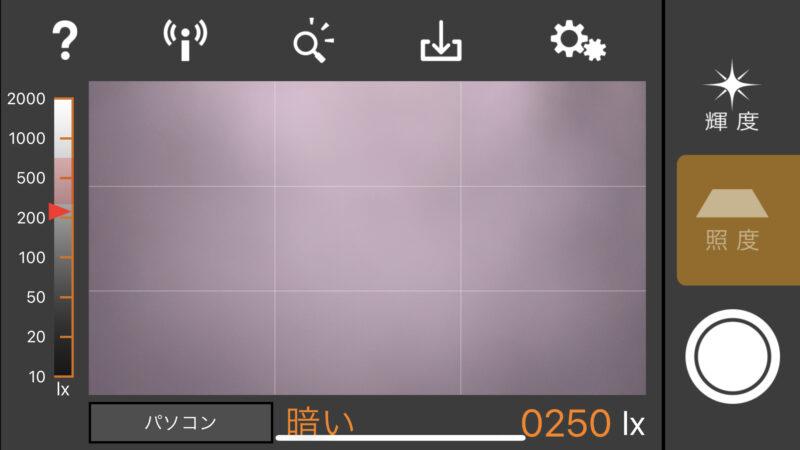
照度が最小の時は250ルクスと控えめな明るさまで落ちる。ここまで落とすと間接照明として使えそうな明るさになる。
自動調光
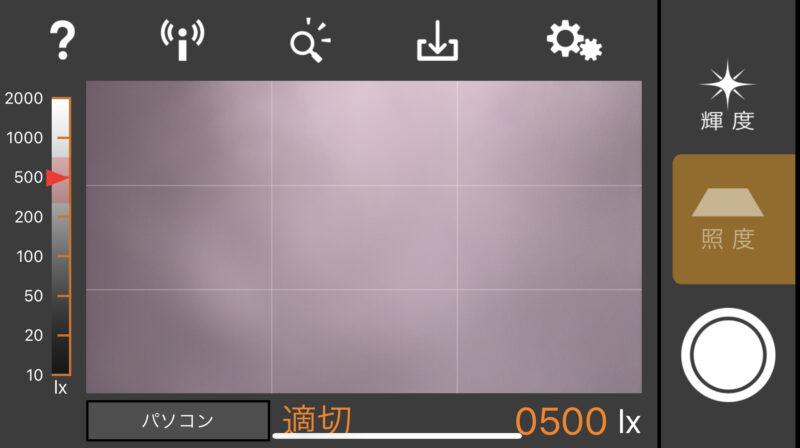
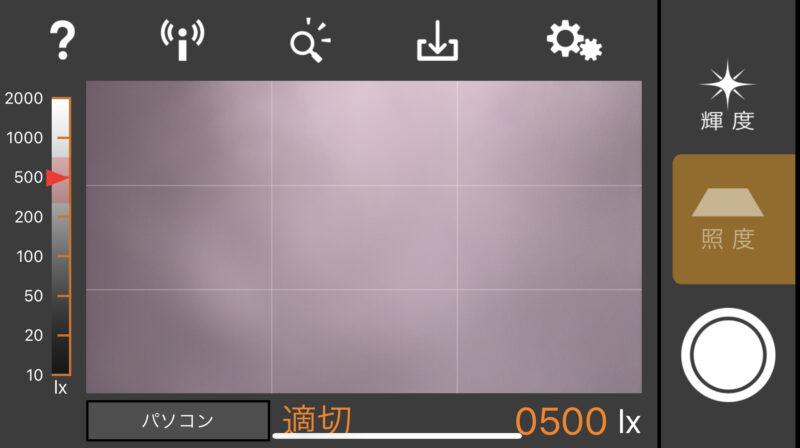
自動調光にするとHP上のうたい文句通り、500ルクスに設定してくれることが確認できた。


設置イメージ
メインモニターへの装着例


メインモニター(27 inch) に装着した状態はこちらだ。
モニター上のあいている空間に設置する事が出来るので、場所も取らず手元を明るく照らしてくれるScreenBarは最高だ!
クリップの状態


クリップの装着感もとても良く上記写真の状態をキープし しっかりとScreenBarをモニターに固定してくれるので、安心の一言だ。
フックの画面干渉
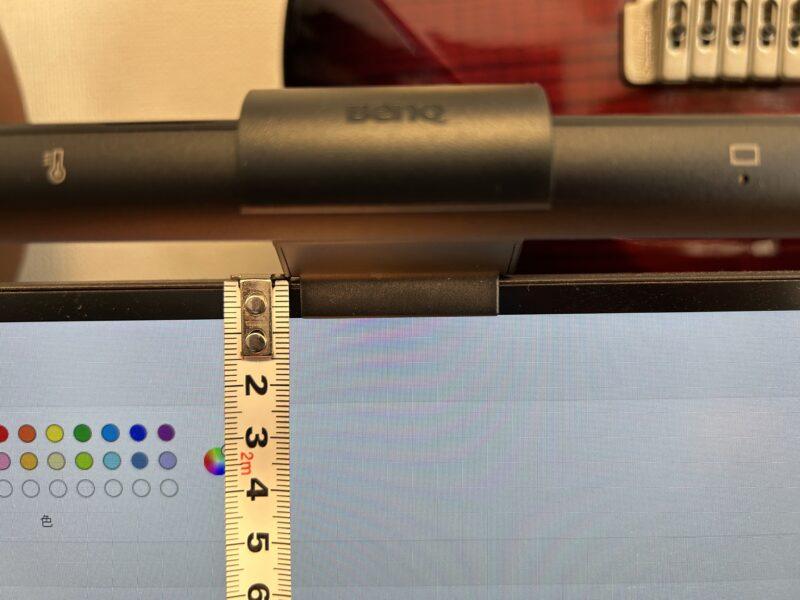
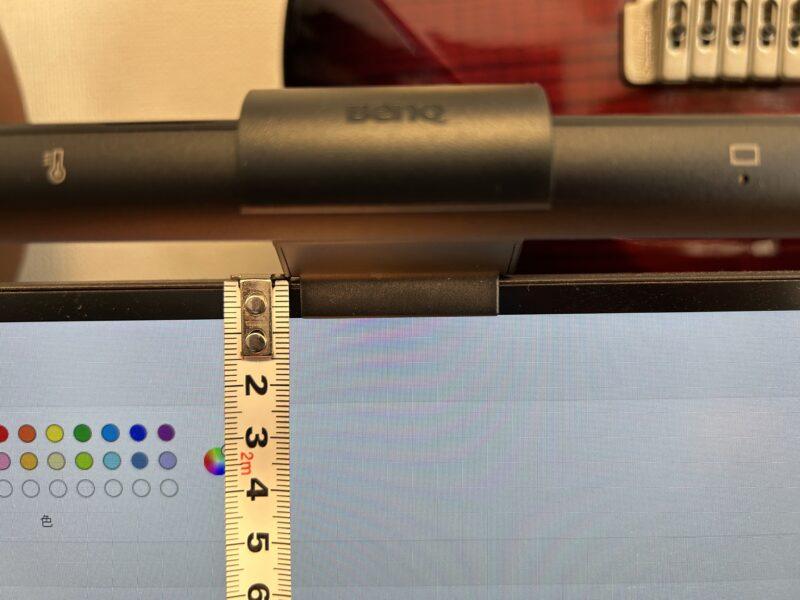
クリップにあるフックの張り出し具合はこのような感じだ。
ベゼルの幅が7mmであれば、ほぼ画面に被ることが無い。これにより、ベゼルレスのLCDモニターでも問題なく使用する事が出来る。
サブモニターへの装着例


今回、BenQ社よりScreenBarのご提供を受けScreenBarが2台となった為、ご提供いただいたScreenBarをサブモニター(24 inch)の上にのせてみた。
さすがに2台のモニターライトはデスク上を明るくしてくれる。ただ、高さがあっていないのでサブモニターに乗せたScreenBarの光が、メインモニター上のScreenBare Haloに被ってしまい、反射した光が目障りだった。
この辺りは、設置位置と照度を調整する事で解決できそうだ。
ScreenBar Haloとの比較
設置イメージ比較




ScreenBarの方が確かに明るかった
ScreenBarとScreenBar Haloを比較すると、本体の長さの違いが顕著に分かる。
後は、カラーの違いでモニター周りの印象が違う。この辺りは好みといったところだろうか。
また、実際に使用してみて両者の最高照度での明るさがScreenBarの方が明るかった。これは仕様にも記載されているように、ScreenBarはScreenBar Plusよりも明るい。
だた、だからと言ってScreenBar Haloが使用上困る程暗いわけではないので誤解の無いようにしていだきたい。


本体の長さの違い比較すると、いかにScreenBar Haloが長いかが分かる。
当然この差にはLEDランプの数も違う事ので、この点も価格にも反映されているのだろう。
クリップの滑り止め




滑り止めの素材が違う
今回比較して分かったのが、クリップの滑り止めの素材が違う事だ。
ScreenBarはシリコンの様なゴムを使用されテイルが、ScreenBar Haloはスポンジの様な素材が使われていた。
取り付けた感触は両者共に特に差が無く設置後の安定性も全く同じことから、どちらを選んでも全く問題なし。
操作感


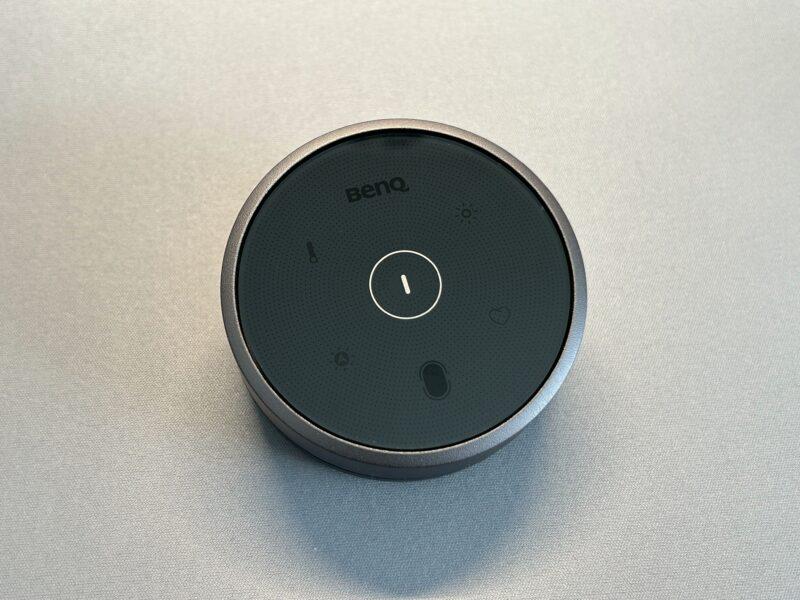
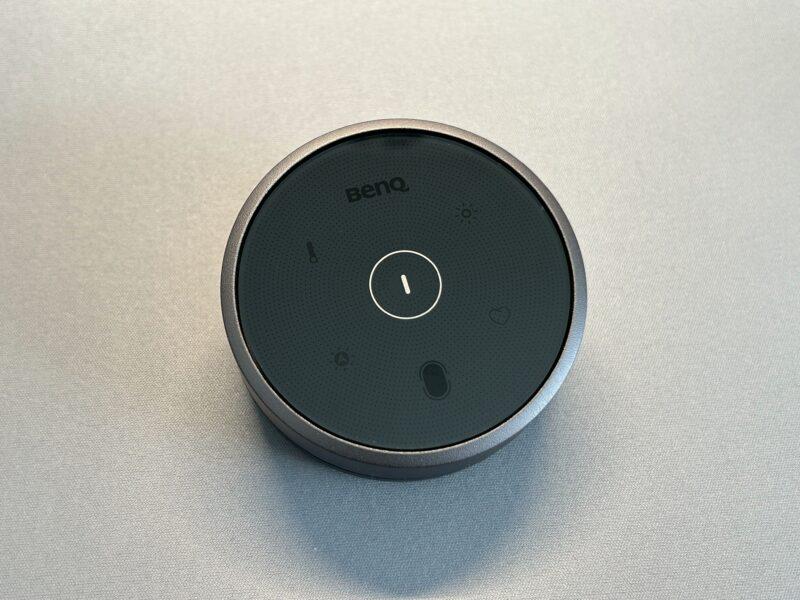
インジケーターの有無がモデル選びのポイント
ScreenBarとScreenBar Haloの最大の違いは、操作方法の違いだ。
タッチセンサーと無線リモコンの操作性の違いは歴然だ。
ScreenBarのタッチセンサーは、タッチしながら照度や色温度調整をするわけだが、それらのインジケーターがないので今どのような設定になっているかが分からない。
その点、ScreenBar Haloの無線リモコンの場合、インジケーターがあるので今どのポジションにあるのか確認しながら調整する事が出来るし、その設定もお気に入り登録をする事も可能だ。
その為、ScreenBarについては照度や色温度を頻繁に変更しない方に向いており、逆にその時の状況に応じてライトの設定を変えたい方にとってはScreenBar Haloが向いているという事になる。
以上の事から、ScreenBarシリーズの購入検討をされていてどのScreenBarを選べばよいかわからない方は、ライトの設定頻度によって選べばよいので、
ライトの設定を頻繁に変えない → ScreenBar がオススメ!
ライトの設定を頻繫に変えたい → ScreenBar Haloがオススメ!
と、いう事になる。



是非、参考にしてみてください!!


Webカメラの設置
ScreenBarのクリップ上における
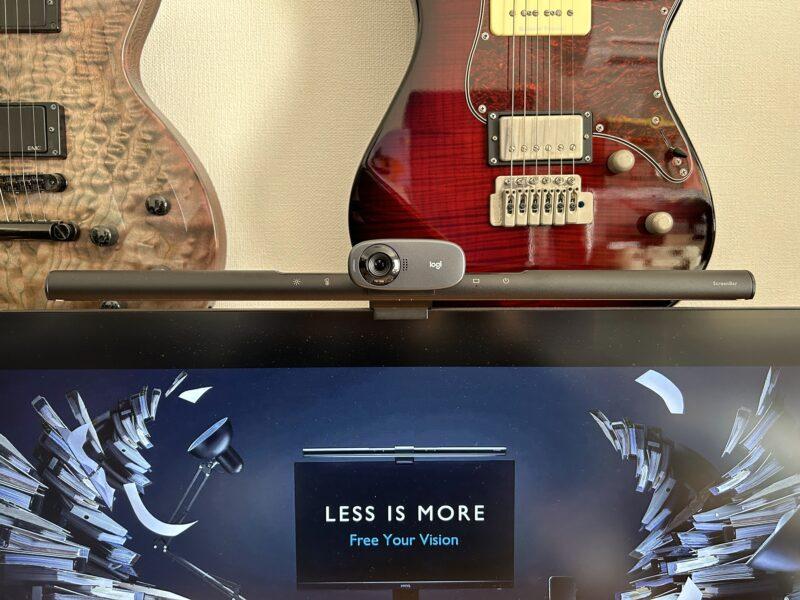
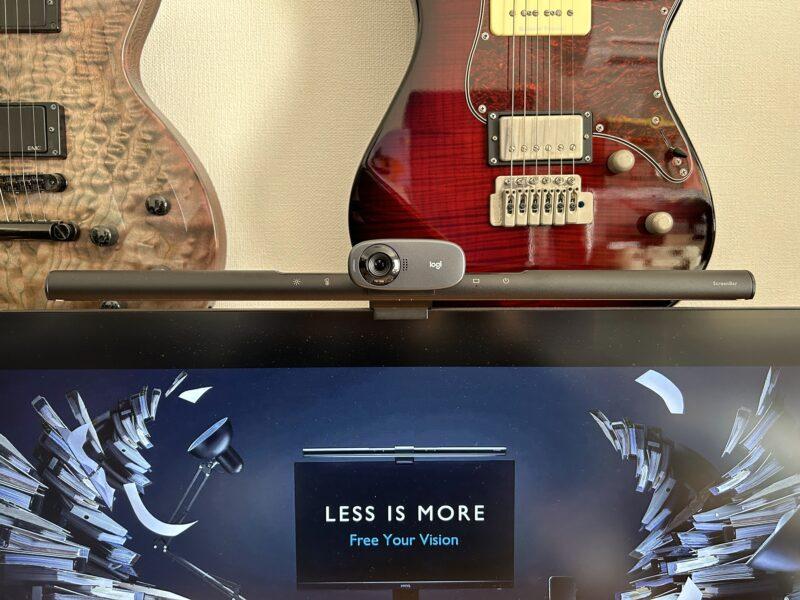
ScreenBarをモニターに設置すると、Webカメラの設置位置が無くなってしまう。
そんな場合は、この様にScreenBarのクリップの上に乗せる事で対応はできそうだ。
画角調整が必要


乗せた状態がこの様な感じになる。Webカメラのクリップを全開にしそのままクリップに乗せる。
このやり方の場合、カメラがやや前面に出るので画角が今までと変わってしまう事に注意が必要だ。その為、使用する際は事前にWebカメラの画角調整をされることをオススメする。
まとめ
BenQ様よりScreenBarをご提供していただき評価してみました。



ScreenBarのポイントをまとめると↓
- 高品質なライト本体!
- 超優秀なクリップ!
- ライトの設定を変更しないならばこれは買い!
総評
総評コメント
デザインについては、ブラックの筐体とクリップのデザインはどのデスクにもマッチする。また、ScreenBar Haloの様な照明部をクリップが入り込まず、ライティングの邪魔にならない方式は個人的には好きなデザインだ。ロゴや各ボタンのアイコンもさほど邪魔にならず、デザインの完成度は高く高評価をあげたい。
質感については、ScreenBarシリーズに共通して言える事かと思うが、本体がアルミ製で高級感がありとても良く、クリップの出来が本当に良いのだ。モニターライトはライト部も重要なのだが、それを固定するクリップの出来が実際に設置時の安定性や保持力にかかわってくるので、のちのトラブルを避ける為にもScreenBarシリーズを選べば間違いないのだ!
ライトの明るさは、今回スマホアプリによる明るさ計測では最大照度 950ルクスを計測し、必要十分な明るさを得られることが分かった。ScreenBar Haloと比べると本体サイズが少し小さいが、その影響は全く問題はなく、むしろScreenBar Haloよりも明るいので本体サイズの小ささはライトの照度性能に全く影響が無い。個人的には、明るいScreenBarの方が好みという事が今回分かった。
操作性については、これは静電容量式タッチスイッチを使った操作なので仕方ない事だと思うが、今の色温度や照度がどのポジションにあるのかわからない。その為、頻繁に色温度や照度を調整する場合、デフォルトの設定に戻す際に苦労する。また、お気に入り設定の登録も無いのでこの点も残念だ。その為、ScreenBarを使う場合は、自動調光もしくは、色温度や照度を設定のMin/Max値にして使うと分かりやすいのでオススメだ。
コスパについて考えてみると、ScreenBarはシリーズの中では一番安いモデル。その為、ライトの調整を割り切った使い方をするのであればScreenBarシリーズの中で一番お買い得な商品だろう。一方で、この様な使い方をするのであれば他社の製品で安く購入する事も可能なのも事実なので、約1.3万円という価格は悩ましい所だと思う。
本体の品質、クリップの性能を考慮すると筆者としては、ScreenBarを購入さえすれば性能や仕様が原因による買いなおしのリスクはなくなるので、多少高くてもScreenBarを購入検討されることをオススメする。


以上になります。
最後まで記事を読んでいただきありがとうございます。
本記事に関してご感想やご質問がありましたら、下のコメント欄か問合せフォームからよろしくお願いいたします。








コメント