こんにちは、きつね(@gijutsujin)です。
今回はPDF編集ソフト MiniTool PDF Editorをレビューします。
MiniToolさんではパーティション管理、データ復元、バックアップなどのソフトウェアの研究開発を行っており、それらのソフトウェアを販売しているメーカーさんです。その中でも筆者は仕事で丁度PDFを編集したいと思っていたので、PDF編集が出来る MiniTool PDF Editor試させていただく事にした。
PDFを編集する時、通常はAdobe社のAcrobat Proを使って編集する必要があると思うだろう。しかしながら、MiniToolさんのPDF Editorなどの有償版のソフトウェアでは編集機能が実装されているのだ。このMiniTool PDF Editorももちろん有償でサービスを使えるソフトウェアだが、価格がAcrobatに比べると安く済ませる事が出来る。また、編集以外にもファイル変換などPDFに関する機能が多数実装されているのも面白い。
今回は、MiniTool PDF Editorの筆者が気になった機能をピックアップして実際に使ってみた。PDFを編集をしてみたいという方に是非参考にして頂きたい。
それでは、始めます!
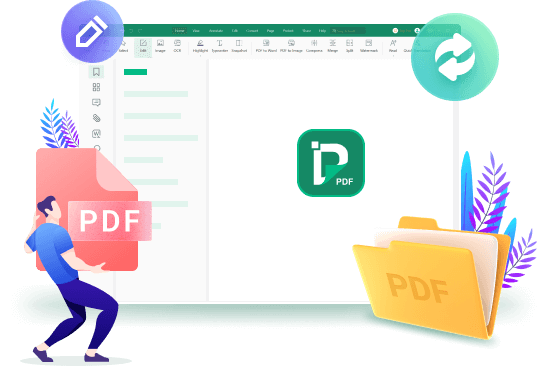
- PDFをカンタン編集
- PDFからファイル変換も出来る
- Acrobatよりも安く使える
- 特になし
製品特長
PDFを編集
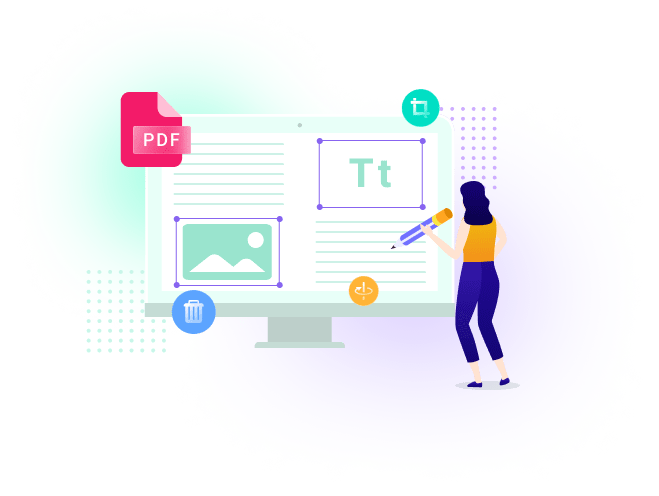
https://pdf.minitool.com/
- 空白、画像、既存のファイルなどから PDF を作成します。
- PDF にテキスト、リンク、画像、ページを追加したり、PDF から削除したりします。
- PDF にテーマと背景を追加します。
- 好みに合わせて PDF ページを切り取り/設定します。
- ページを回転/傾き補正したり、ページの順序を逆にしたりします。
PDFを変換
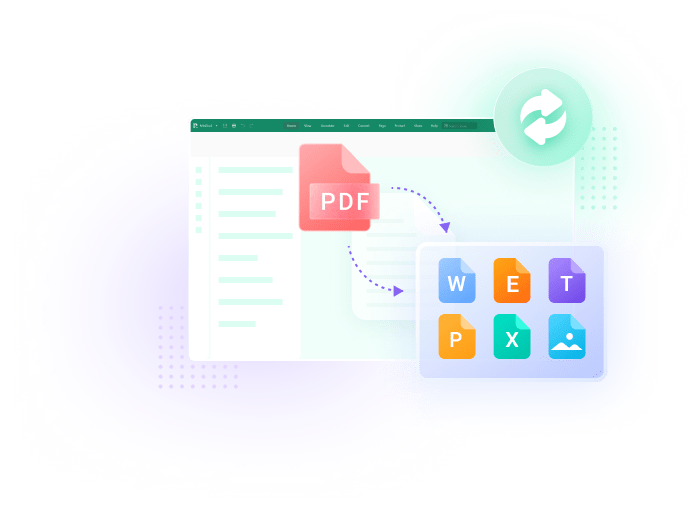
https://pdf.minitool.com/
- PDF を Word、Excel、PPT、画像、TXT、HTML、EPUB、CAD、PDF/A、XPS、マークダウンに変換したり、その逆を行ったりできます。
- 画像を JPG、PNG、BMP、ICO に変換します。HEIC および Office ファイルを画像に変換します。
- PDF をスキャンまたは検索可能なコピーに変換します。また、OCR を使用してスキャンしたコピーを編集可能な PDF に変換します。
PDFの結合と分割
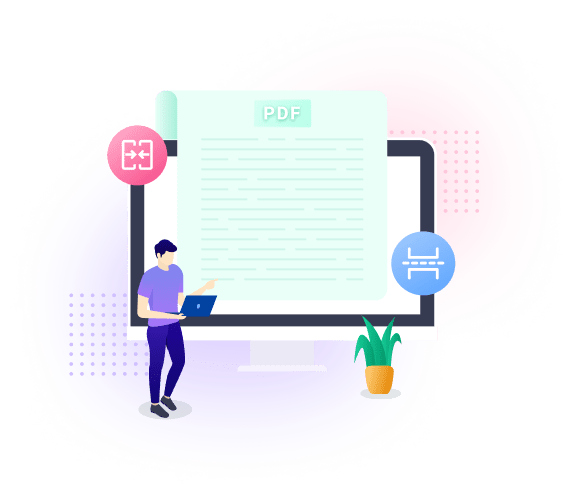
複数の PDF を 1 つのドキュメントにすばやく結合して、すべてのコンテンツを 1 つにまとめます。またはその逆に、1 つの PDF を直接複数の部分に分割して、必要なページを分離します。
https://pdf.minitool.com/
PDFの圧縮と抽出

一方では、PDF を圧縮してファイル サイズを最適化します。MiniTool PDF Editor は、画像、Word、Excel、PPT のファイル サイズを縮小することもできます。他方では、特定のページを抽出して新しい PDF として保存します。
https://pdf.minitool.com/
PDFに注釈をつける
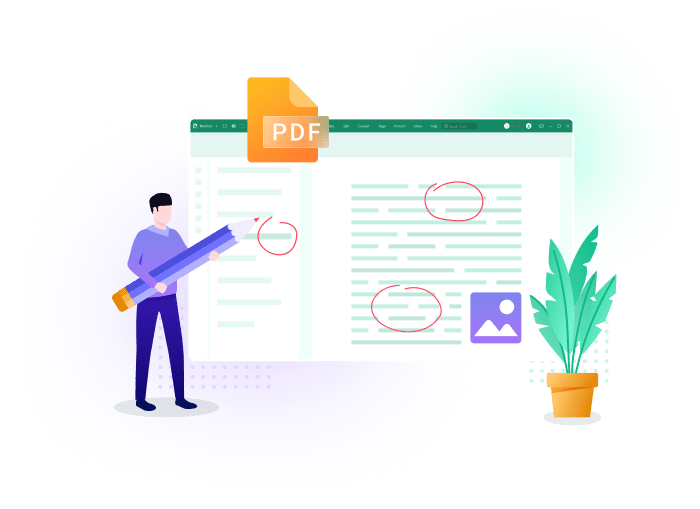
ハイライト、タイプライター、下線、取り消し線、波線、キャレット、矢印、線、図形、鉛筆、メモ、スタンプ、ステッカー、添付ファイル、消しゴム、ブックマークなどを使用して PDF に注釈を付けます。
https://pdf.minitool.com/
読む&翻訳する

音量、速度、ピッチを調整しながら、16 の一般的な言語で PDF を読み上げます (テキスト読み上げ)。サポートされている 110 の言語のうち任意の 2 つの言語間で PDF コンテンツをすばやく翻訳します。さらに、MiniTool PDF Editor は対象の PDF 内のコンテンツをカウントおよび検索できます。
https://pdf.minitool.com/
料金プラン
| 月額プラン | 年間プラン | Ultimate プラン |
|---|---|---|
| 月額 19 USドル | 月額5.57 USドル / 年間 69 USドル | 99 USドル/永久 |
| 月額サブスクリプション プラン毎にエンドデバイス1台 全ての機能へのアクセス 無料のアップグレードサービスと技術サポート | 年間購読 プラン毎にエンドデバイス2台 全ての機能へのアクセス 無料のアップグレードサービスと技術サポート | 永久ライセンス プラン毎にエンドデバイス1台 全ての機能へのアクセス 生涯無慮うアップグレードと技術サポート |
| 今すぐ購入 | 今すぐ購入 | 今すぐ購入 |
PDFの編集をやってみる
MiniTool PDF Editorを使う最大のメリットはPDFファイルを編集出来る事。
今回は、筆者が使用してみてオススメの機能として、以下の機能があげられる。
- テキスト編集
- 画像追加や移動
- 検索と置換
- ホワイトアウト
- 透かし
- ファイル変換
これらの機能について実際に使いながら紹介したい。
今回レビューするバージョンは2.0.5.0である。
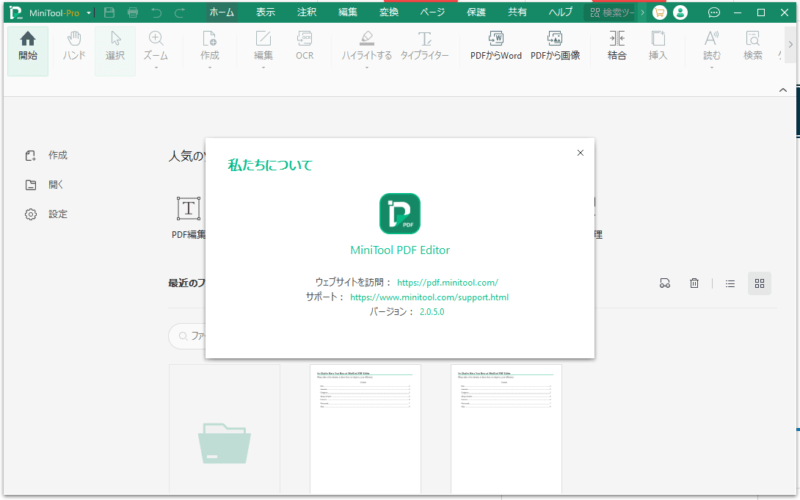
テキスト編集
まず初めにテキスト編集をしてみる。
テキスト編集をする際は「すべての編集」ボタンを押して「テキストを挿入」を押すとテキスト編集作業を始める事が出来る。
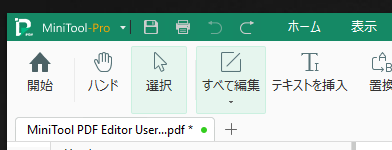
「テキストを挿入」ボタンを押すとPDF内のテキストに対して緑の枠が出現し、そのエリアの中のテキストを修正する事が出来る。
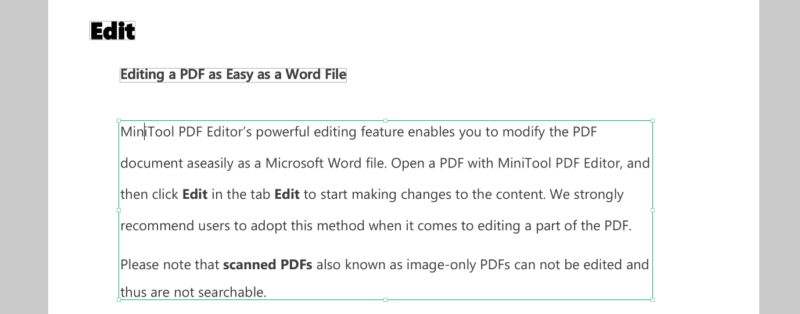
修正したい部分にマウスカーソルでクリックするとテキストの削除や追加をする事が出来るようだ。

上の写真で英語の文章の中に日本語のテキストを挿入したがこの様に追加する事が出来た。
画像追加や移動
次に、画像の編集をしてみたいと思う。
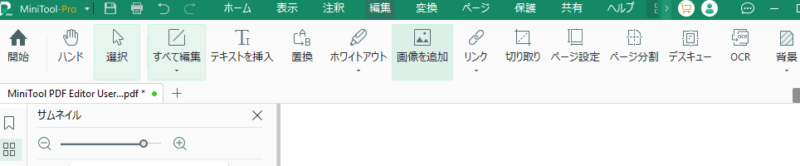
画像の編集をする際は、「すべての編集」をクリックし、「画像を追加」をクリックすることで画像の追加や移動をする事ができる。
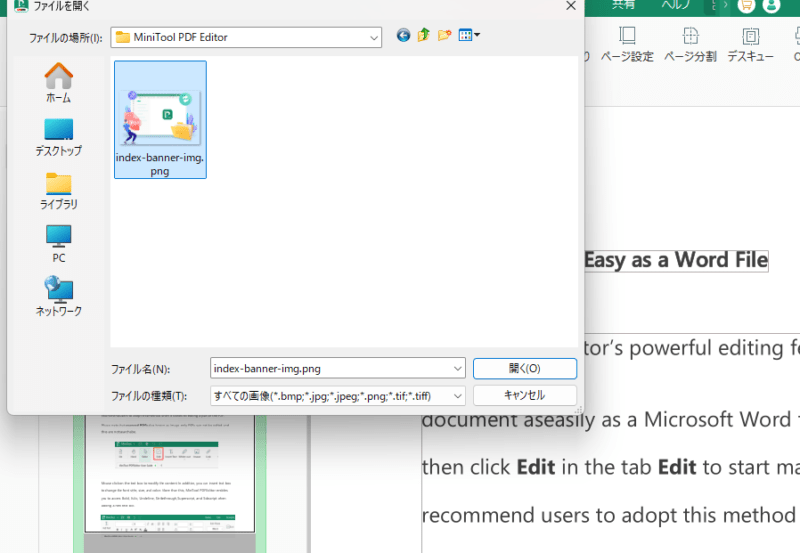
画像を追加したい場合は追加したい画像をファイルから選択して追加する。
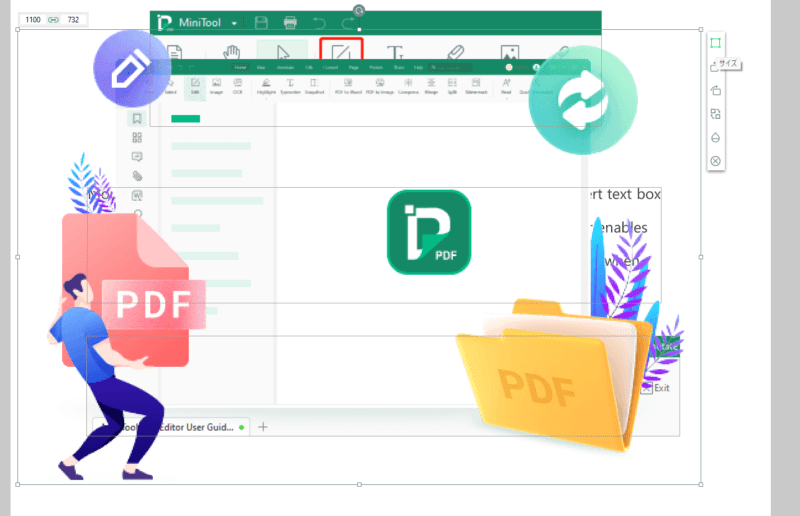
画像を選択するとこの様になり、まずは任意の場所に配置する。
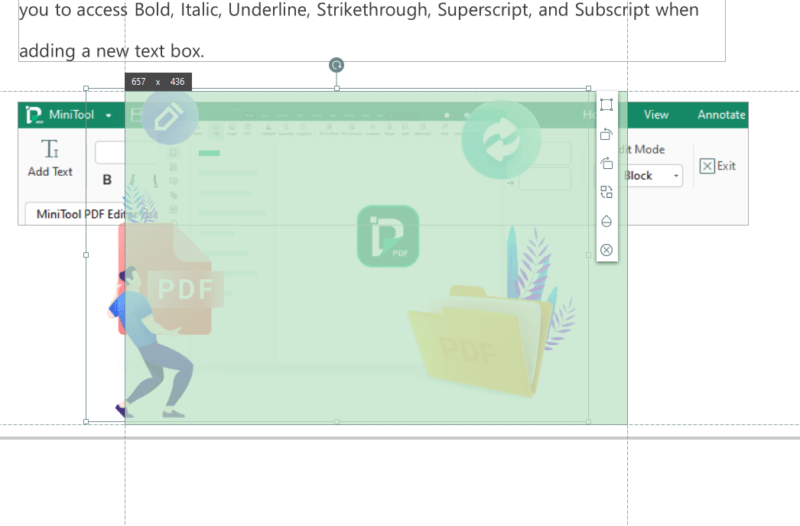
その後に、画像のサイズ調整をして完成。
検索と置換
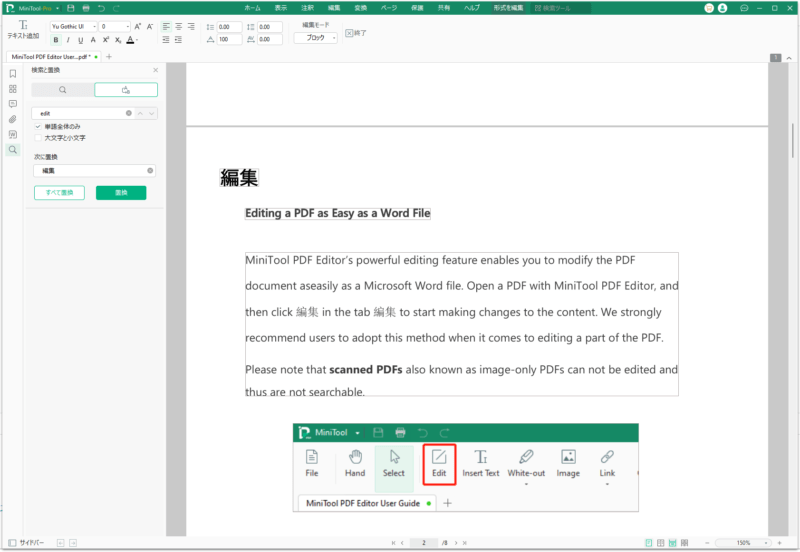
テキスト編集のもう一つの機能として「検索と置換」がある。これはかなり便利な機能で、置き換えたいワードを検索しつつ、置き換えたいワードに置換してくれるのだ。上記の例では「Edit」を「編集」に置き換えてみた。ここではタイトルだけ置き換わっているが、ファイル全体の「Edit」を「編集」にすべて置き換えてくれた。
ホワイトアウト
ホワイトアウトは、任意に選択したエリアを白ぬりに塗りつぶしをしてくれる機能だ。
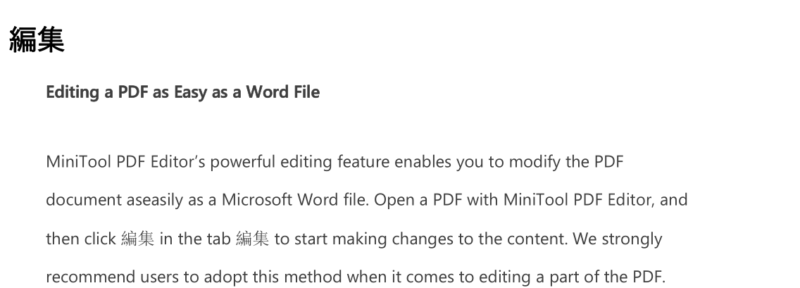
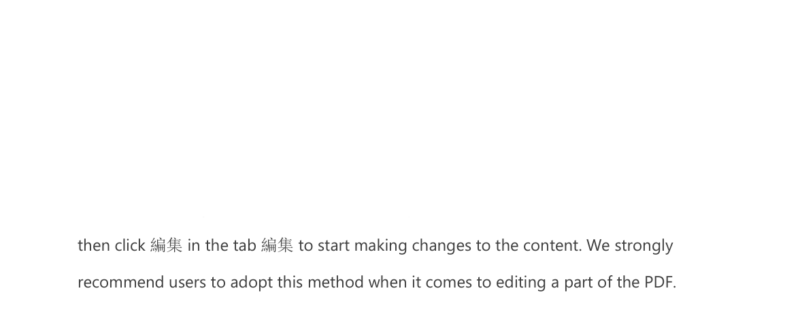
上下2つの画像は同じPDFから抜粋した画像で、上が編集前で下が編集後だ。
これを見て頂いてもわかるように、タイトルから3行分までを選択してホワイトアウトしてみた。
テキスト編集でも文字は編集できるが、ホワイトアウトを使うとエリアで編集できるので、作業効率が上がる。
透かし
MiniTool PDF Editorには透かし追加機能もあるので紹介する。
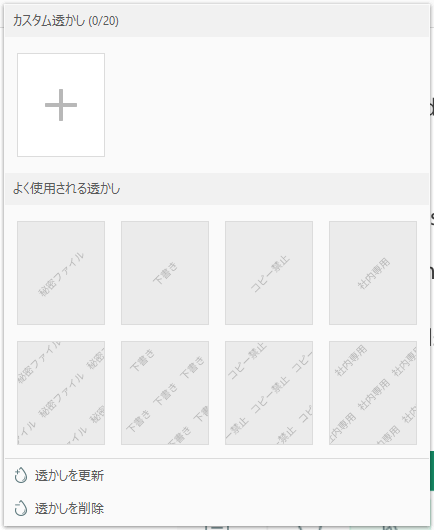
MiniTool PDF Editor には透かしを追加する事が出来る。
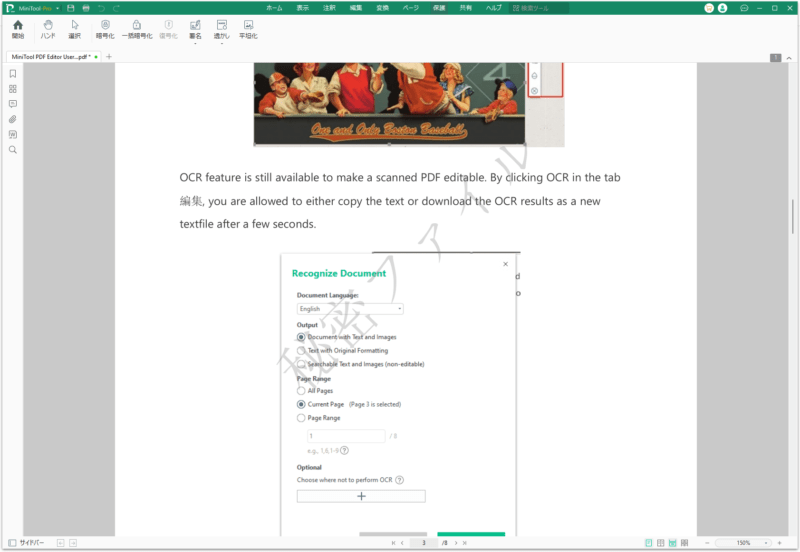
例えば、テンプレの透かしを使うをこの様に既存のPDFに透かしを簡単に入れる事が出来る。
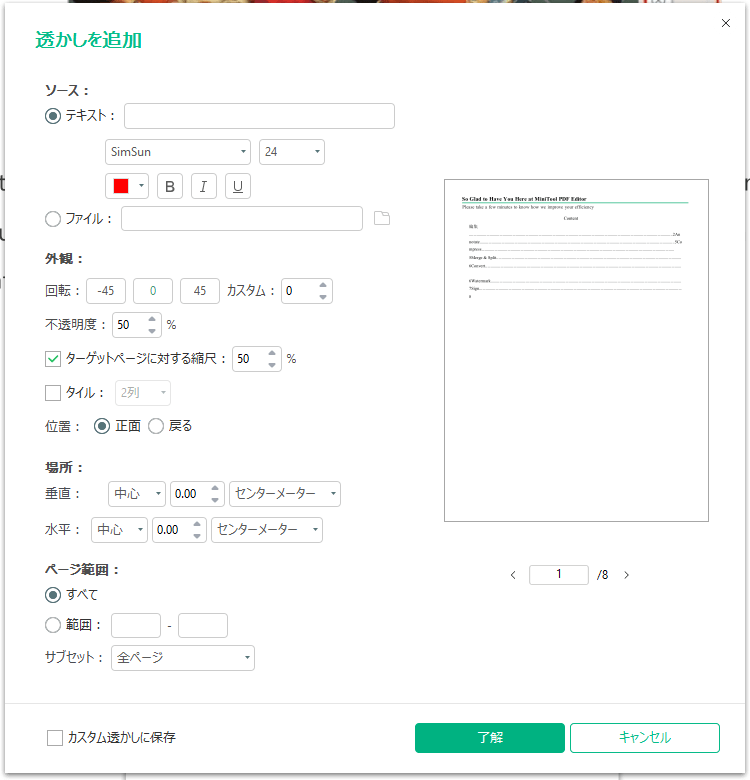
また、カスタムで透かしの文字を設定する事もできるので通常使用に全く問題ない。
ファイル変換
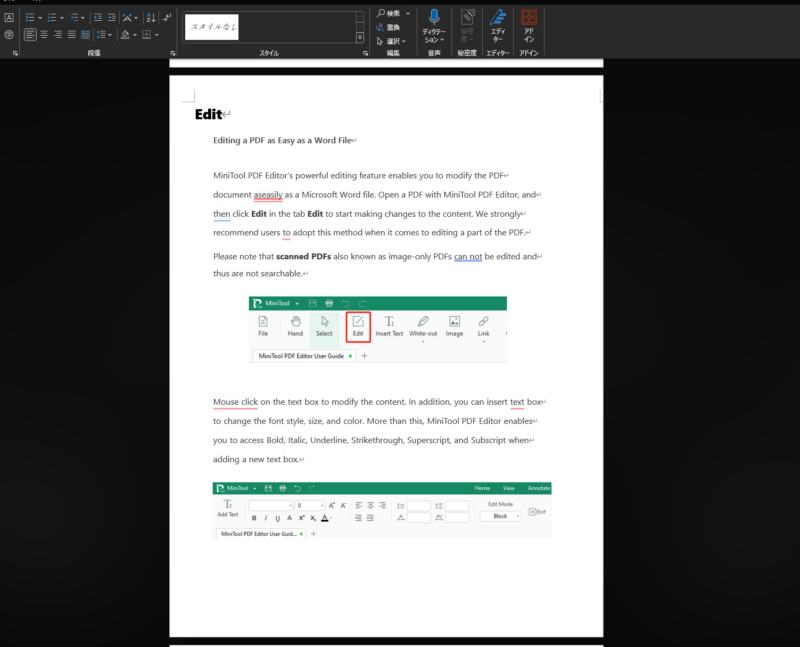
PDFを他のファイル形式に変換する機能を試してみた。
今回は、PDFをWordファイルに変換してみた。変換後のファイルの状態をみると、レイアウト崩れなどは見られずPDFのレイアウトのそのままをWordファイルに変換してくれた。
ファイルに変換には以下の組み合わせがある。
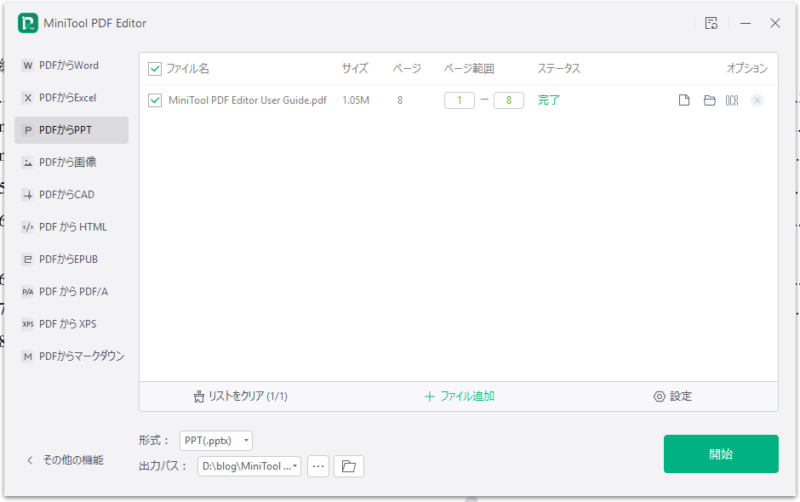
- PDFからWord
- PDFからExcel
- PDFからPPT
- PDFから画像
- PDFからCAD
- PDFからHTML
- PDFからEPUB
- PDFからPDF/A
- PDFからXPS
- PDFからマークダウン
また、他のファイルからPDFにもファイル変換をしてくれる。
組み合わせは以下の通り。
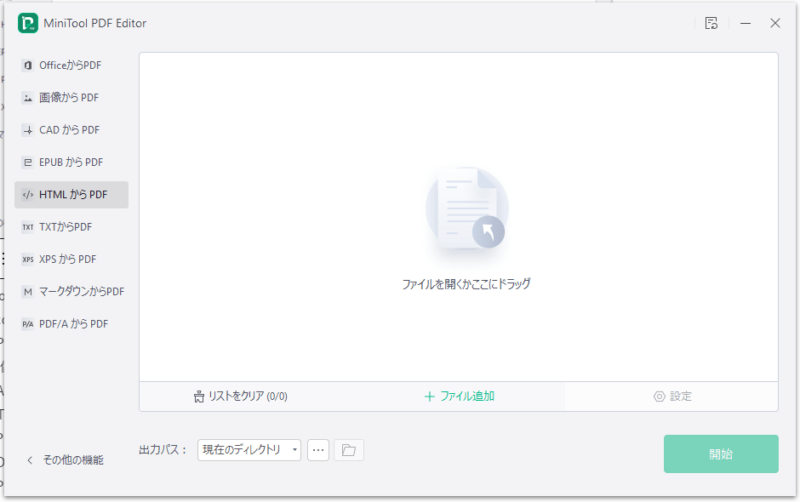
- OfficeからPDF
- 画像からPDF
- CADからPDFから
- HTMLからPDF
- TXTからPDF
- EPUBからPDF
- PDF/AからPDF
- XPSからPDF
- マークダウンからPDF
まとめ
MiniTool様よりMiniTool PDF Editorをご提供して頂きました。
時差氏に使用してみた感推すをまとめると、
- PDFをカンタン編集
- PDFからファイル変換も出来る
- Acrobatよりも安く使える
どんな人に向いている?
- コストを抑えてPDFを編集したい人
総論
総評コメント
今回MiniTool PDF Editorを使ってみて感じた事は、とにかく簡単にPDFを編集する事ができることだ。操作性については直感的であるし、Adobe社のソフトウェアに比べて費用を抑えて使えるのが印象的だった。この様なツールについてはAdobe社のAcrobatを使うのが絶対に無難ではあるが、高額な費用がネックになる。またAdobe社の場合ツール以外のサービスも付帯しているので、そのサービスが不要な場合は割高感が否めない。その点でみてもMiniTool PDF Editorはツールのみにコストがかかる為、手軽に導入する事が出来るツールである事は間違いない。筆者としては、今回使ってみて、PDFの編集クオリティや作業のしやすさについては全く問題が無いので、プライベートはもちろんの事、仕事でも使えそうだと感じた。
MiniToolさんはPDF編集のMiniTool PDF Editor以外にも動画編集ツールなどもあるので、興味あるかたは是非MiniToolさんのHPにアクセスして欲しい。
以上になります。
最後まで読んでいただきありがとうございました。
この記事に関するご質問やご感想は下のコメント欄かお問い合わせフォームからお願いいたします。

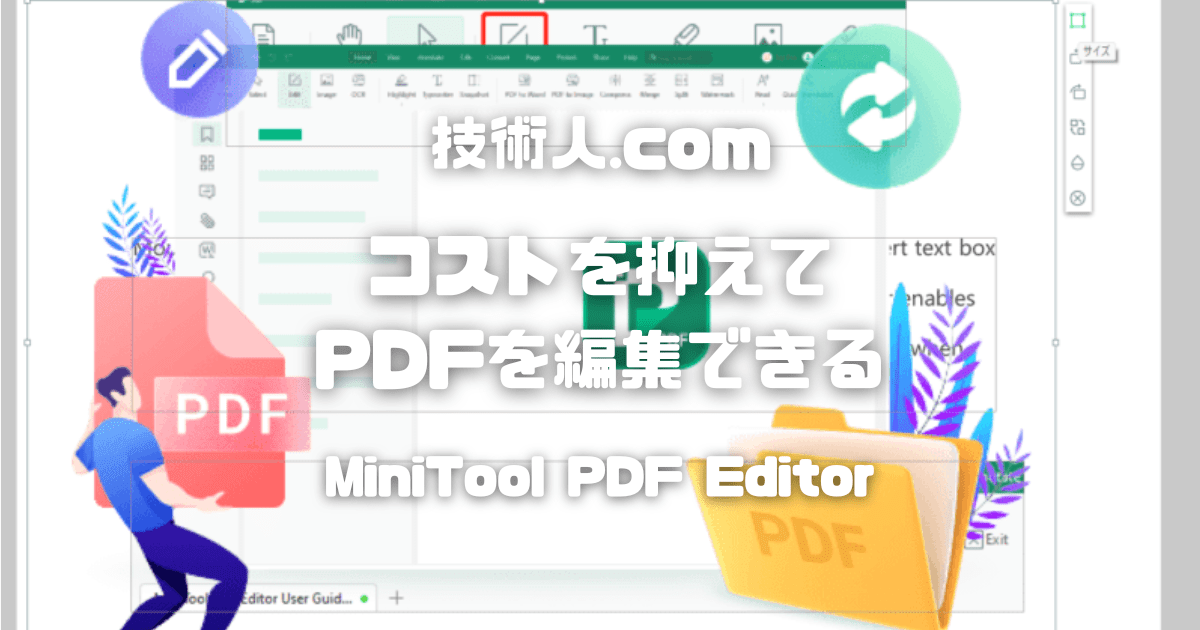
コメント